집 >소프트웨어 튜토리얼 >컴퓨터 소프트웨어 >PS 얼룩 복구 도구 사용 방법 - PS 얼룩 복구 도구 사용 방법에 대한 튜토리얼
PS 얼룩 복구 도구 사용 방법 - PS 얼룩 복구 도구 사용 방법에 대한 튜토리얼
- WBOYWBOYWBOYWBOYWBOYWBOYWBOYWBOYWBOYWBOYWBOYWBOYWB앞으로
- 2024-03-04 21:10:181187검색
PHP 편집자 Baicao가 PS 얼룩 복구 도구 사용 방법을 소개합니다. 디자인 작업에서 피할 수 없는 얼룩 문제가 자주 발생합니다. PS 얼룩 복구 도구를 사용하여 이러한 문제를 해결하는 방법은 무엇입니까? 이 튜토리얼에서는 작업의 결함을 쉽게 수정하고 디자인 품질을 향상시키는 데 도움이 되는 PS 얼룩 수정 도구의 단계를 자세히 소개합니다. 다음으로 PS 얼룩 복구 도구를 올바르게 사용하여 작업물을 새 것처럼 보이게 만드는 방법을 알아보세요!
1. 그림과 같이 컴퓨터에서 PS를 시작합니다.
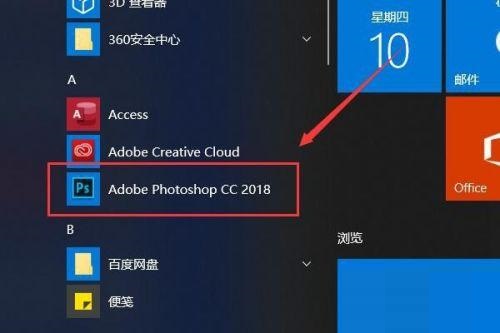
2. 그림과 같이 캐릭터의 얼굴에는 반점이 많아 캐릭터의 전체적인 외모에 영향을 미치는 것을 확인할 수 있습니다.
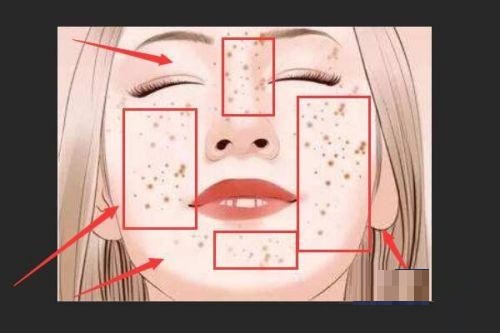
3. 그림과 같이 도구 모음 왼쪽에 있는 부분 복구 도구를 클릭합니다.
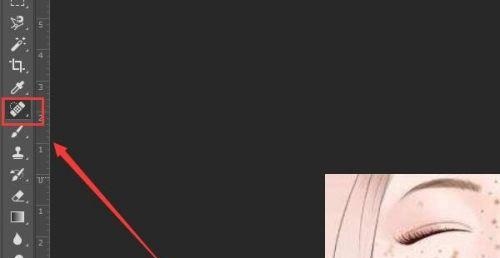
4. 수리가 필요한 부위에 적용하면 그림과 같이 수리된 부위의 기본 색상을 기준으로 시스템이 자동으로 수리 금액을 계산합니다.
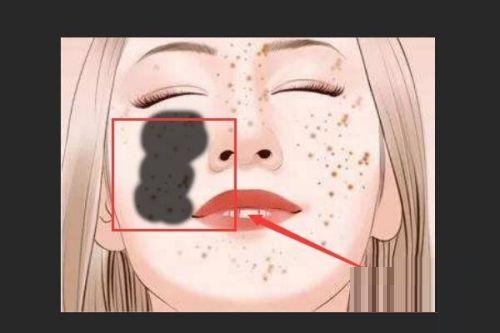
5. 바르고 고치고 나면 사진처럼 잡티가 사라지고 전체적인 피부가 하얗고 예뻐지는 것을 볼 수 있습니다.
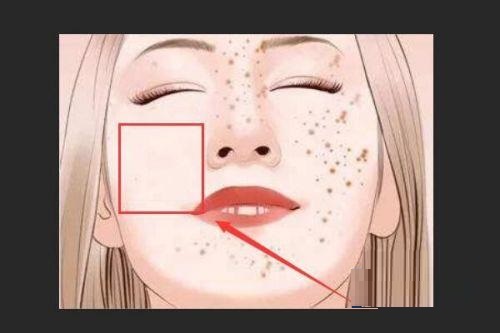
6. 얼굴 전체에 피부를 바르고 복구한 후 그림과 같이 단축키 CTR+S를 눌러 저장합니다.
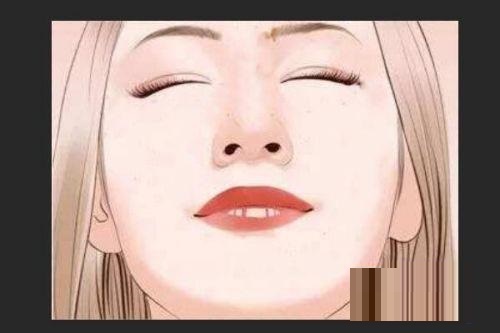
위 내용은 에디터가 가지고 온 PS 얼룩 복구 도구의 전체 내용입니다. 도움이 되셨으면 좋겠습니다.
위 내용은 PS 얼룩 복구 도구 사용 방법 - PS 얼룩 복구 도구 사용 방법에 대한 튜토리얼의 상세 내용입니다. 자세한 내용은 PHP 중국어 웹사이트의 기타 관련 기사를 참조하세요!

