Outlook이 내 일정에 이벤트를 자동으로 추가하는 것을 중지하는 방법
- 王林앞으로
- 2024-02-26 09:49:51910검색
이메일 관리자 애플리케이션인 Microsoft Outlook을 사용하면 이벤트와 약속을 예약할 수 있습니다. 이를 통해 Outlook 응용 프로그램에서 이러한 활동(이벤트라고도 함)을 생성, 관리 및 추적할 수 있는 도구를 제공하여 체계적으로 정리할 수 있습니다. 그러나 때로는 원치 않는 이벤트가 Outlook의 일정에 추가되어 사용자에게 혼란을 주고 일정에 스팸을 보내는 경우가 있습니다. 이 문서에서는 Outlook이 내 일정에 이벤트를 자동으로 추가하지 못하도록 방지하는 데 도움이 되는 다양한 시나리오와 단계를 살펴보겠습니다.
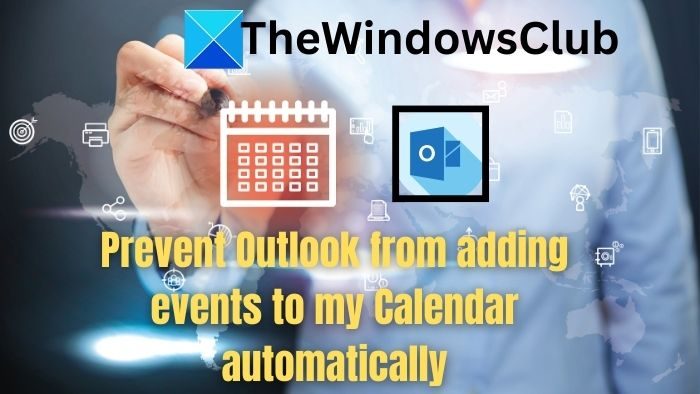
Outlook 활동 - 간략한 개요
Outlook 이벤트는 다음과 같이 다양하며 유용한 기능이 많이 있습니다.
Outlook이 내 캘린더에 자동으로 이벤트를 추가하는 것을 중지하는 방법
Microsoft Outlook에는 보내거나 받은 이메일의 내용을 기반으로 캘린더에 이벤트를 자동으로 추가하는 검색 기능이 내장되어 있습니다. 그러나 Outlook 애플리케이션, 웹 액세스 또는 Windows PowerShell에서 설정을 수정하면 아래에 설명된 대로 이벤트가 자동으로 추가되지 않을 수 있습니다.
1] Outlook 애플리케이션에서 이벤트 설정 변경
Outlook 애플리케이션은 이벤트를 Outlook 메일 계정에 자동으로 추가하는 단계를 피하기 위해 이벤트 설정을 수정할 수 있는 옵션을 제공합니다.
- Outlook에서 이메일 계정에 로그인하세요.
- 파일 옵션을 클릭하세요.
- 옵션 창이 열리면 메일을 클릭하세요.
- 오른쪽 창의 추적 섹션으로 이동하여 이메일의 이벤트를 내 캘린더에 자동으로 추가 옵션을 선택 취소하세요.
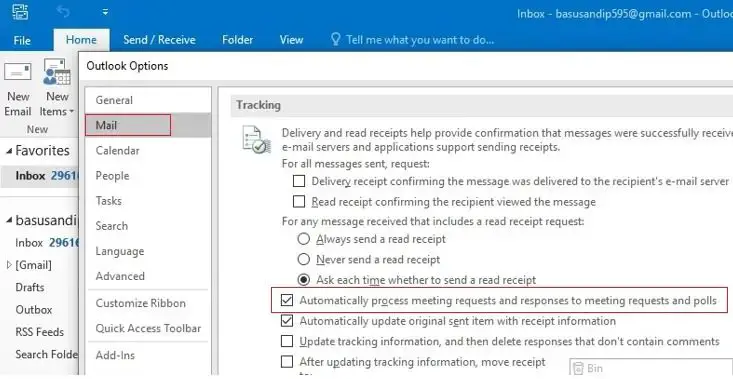
- 변경 사항을 적용하려면 확인을 클릭하세요.
Outlook을 다시 시작하고 문제가 해결되었는지 확인하세요.
2] Outlook Web Access에서 이벤트 설정 수정
웹 버전의 Outlook을 사용하는 경우 다음 단계에 따라 이벤트 설정을 변경할 수 있습니다.
- Outlook.live.com을 방문하여 Microsoft 계정으로 로그인하세요.
- 오른쪽 상단에 있는 기어 아이콘을 클릭하여 설정 메뉴를 엽니다.
- 모든 Outlook 설정 옵션을 보려면 오른쪽 하단 모서리를 클릭하세요.
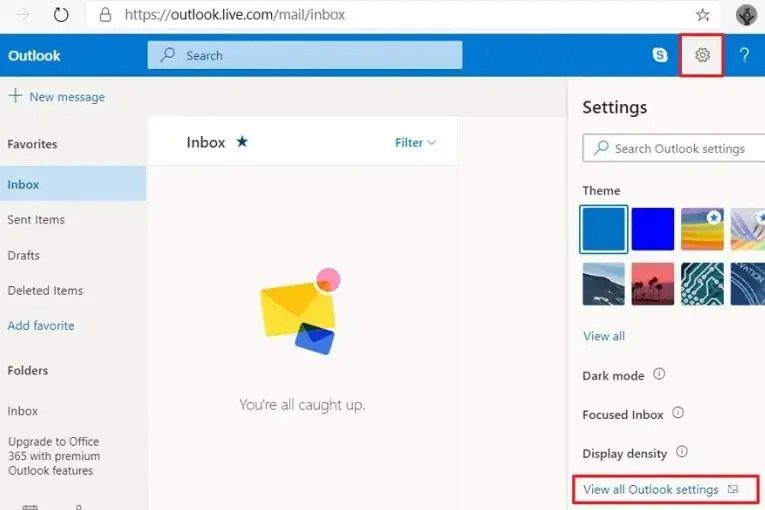
- 왼쪽의 캘린더 섹션을 클릭한 다음 오른쪽의 이메일 이벤트를 클릭하세요.
- 이벤트가 캘린더에 자동으로 추가되지 않도록 하려면 이메일에만 이벤트 요약 표시 옵션을 선택하세요.
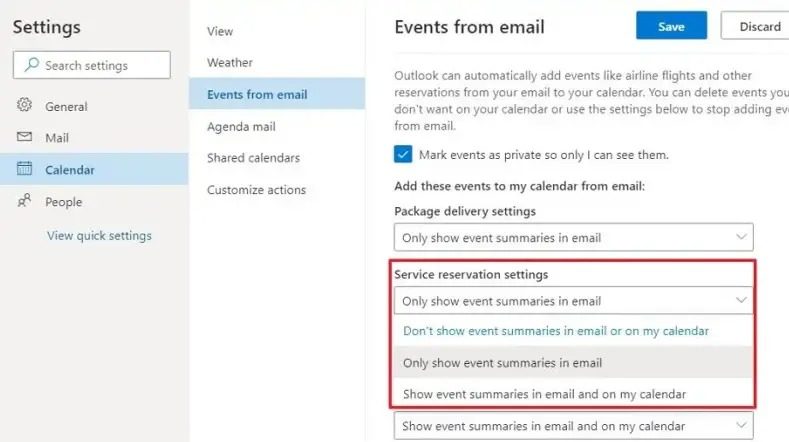
- 저장을 클릭하여 변경 사항을 적용하세요.
참고: Outlook이 여러 전자 메일 계정으로 구성된 경우 각 계정에 대해 위 단계를 반복해야 합니다. 단, 위 변경사항이 적용되기 전에 추가된 이벤트는 수동으로 삭제할 때까지 유지됩니다.
3] Windows PowerShell을 통해
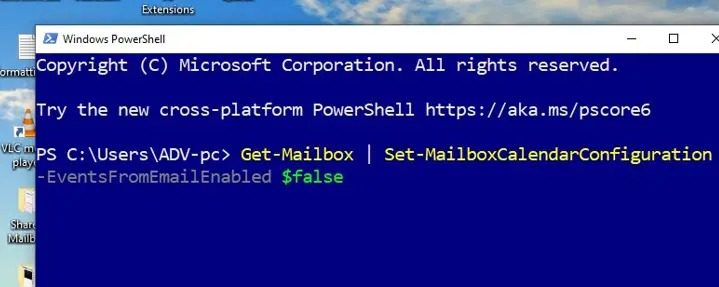
위 명령에서:
Get-Server: Exchange Server에서 사서함 정보를 검색합니다.
|(파이프): cmdlet 출력을 왼쪽으로 파이프하는 데 사용되는 기호입니다.
Set-MailboxCalendarConfiguration: Get-Mailbox 명령에서 검색된 사서함의 달력 설정을 구성하는 데 사용됩니다.
EventsFromEmailEnabled$FALSE: 이 특정 명령은 EventsFromEmailEnabled의 매개변수를 FALSE로 설정합니다. 이렇게 하면 지정된 사서함에 대한 이벤트에서 생성된 캘린더 이벤트가 비활성화됩니다.
이 글이 도움이 되었으면 좋겠습니다.
다른 사람이 내 캘린더에 날짜와 약속을 추가하지 못하게 하려면 어떻게 해야 하나요?
특정 사람이나 공개 그룹이 보낸 모임 요청이나 약속이 자동으로 제한되는 새로운 규칙을 Outlook에서 설정할 수 있습니다.
Outlook이 원치 않는 온라인 모임을 새로 예약된 캘린더 이벤트에 추가하는 것을 어떻게 막나요?
캘린더 옵션에서 모든 이벤트에 온라인 모임 추가를 선택 취소하면 중지할 수 있습니다.
위 내용은 Outlook이 내 일정에 이벤트를 자동으로 추가하는 것을 중지하는 방법의 상세 내용입니다. 자세한 내용은 PHP 중국어 웹사이트의 기타 관련 기사를 참조하세요!

