Outlook 데스크톱 앱에서 2단계 인증을 활성화하고 Microsoft 계정을 추가하려면 어떻게 해야 하나요?
- 王林앞으로
- 2023-04-21 13:13:093359검색
보안 위협이 점점 일반화됨에 따라 인터넷과 관련된 모든 것에 대해 추가 보호 계층을 제공하는 것이 중요합니다. 노트북, 이메일 계정, 심지어 펜 드라이브일 수도 있습니다.
왜 일부 이메일이 사라졌는지, 또는 귀하의 계정이 왜 낯선 이메일을 보내는지 궁금한 적이 있나요? 해킹된 계정 때문일 수 있습니다. 이 시점에서 사용자는 이메일 계정에 대해 2단계 인증 방법을 활성화해야 합니다.
이 작업을 수행하는 데 문제가 있는 경우 Microsoft 계정에 대해 2단계 인증을 활성화하고 이를 Windows 11 시스템의 Outlook 데스크톱 앱에 추가하는 방법을 알려주는 이 튜토리얼이 있습니다.
2단계 인증을 설정하고 Outlook 데스크톱 앱에 Microsoft 계정을 추가하는 방법
다음 몇 단계에서는 Microsoft 계정에 대한 2단계 인증 프로세스를 설정하는 방법과 이를 Outlook 데스크톱 앱에 추가하는 방법을 설명합니다. .
Microsoft 계정에 2단계 인증 프로세스를 활성화하세요.
1단계: windows 키를 누르고 google chrome을 입력하여 Google Chrome을 엽니다.
2단계: 아래와 같이 검색 결과에서 Google Chrome을 선택합니다.
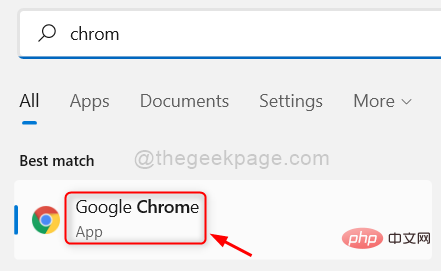
3단계: 새 탭에서 다음 URL을 복사하여 주소 표시줄에 붙여넣고 아래 이미지와 같이 Enter 키를 누릅니다.
https://account.microsoft.com/account
4단계: 로그인 페이지가 나타나면 아래와 같이 Login 버튼을 클릭하세요.

5단계: 그런 다음 Microsoft 계정 이메일 주소를 입력하고 Enter 키를 누릅니다.

6단계: 이제 password를 입력하고 Enter 키를 누르세요.

7단계: 자체 시스템을 사용하고 자격 증명을 저장해도 괜찮다면 예를 클릭하세요. 그렇지 않으면 아래와 같이 No를 클릭하세요.

8단계: 성공적으로 로그인한 후 그림과 같이 상단 표시줄에서 보안 옵션을 클릭하세요.

9단계: 그런 다음 아래와 같이 고급 보안 옵션 아래에서 시작하기를 클릭하세요.

10단계: 페이지를 아래로 스크롤하고 열기 를 클릭하여 추가 보안에서 2단계 인증을 활성화합니다.
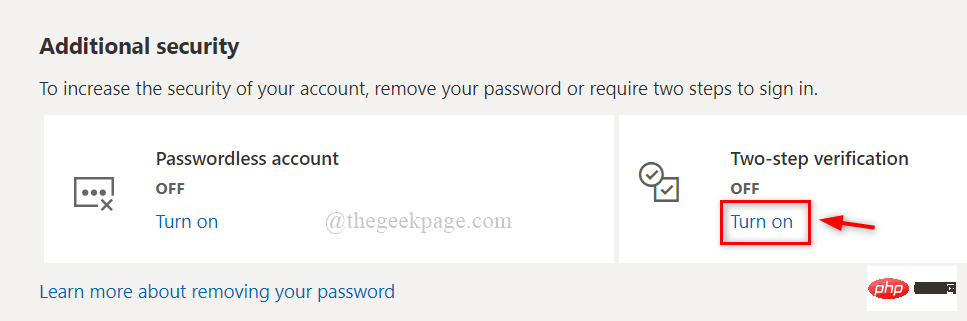
11단계: 열기 버튼을 클릭하면 사용자에게 본인 확인을 묻는 메시지가 표시되므로 이메일 ID를 클릭하면 아래 이미지와 같이 인증 코드가 전송됩니다.
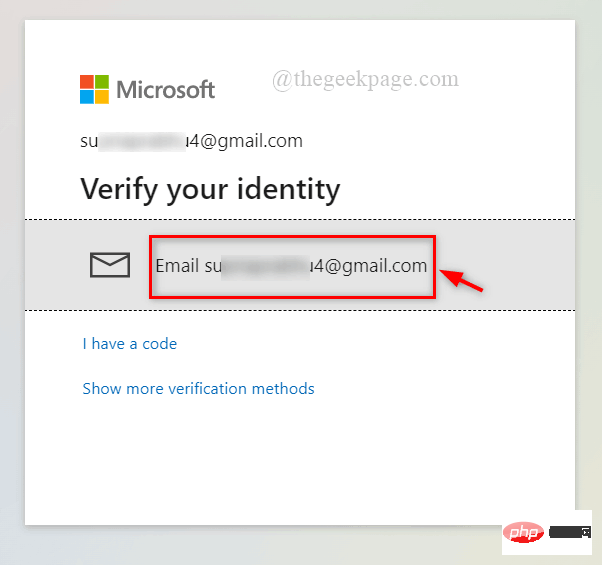
12단계: 인증 코드를 받으려면 이메일 받은 편지함으로 이동하여 Microsoft 계정 보안 코드가 포함된 Microsoft에서 보낸 이메일을 엽니다. 인증 코드를 선택하고 CTRL + C를 눌러 복사하세요.
13단계: 이제 텍스트 상자에 커서를 놓고 코드를 붙여넣은 다음 CTRL+V 를 누르고 Validate를 클릭하세요.
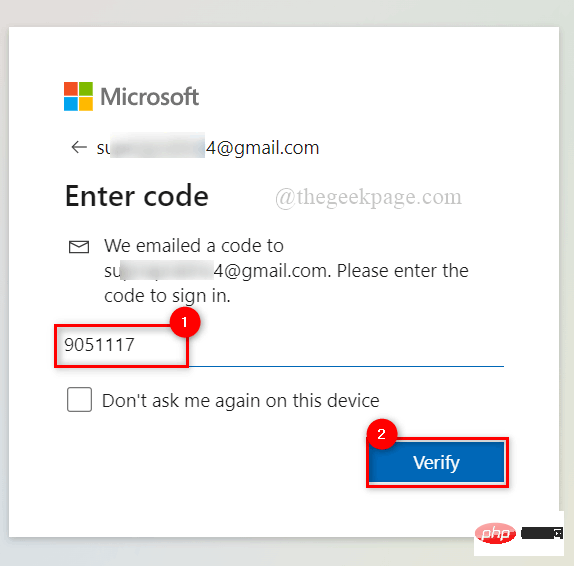
14단계: 계속하려면 다음을 클릭하세요.
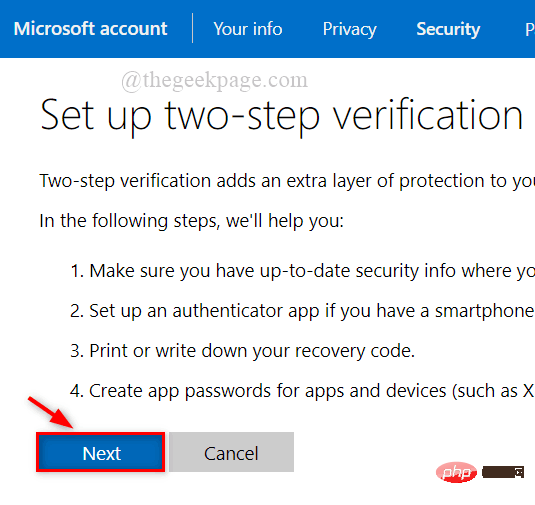
15단계: 시스템에 Microsoft Authenticator 앱 설치를 방지하려면 Cancel을 클릭하세요.
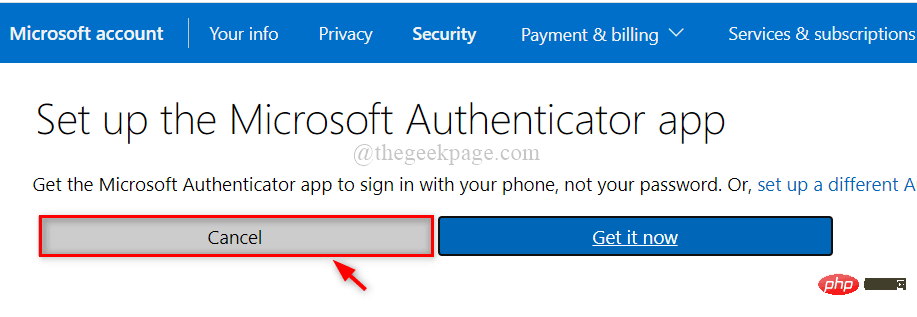
16단계: 새 코드를 선택하고 CTRL+C를 눌러 복사한 다음 나중에 로그인해야 할 때 사용할 수 있도록 메모장이나 다른 편집기에 붙여넣습니다.
참고: 저장하는 것을 잊지 마세요. 이것은 중요한 데이터입니다.
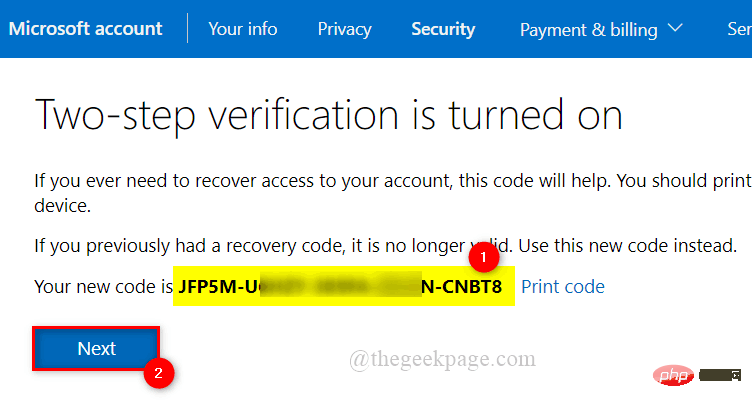
17단계: 계속하려면 다음을 클릭하세요.
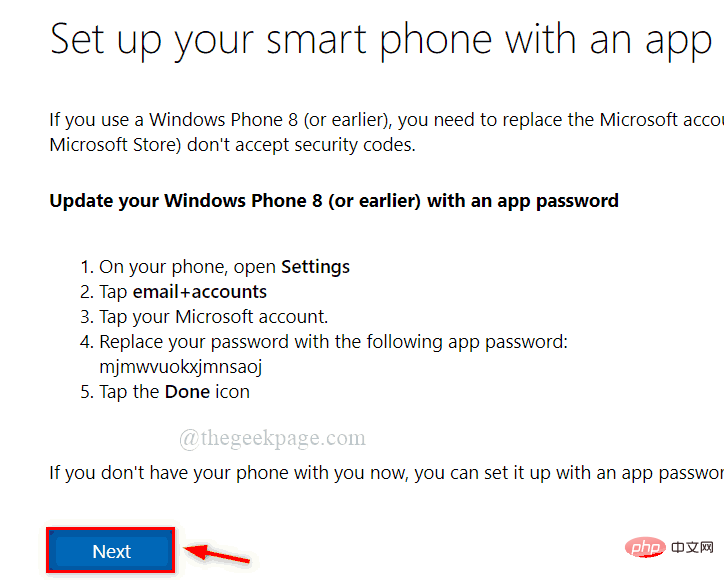
18단계: 마지막으로 완료 버튼을 클릭하여 Microsoft 계정에 대한 2단계 인증 프로세스를 완료하세요.
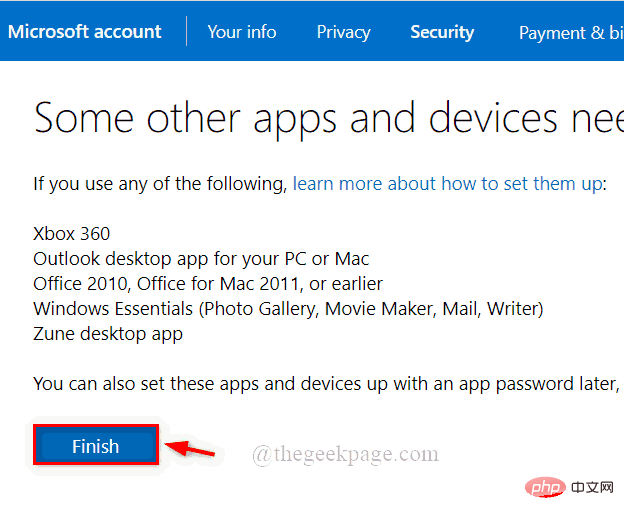
19단계: 필요한 경우 브라우저를 닫습니다.
이제 Microsoft 계정에 대해 고급 보안 아래의 2단계 인증 프로세스가 활성화되었습니다.
Outlook 데스크톱 앱에서 앱 비밀번호로 Microsoft 계정을 추가하는 방법
사용자가 앱 비밀번호를 얻고 Outlook 데스크톱 앱에서 Microsoft 계정을 추가하는 방법에 대한 단계를 간략하게 안내해 드리겠습니다.
참고: 이 방법은 사용자가 Office 16 이전의 Microsoft 제품을 실행하는 경우 응용 프로그램 암호를 만드는 데 필요합니다.
1단계: 여기를 클릭하여 Microsoft 계정 로그인 페이지로 이동하세요. 새 탭에서 열립니다.
2단계: 로그인 페이지가 나타나면 아래와 같이 로그인 버튼을 클릭하세요.

3단계: 그런 다음 Microsoft 계정 이메일 주소를 입력하고 Enter 키를 누릅니다.

4단계: 이제 password를 입력하고 Enter 키를 누르세요.

5단계: 자체 시스템을 사용하고 자격 증명을 저장해도 괜찮다면 예를 클릭하세요. 그렇지 않으면 아래와 같이 No를 클릭하세요.

6단계: 로그인 후 아래 그림과 같이 상단의 보안을 클릭하세요.

7단계: 그런 다음 고급 보안 옵션에서 시작하기를 클릭하여 보안을 강화하세요.

8단계: 아래 그림과 같이 페이지를 아래로 스크롤하고 새 앱 비밀번호 만들기를 클릭하여 새 앱 비밀번호를 만듭니다.
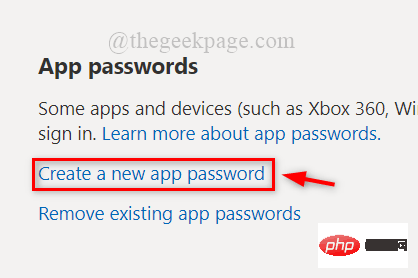
9단계: 아래 그림과 같이 앱 비밀번호를 선택하고 복사하여 저장하세요. 그런 다음 완료를 클릭하여 닫으세요.
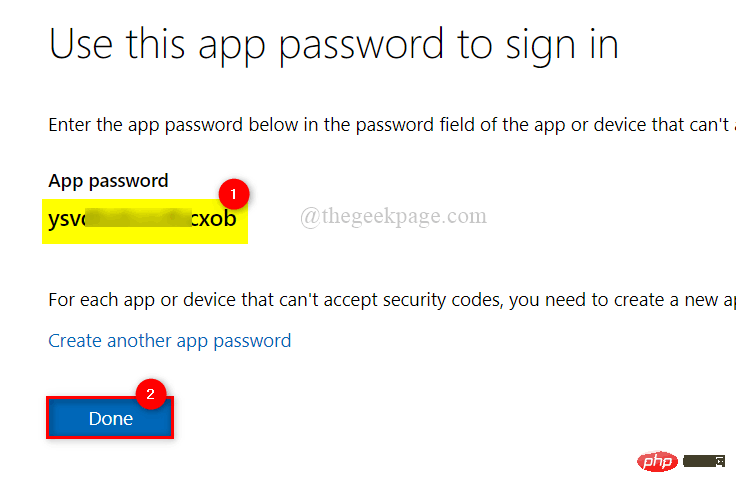
10단계: 다음으로 Windows 키를 누르고 Outlook을 입력하여 시스템에서 Outlook 응용 프로그램을 엽니다.
11단계: 아래와 같이 검색 결과에서 Outlook 앱을 선택합니다.
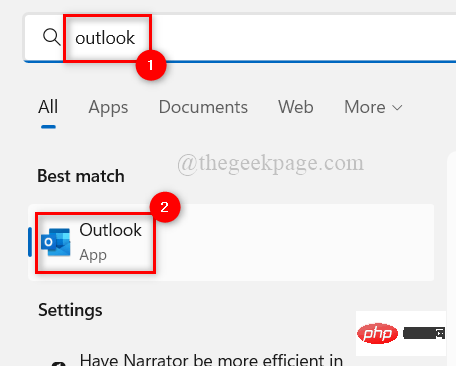
12단계: 아래와 같이 Microsoft 계정의 이메일 주소를 입력하고 Connect를 클릭하세요.
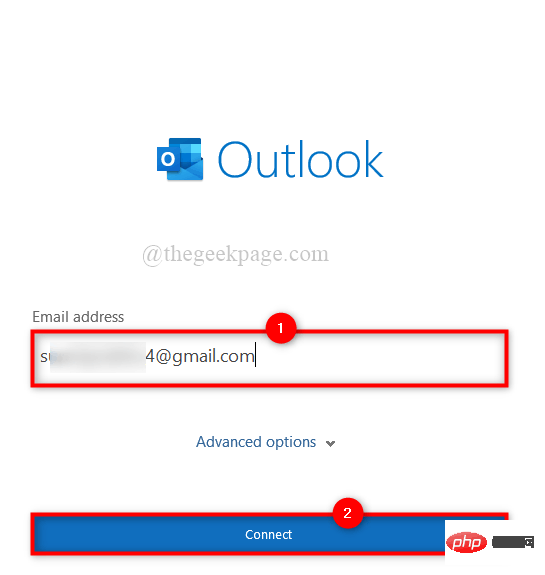
참고: 계정이 Outlook에 추가되어 Outlook 응용 프로그램에서 로그인 페이지가 열리지 않으면 아래와 같이 파일으로 이동하세요.
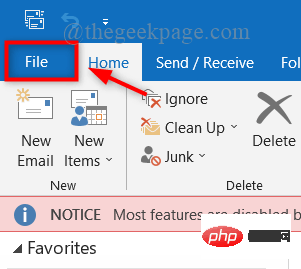
그런 다음 왼쪽 패널에서 Information을 클릭하고 Dropdown Account List을 클릭하고 계정 추가 옵션을 선택하여 아래와 같이 Outlook 응용 프로그램에 다른 계정을 추가하는 로그인 창을 엽니다.
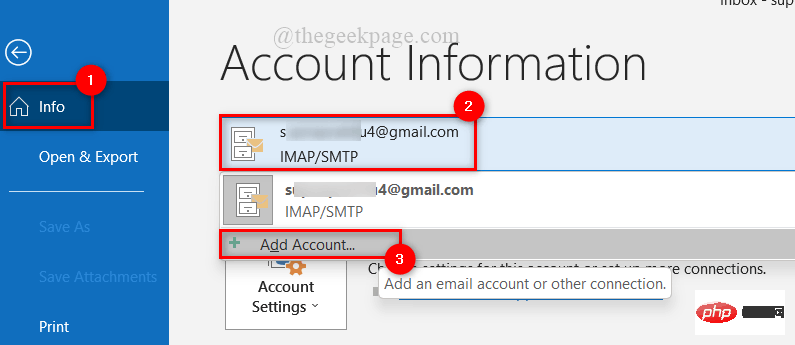
13단계: 다음으로 비밀번호를 추가하라는 메시지가 표시되면 9단계에서 복사하여 저장한 새로 만든 앱 비밀번호를 입력하고 화면의 지시를 따릅니다.
14단계: Outlook 애플리케이션을 설정한 후 계속 사용하거나 닫을 수 있습니다.
위 내용은 Outlook 데스크톱 앱에서 2단계 인증을 활성화하고 Microsoft 계정을 추가하려면 어떻게 해야 하나요?의 상세 내용입니다. 자세한 내용은 PHP 중국어 웹사이트의 기타 관련 기사를 참조하세요!

