기본 인쇄를 사용하여 문서를 PDF로 저장하면 생산성이 향상되고 외부 응용 프로그램이나 바로가기가 필요 없이 편리하게 PDF를 만들 수 있습니다.
이 기사에서는 iPhone에서 문서를 PDF 파일로 쉽게 저장하는 방법을 설명합니다.
iPhone에서 문서나 웹페이지를 PDF 파일로 인쇄하는 방법
인쇄 기능을 사용하여 문서, 메모, 사진, 이메일 또는 웹페이지를 PDF 형식으로 저장할 수 있습니다.
- 문서, 파일, 웹 페이지, 이미지, 메시지, 메모 또는 인쇄하고 싶은 모든 것을 인쇄하려면 만든 앱에서 열거나 액세스한 다음 인앱 메뉴를 당겨 추가 옵션에 액세스하세요. .
- 대부분의 앱에서 인앱 메뉴는 오른쪽 상단 모서리에 있는 점 3개 아이콘(일반적으로 오른쪽 상단 모서리에 있음)을 클릭하여 액세스할 수 있습니다. Safari에서는 하단 탭 표시줄에 있는 점 3개 아이콘을 통해 인쇄 옵션을 사용할 수 있으며 메일에서는 답장 버튼을 사용할 수 있습니다.

- 인앱 메뉴가 없는 앱에서는 공유 시트를 통해 인쇄 옵션에 액세스할 수 있으며, 공유 아이콘(보통 왼쪽 하단에 위치)을 탭하여 액세스할 수 있습니다.

- 인앱 메뉴나 공유 시트가 나타나면 아래로 스크롤하여 인쇄를 선택하세요.

하단에 저장하려는 항목을 미리 볼 수 있는 인쇄 옵션 화면이 나타납니다. - 문서나 파일을 PDF로 저장하려면 오른쪽 상단에 있는 "인쇄" 버튼을 길게 누르세요.

- 이제 이름 옆에 파일 크기가 언급된 "PDF 문서"로 사용 가능한 파일 또는 문서가 표시됩니다. 이제 파일에 저장 을 클릭하여 iPhone에 이 PDF 문서를 저장할 수 있습니다.

- 다음으로 저장하려는 위치를 선택하고 오른쪽 상단에 있는 저장을 클릭하세요.

- 새로 생성된 PDF 문서는 이제 iPhone의 원하는 위치에 저장됩니다.
iPhone에서 PDF로 무엇을 인쇄할 수 있나요?
새로운 PDF로 인쇄 기능은 인쇄 옵션에 액세스할 수 있는 모든 곳에서 작동합니다. Notes, Safari, Mail, Photos, Files, Pages, Numbers 등에서 테스트했습니다. 즉, Apple에서 개발한 대부분의 앱에서 작동합니다.
이 기능은 Apple에서 만든 앱에만 국한되지 않고 인쇄 기능이 있는 다양한 타사 앱에서도 사용할 수 있습니다. Google Chrome, Brave, Firefox, Google Sheets, Docs, Slides 및 Google Photos에서 이 기능을 테스트했는데, 이 기능이 완벽하게 작동하는 것을 확인할 수 있습니다.
위 내용은 iPhone에서 PDF로 인쇄하는 방법의 상세 내용입니다. 자세한 내용은 PHP 중국어 웹사이트의 기타 관련 기사를 참조하세요!
 Siri Class Action Settlement에서 $ 100를받을 수 있습니다May 14, 2025 am 05:13 AM
Siri Class Action Settlement에서 $ 100를받을 수 있습니다May 14, 2025 am 05:13 AMApple Settlement는 2014-2024 년부터 미국의 Siri 개인 정보 위반에 최대 $ 100를 제공합니다.
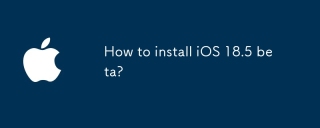 iOS 18.5 베타를 설치하는 방법은 무엇입니까?May 13, 2025 pm 04:49 PM
iOS 18.5 베타를 설치하는 방법은 무엇입니까?May 13, 2025 pm 04:49 PM기사는 iOS 18.5 베타 설치, 개선 된 개인 정보 및 SIRI 기능과 같은 새로운 기능 및 설치 문제를 해결하는 것에 대해 설명합니다.
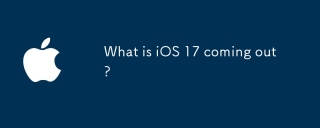 iOS 17이 나오는 것은 무엇입니까?May 13, 2025 pm 04:48 PM
iOS 17이 나오는 것은 무엇입니까?May 13, 2025 pm 04:48 PMWWDC 2023에서 발표 된 iOS 17은 9 월에 인터랙티브 위젯 및 건강 도구와 같은 새로운 기능, iPhone 11 및 새로운 모델과 호환 될 것으로 예상됩니다.
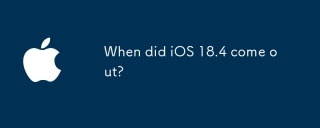 iOS 18.4는 언제 나왔습니까?May 13, 2025 pm 04:47 PM
iOS 18.4는 언제 나왔습니까?May 13, 2025 pm 04:47 PM2024 년 3 월 15 일에 출시 된 iOS 18.4는 개인 정보를 향상시키고 위젯을 재 설계하고 앱 라이브러리 및 SIRI를 개선하며 성능을 향상시킵니다.
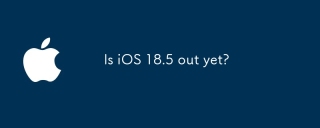 iOS 18.5는 아직 아웃 되었습니까?May 13, 2025 pm 04:46 PM
iOS 18.5는 아직 아웃 되었습니까?May 13, 2025 pm 04:46 PM기사에서는 아직 출시되지 않은 iOS 18.5 릴리스 및 기능에 대해 설명합니다. 사소한 업데이트의 경우 언제든지 전공에 대한 예상. 단계와 호환성 추측을 업데이트합니다.
 iOS 17.6.1 및 iPad 17.6.1의 업데이트 된 버전May 13, 2025 am 10:54 AM
iOS 17.6.1 및 iPad 17.6.1의 업데이트 된 버전May 13, 2025 am 10:54 AMApple은 iPhone의 경우 iOS 17.6.1 및 iPad의 경우 iPados 17.6.1을 다시 릴리스했습니다. 새 빌드 번호는 iOS 17.6.1의 경우 21G101이고 이전 빌드 번호는 21G93입니다. 새 빌드와 다른 점이 무엇인지, 왜 애플 이이 업데이트 라벨을 붙이지 않았는지 불분명합니다.
 iOS 18의 베타 6 및 iPados는 이제 테스트에 사용할 수 있습니다.May 13, 2025 am 09:55 AM
iOS 18의 베타 6 및 iPados는 이제 테스트에 사용할 수 있습니다.May 13, 2025 am 09:55 AMApple은 개발자 베타 테스트 프로그램에 참여한 사용자에게 iOS 18 베타 6 및 iPados 18 Beta 6을 출시했습니다. 일반적으로 개발자 베타는 먼저 도착하여 곧 공개 베타 테스터를위한 동일한 빌드가 이어져 iOS 18 Public Beta 4를 제안합니다.
 iOS 18 베타 8을 다운로드 할 수 있습니다May 13, 2025 am 09:52 AM
iOS 18 베타 8을 다운로드 할 수 있습니다May 13, 2025 am 09:52 AMApple은 Apple System Software 용 개발자 베타 테스트 프로그램에 등록한 사용자를위한 iPados 18 Beta 8과 함께 iOS 18 베타 8을 출시했습니다. iOS 18 베타 8과 iPados 18 베타 8과 같이 베타 7이 최종 빌드가 될 수 있다는 소문은 거짓으로 판명되었습니다.


핫 AI 도구

Undresser.AI Undress
사실적인 누드 사진을 만들기 위한 AI 기반 앱

AI Clothes Remover
사진에서 옷을 제거하는 온라인 AI 도구입니다.

Undress AI Tool
무료로 이미지를 벗다

Clothoff.io
AI 옷 제거제

Video Face Swap
완전히 무료인 AI 얼굴 교환 도구를 사용하여 모든 비디오의 얼굴을 쉽게 바꾸세요!

인기 기사

뜨거운 도구

Atom Editor Mac 버전 다운로드
가장 인기 있는 오픈 소스 편집기

메모장++7.3.1
사용하기 쉬운 무료 코드 편집기

Eclipse용 SAP NetWeaver 서버 어댑터
Eclipse를 SAP NetWeaver 애플리케이션 서버와 통합합니다.

SublimeText3 Mac 버전
신 수준의 코드 편집 소프트웨어(SublimeText3)

PhpStorm 맥 버전
최신(2018.2.1) 전문 PHP 통합 개발 도구












