집 >소프트웨어 튜토리얼 >사무용 소프트웨어 >Excel에서 일부 셀을 편집할 수 없도록 설정하는 방법은 무엇입니까?
Excel에서 일부 셀을 편집할 수 없도록 설정하는 방법은 무엇입니까?
- WBOYWBOYWBOYWBOYWBOYWBOYWBOYWBOYWBOYWBOYWBOYWBOYWB앞으로
- 2024-02-18 14:03:061125검색
Excel에서는 데이터의 무결성과 보안을 보호하기 위해 편집할 수 없도록 일부 셀을 설정해야 하는 경우가 있습니다. 이 기능을 구현하려면 Excel의 "워크시트 보호" 기능을 통해 설정할 수 있습니다. 먼저 잠가야 할 셀을 선택한 후 "홈" 탭에서 "시트 보호"를 찾아 비밀번호를 설정하고 확인하세요. 이렇게 하면 다른 사용자가 잠긴 셀을 편집할 수 없습니다. 이 간단한 설정으로 Excel의 데이터를 효과적으로 보호할 수 있습니다.
편집 오류가 걱정된다면 일부 셀을 잠그면 됩니다. 잠긴 셀만 편집할 수 없으며 다른 셀은 여전히 자유롭게 편집할 수 있습니다.
조작 방법도 매우 간단합니다. 먼저 Excel 표를 열고 왼쪽 상단에 있는 삼각형을 클릭한 다음 표 전체를 선택하세요.
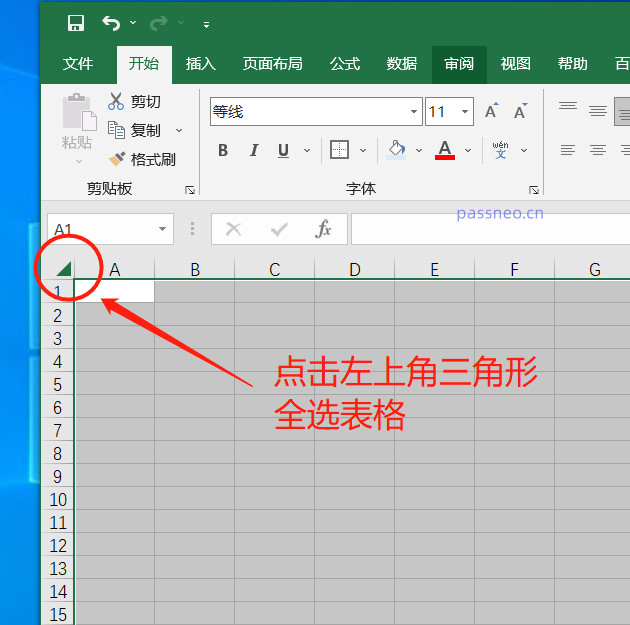 .
.
선택한 테이블을 마우스 오른쪽 버튼으로 클릭하고 [셀 서식]을 선택하세요.
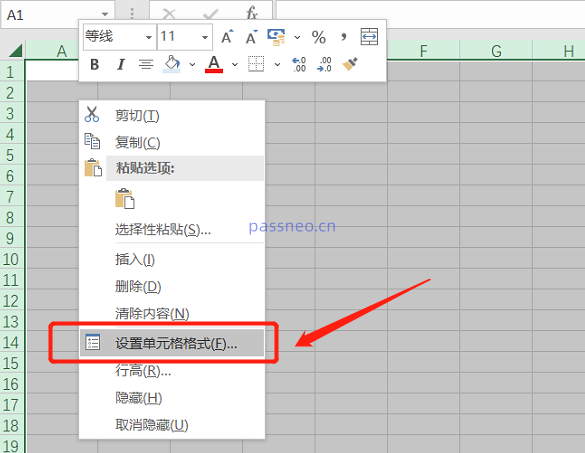 .
.
새 대화 상자에서 [보호] 옵션을 클릭한 후 목록에서 [잠금]을 선택 취소하고 [확인]을 클릭하세요.
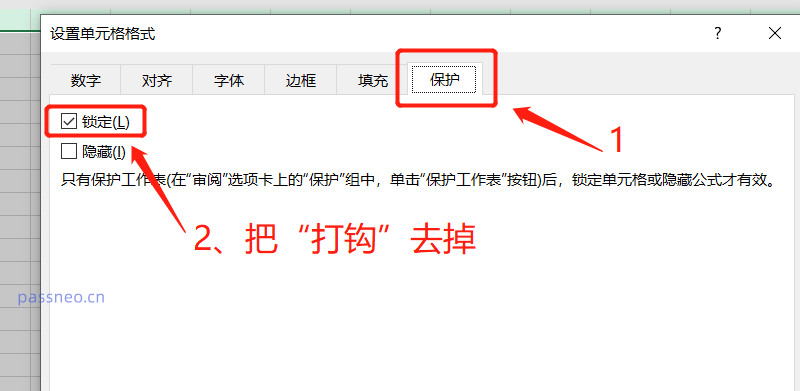 .
.
엑셀 시트로 돌아가서 보호하고 잠그려는 셀을 선택한 후 마우스 오른쪽 버튼을 클릭하고 [셀 서식]을 선택하세요.
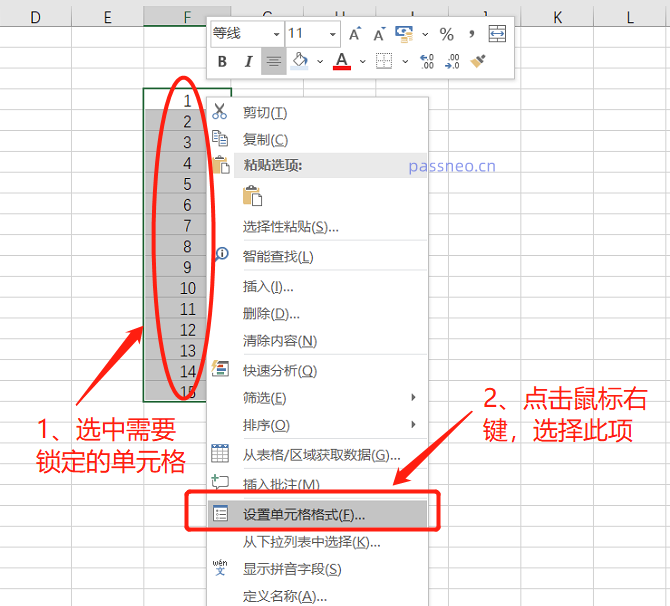 .
.
새로 나타나는 대화상자는 지금과 동일합니다. 또한 [보호] 옵션을 선택하되, 이번에는 [잠금]을 선택하고 [확인]을 클릭하세요.
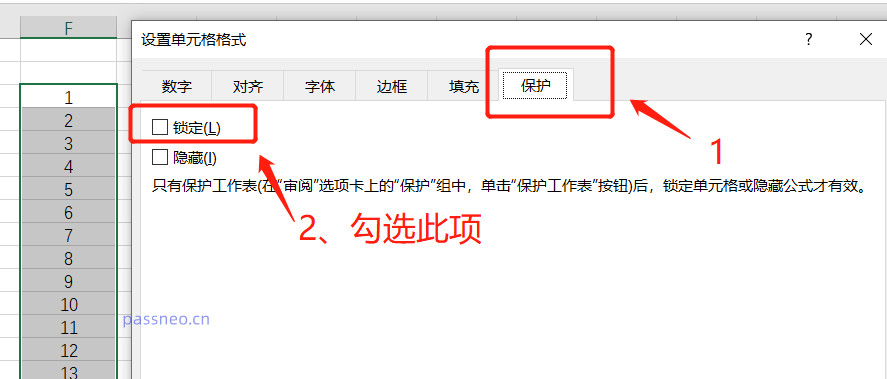 .
.
그런 다음 엑셀 표 위 툴바에서 [검토]-[워크시트 보호]를 선택하세요.
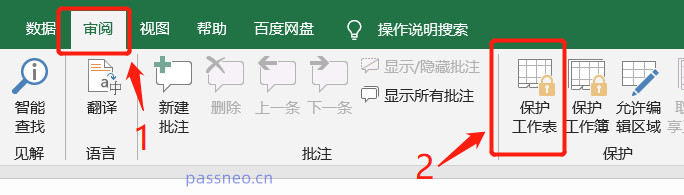 .
.
새 대화 상자에서 확인을 위해 비밀번호를 두 번 입력하면 셀의 제한 보호가 설정됩니다.
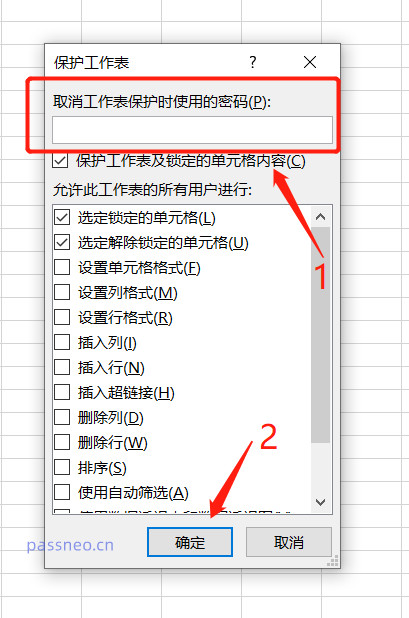 .
.
설정 후 선택한 셀을 변경해야 할 때 프롬프트 상자가 팝업되며 다른 셀은 영향을 받지 않습니다.
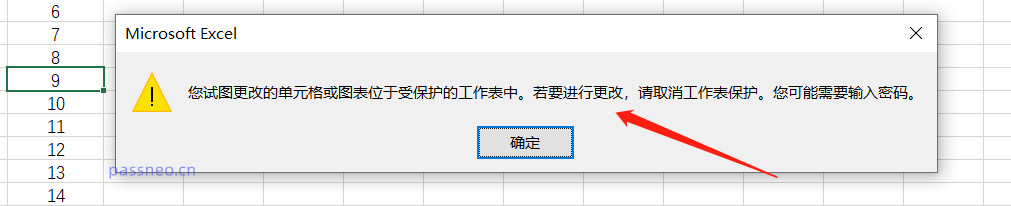
.
나중에 변경하고 싶은 경우 어떻게 해야 하나요? 더 이상 셀을 제한할 필요가 없다면 보호 비밀번호를 취소하세요.
엑셀 표 상단 툴바에서 [검토] - [워크시트 보호 해제]를 선택하세요.
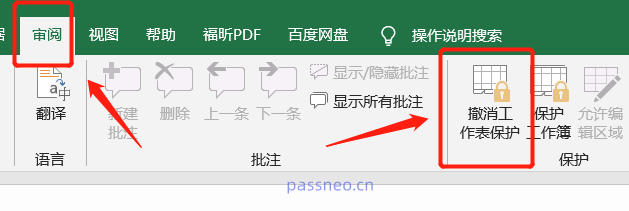 .
.
팝업 대화 상자에 원래 설정된 비밀번호를 입력하고 [확인]을 클릭하면 제한 보호가 취소되고 모든 셀을 편집할 수 있습니다.
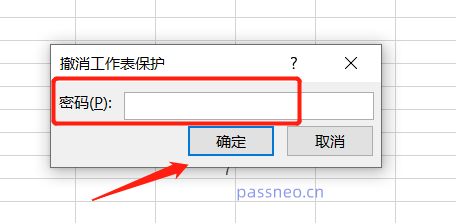
.
제한된 비밀번호를 취소하려면 원래 비밀번호를 먼저 입력해야 함을 알 수 있습니다. 비밀번호를 잊어버린 경우 Excel에서 직접 보호를 취소할 수 없습니다. 하지만 비밀번호가 필요하지 않고 직접 제한을 취소할 수 있는 Pepsi Niu Excel 비밀번호 복구 도구와 같은 다른 도구를 사용할 수 있는 방법도 있습니다.
PepsiNiu Excel 비밀번호 복구 도구툴바에서 [제한 해제] 모듈을 선택하고 시작을 클릭하세요.
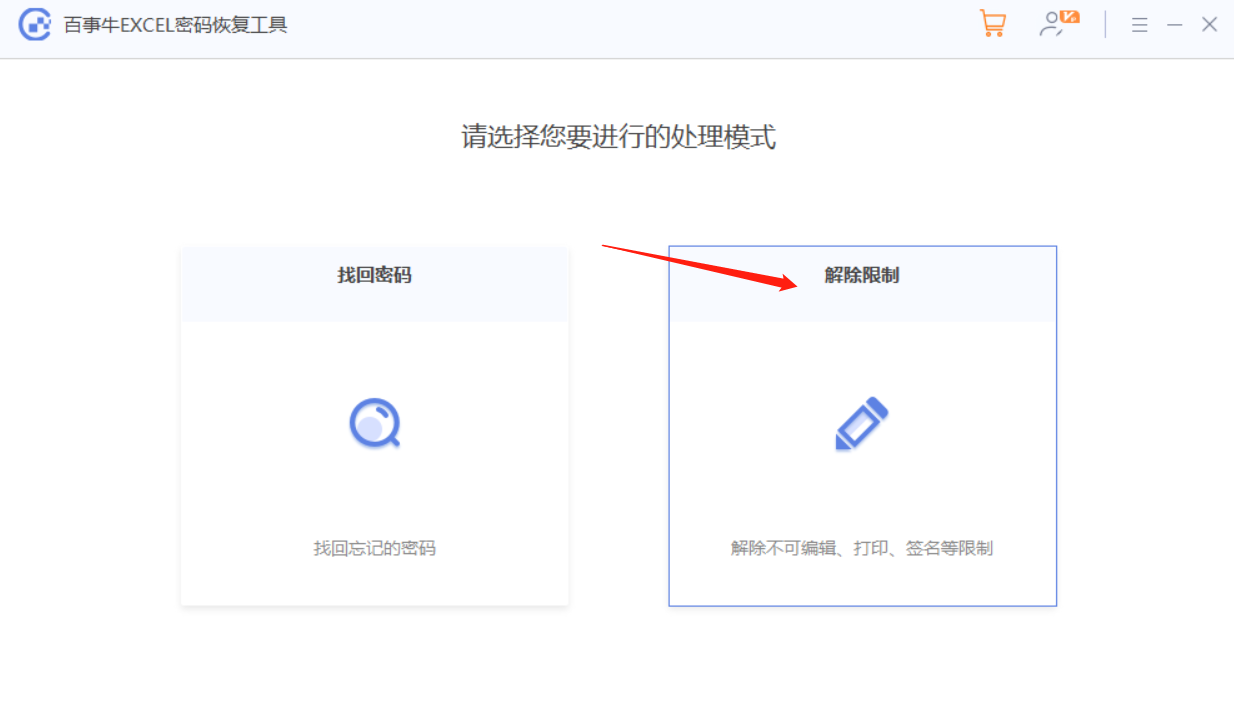
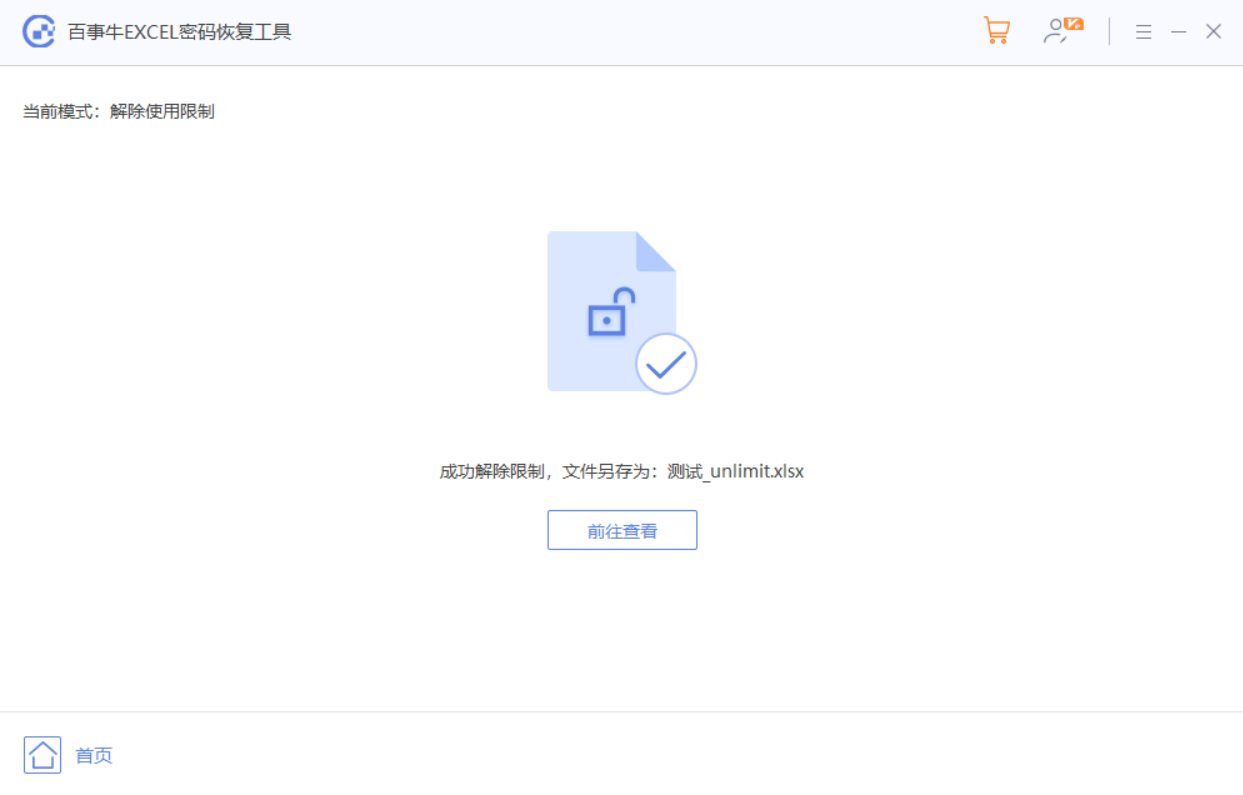
위 내용은 Excel에서 일부 셀을 편집할 수 없도록 설정하는 방법은 무엇입니까?의 상세 내용입니다. 자세한 내용은 PHP 중국어 웹사이트의 기타 관련 기사를 참조하세요!

