집 >소프트웨어 튜토리얼 >사무용 소프트웨어 >ZIP 압축 파일을 RAR 형식으로 변경하는 단계
ZIP 압축 파일을 RAR 형식으로 변경하는 단계
- 王林앞으로
- 2024-02-18 12:06:182142검색
php 편집기 Xiaoxin이 ZIP 압축 파일을 RAR 형식으로 변경하는 단계를 자세히 소개합니다. RAR 형식은 파일 압축 시 압축률이 더 높고 압축 품질이 더 좋습니다. RAR 형식으로 변환하면 디스크 공간이 절약되고 파일 전송 속도가 빨라질 수 있습니다. ZIP 파일을 RAR 파일로 변환하는 방법은 다음과 같습니다.
형식을 변경해야 하는 압축 파일의 수가 적다면 먼저 ZIP 파일의 압축을 푼 다음 RAR 형식으로 압축할 수 있지만, 파일이 많으면 하나씩 처리하는 데 시간이 많이 걸립니다. 시간의. 이 경우 다른 방법을 고려할 수 있습니다.
구체적인 단계:
1. WinRAR 압축 해제 소프트웨어를 연 후 메뉴 표시줄에서 [도구]-[압축 파일 형식 변환]을 클릭하세요.
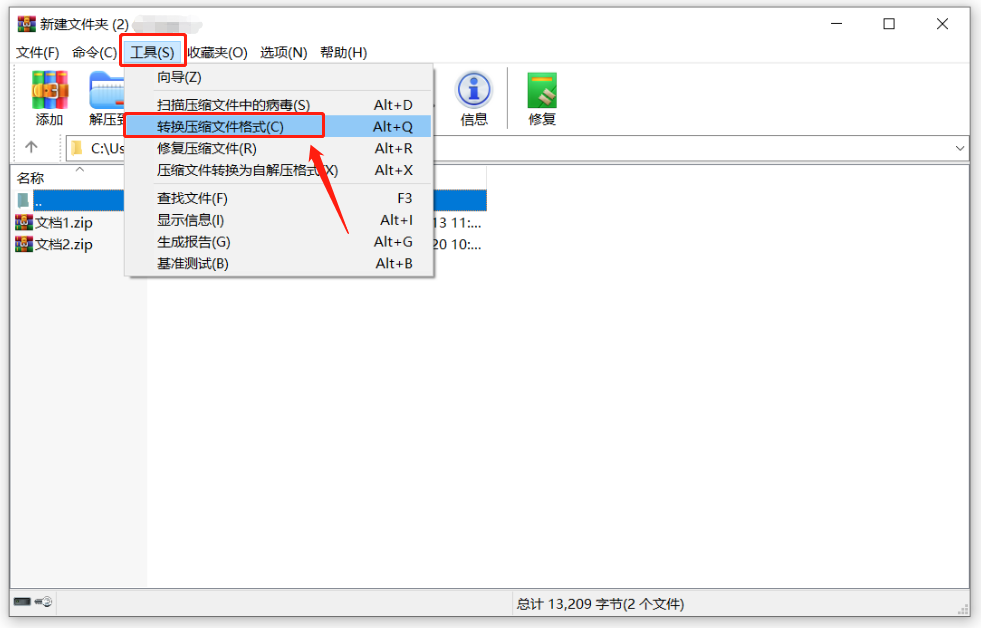
2. [압축 파일 변환] 대화 상자가 나타나면 다음 작업을 수행해 보겠습니다.
(1) [추가] 옵션을 클릭하여 형식으로 변환해야 하는 하나 이상의 ZIP 압축 패키지를 가져옵니다. 즉, 모든 압축 패키지를 한 번에 가져올 수 있습니다.(2) [압축 파일 형식]에서 변환해야 하는 파일 형식을 확인합니다. 예를 들어 ZIP을 다른 형식으로 변환하려면 "ZIP (2)" 옵션을 확인해야 합니다.
(3) 형식이 변환된 후 압축 패키지의 저장 주소를 설정하려면 [찾아보기] 옵션을 클릭하세요.(4) [압축] 옵션을 클릭하여 다음 단계로 진행하세요.
3. [압축] 옵션을 클릭하면 [기본 구성] 페이지가 나타납니다. [압축 파일 형식]에서 "RAR" 형식을 선택한 후 아래의 [확인]을 클릭하세요.
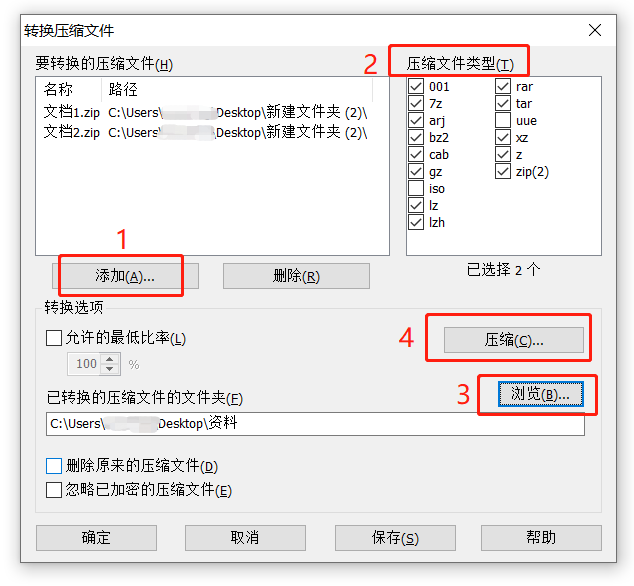
4. 위 설정을 완료한 후 [압축 파일 변환 인터페이스]로 돌아가 [확인]을 클릭하면 형식 변환이 시작됩니다.
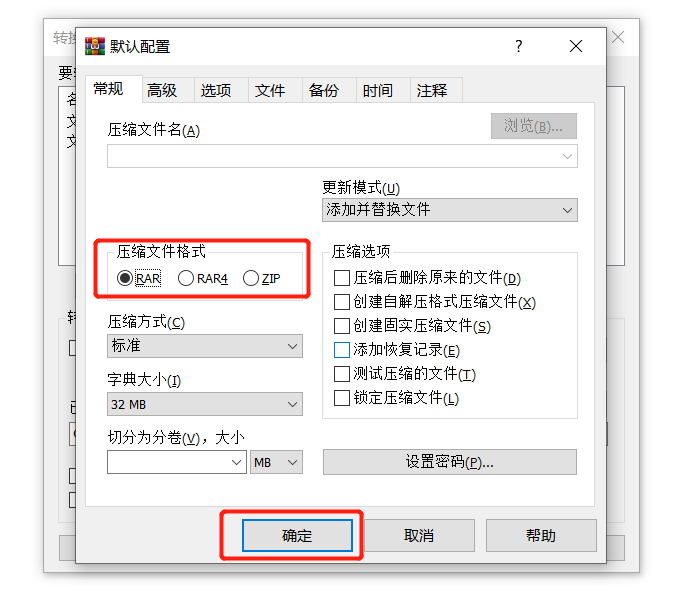
5. 변환이 완료되면 설정된 폴더에서 변환된 RAR 압축 파일을 찾을 수 있습니다.
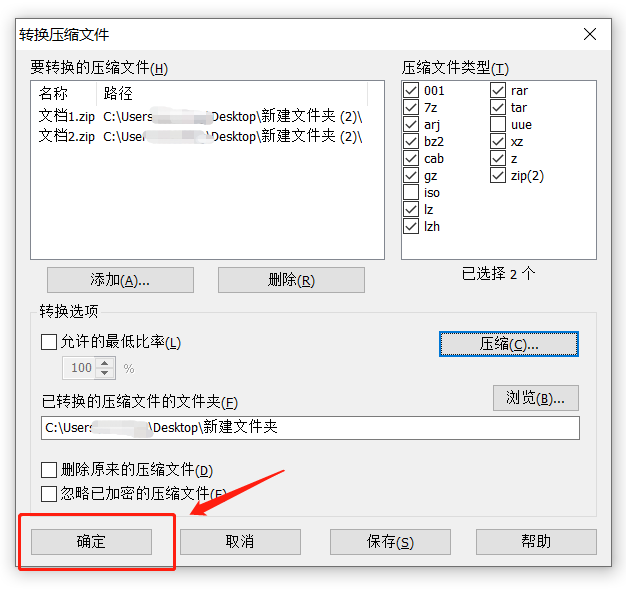
변환된 ZIP 압축 파일이 비밀번호로 보호되어 있는 경우 하나 또는 모든 파일이 비밀번호로 보호되어 있는지 여부에 관계없이 변환을 수행하기 전에 비밀번호를 입력해야 한다는 점을 기억해야 합니다. 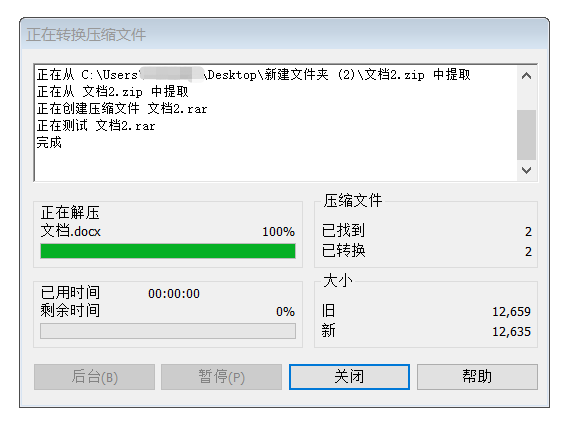
마지막 단계에서 [확인]을 클릭하면 [비밀번호 입력] 인터페이스가 나타납니다. 빈 칸에 원래 설정한 비밀번호를 입력하고 [확인]을 클릭해야 변환이 진행됩니다. 하나의 파일에 대해 비밀번호가 설정되면 하나의 인터페이스가 팝업되고, 두 개의 파일에 대해 두 개의 인터페이스가 팝업되는 식입니다.
어떤 친구들은 "비밀번호를 잊어버리면 어떻게 해야 하나요?"라고 물을 수도 있습니다. 불행하게도 WinRAR에는 비밀번호 찾기 옵션이 없기 때문에 비밀번호 없이는 보호된 아카이브를 열거나 파일 형식을 변환할 수 없습니다.
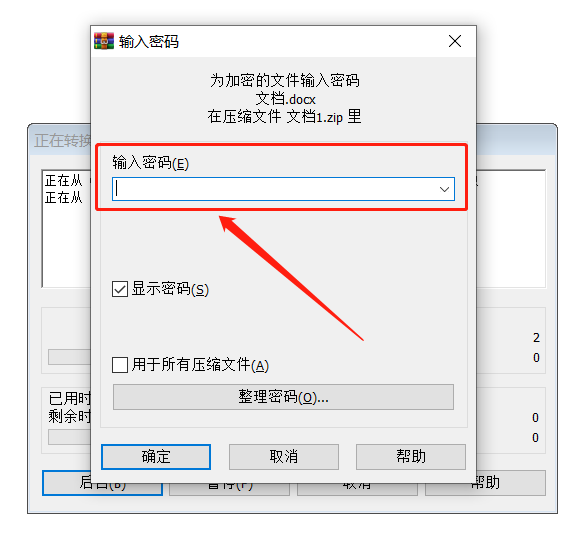 그래서 비밀번호를 기억하기 위해 최선을 다할 수 밖에 없다면 다른 도구를 사용하여 비밀번호를 해결해 보세요. 예를 들어 Pepsi Niu ZIP 비밀번호 복구 도구는 ZIP 압축 파일의 비밀번호를 검색하는 데 도움이 될 수 있습니다.
그래서 비밀번호를 기억하기 위해 최선을 다할 수 밖에 없다면 다른 도구를 사용하여 비밀번호를 해결해 보세요. 예를 들어 Pepsi Niu ZIP 비밀번호 복구 도구는 ZIP 압축 파일의 비밀번호를 검색하는 데 도움이 될 수 있습니다.
이 도구는 4가지 검색 방법을 제공합니다. ZIP 파일을 가져온 후 적절한 방법을 선택하고 프롬프트를 따르세요.
도구 링크: Pepsi Niu ZIP 비밀번호 복구 도구
작업이 완료된 후 비밀번호가 검색될 때까지 기다리세요.
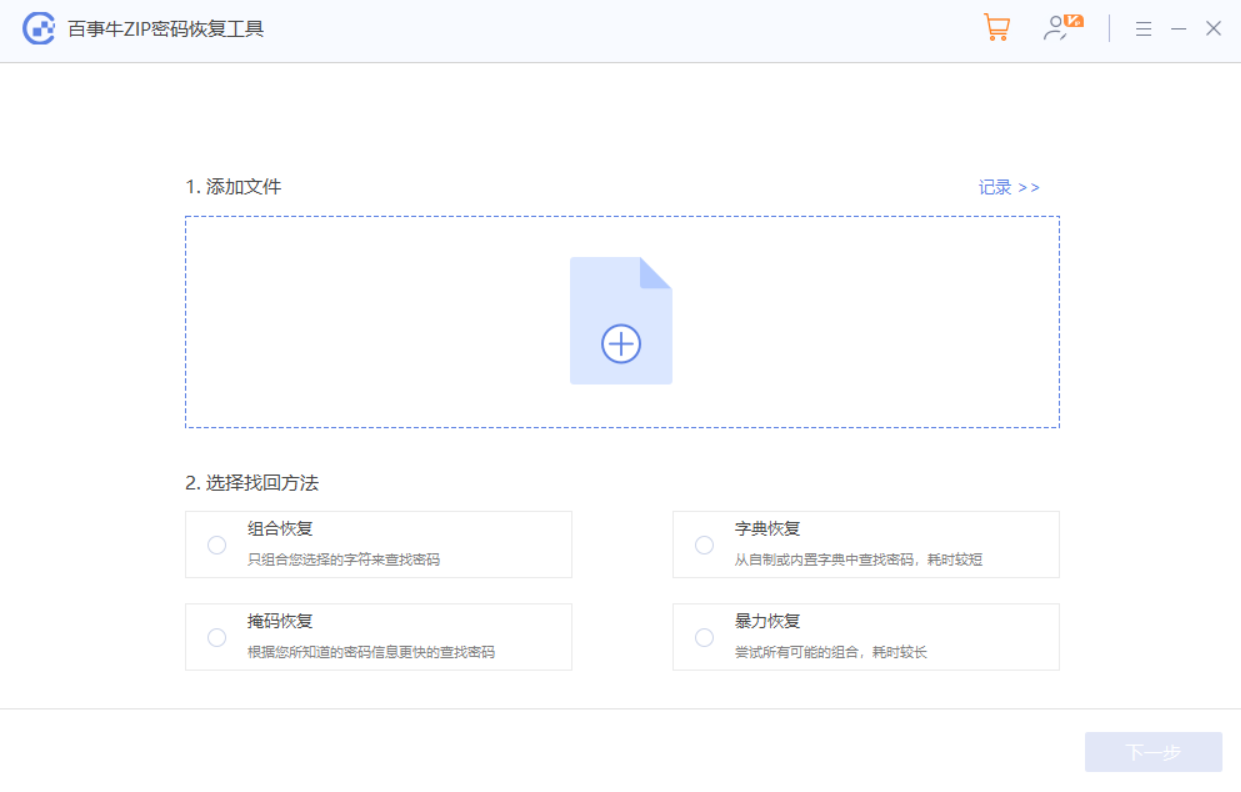
위 내용은 ZIP 압축 파일을 RAR 형식으로 변경하는 단계의 상세 내용입니다. 자세한 내용은 PHP 중국어 웹사이트의 기타 관련 기사를 참조하세요!

