집 >소프트웨어 튜토리얼 >사무용 소프트웨어 >PDF 파일의 '편집 제한'을 설정하고 취소하는 방법은 무엇입니까?
PDF 파일의 '편집 제한'을 설정하고 취소하는 방법은 무엇입니까?
- 王林앞으로
- 2024-02-18 12:06:071217검색
PHP 편집자 Xinyi가 PDF 파일의 "제한된 편집" 기능을 설정하고 취소하는 방법을 알려드립니다. PDF 파일의 "편집 제한" 기능은 문서 내용을 효과적으로 보호할 수 있지만 때로는 사용자에게 불편을 끼칠 수도 있습니다. 간단한 단계를 통해 다양한 요구 사항에 맞게 이 기능을 쉽게 설정하거나 비활성화할 수 있습니다. 이 글의 안내에 따라 "편집 제한" 기능을 유연하게 사용하여 PDF 파일 관리를 더욱 편리하게 만드는 방법을 배우게 됩니다!
PDF 편집기의 "편집 제한" 기능은 PDF 파일이 마음대로 편집, 복사 또는 인쇄되지 않도록 효과적으로 보호하여 파일 내용의 보안과 무결성을 보장합니다.
PDF 파일에 대한 편집 제한을 설정하고 취소하는 방법은 다음과 같습니다.
PDF의 "편집 제한"은 편집기에서 파일을 연 후 설정할 수 있습니다. PDF를 연 후 메뉴 표시줄의 [보호] 목록에서 [편집 제한]을 클릭하세요.
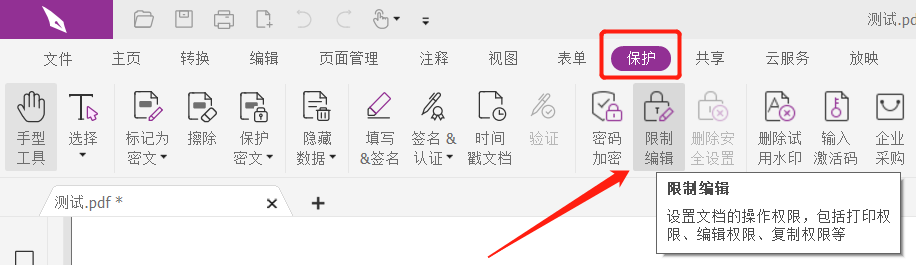
대화상자가 나타나면 [비밀번호 편집] 열에 설정하려는 비밀번호를 입력 및 확인한 후, [문서 권한] 열에서 제한해야 할 권한을 선택하세요. 그런 다음 [확인]을 클릭하고 PDF 파일을 닫고 저장하면 PDF의 "편집 제한"이 설정됩니다.
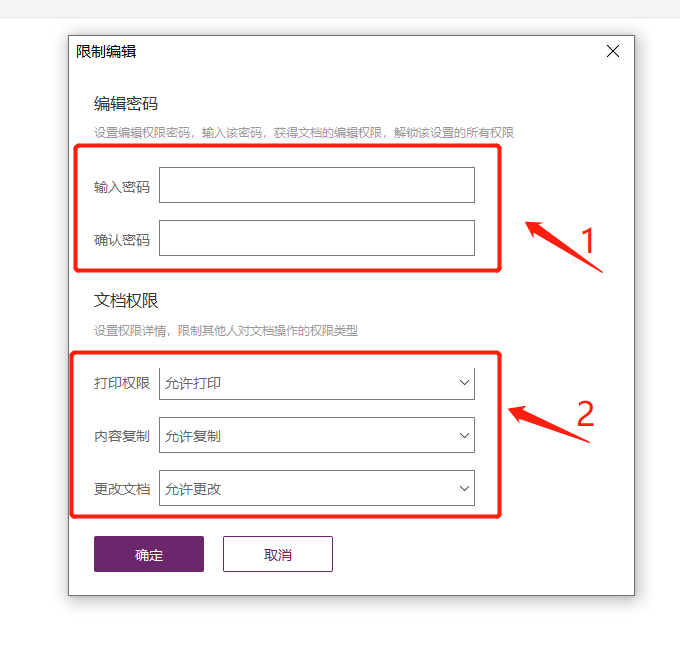
설정된 PDF 파일을 열어보시면 복사가 금지된 경우 "복사"가 선택사항이 아닌 것을 보실 수 있습니다,
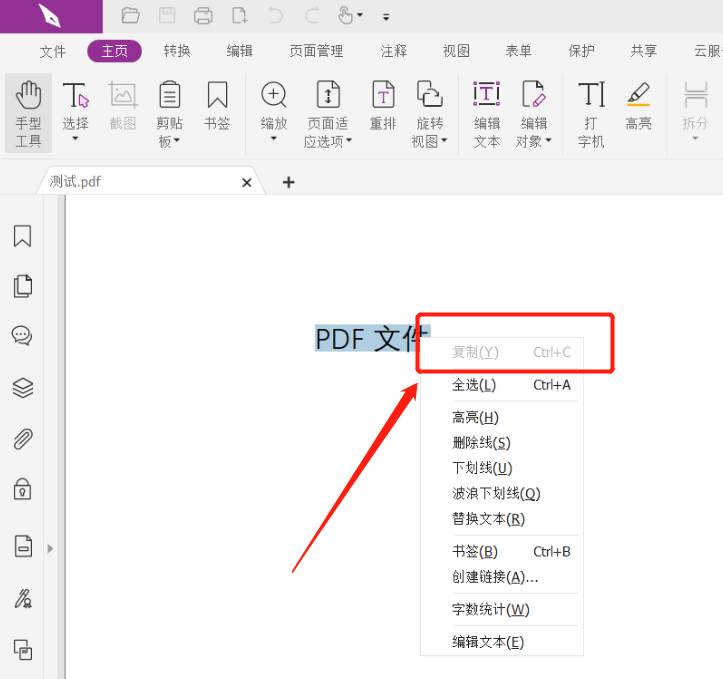
수정이나 인쇄를 금지하도록 설정한 경우 "저장" 및 "인쇄" 옵션도 회색으로 표시되어 선택할 수 없습니다.
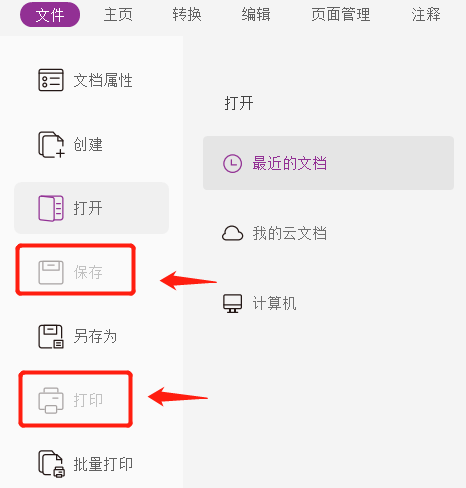
파일은 Word 등 다른 형식으로 변환할 수 없습니다. 변환 중에 "이 작업을 수행할 수 있는 권한이 없습니다."라는 대화 상자가 나타납니다.

나중에 파일을 편집해야 하는 경우 PDF 파일의 "편집 제한"을 취소하고 편집기에서 동일한 작업을 수행할 수 있습니다.
편집기에서 "편집 제한"을 취소하려면 원래 설정된 비밀번호를 입력해야 합니다. 비밀번호가 기억나지 않아 삭제하고 싶다면 글 마지막에 언급된 도구를 사용하면 됩니다.
PDF 파일을 열고 메뉴에서 [보호]-[보안 설정 삭제]를 클릭하세요.
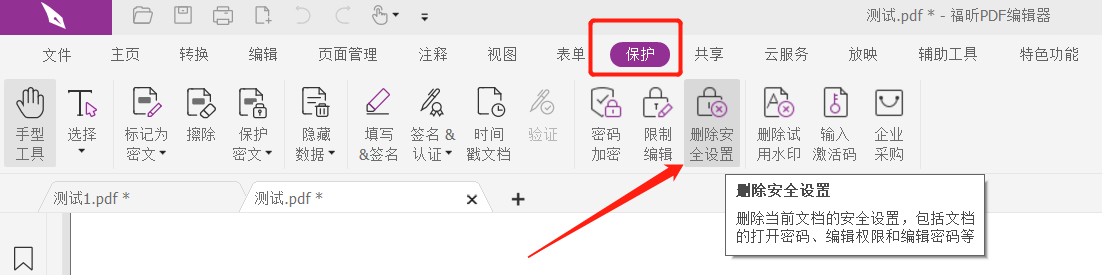
대화상자가 표시된 후 원래 설정한 비밀번호를 입력하면 PDF 파일의 "편집 제한"이 취소됩니다.
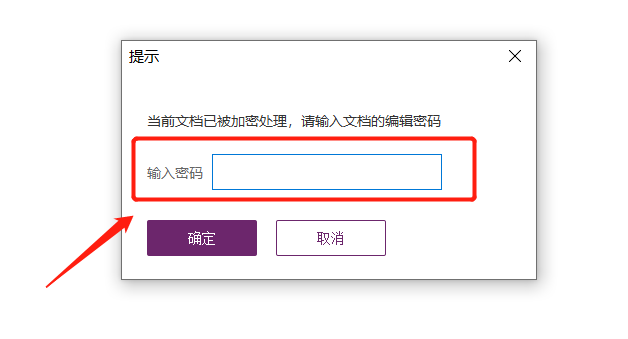
비밀번호가 기억나지 않으면 PDF에서 제한 사항을 제거할 수 없지만 Pepsi Niu PDF 비밀번호 복구 도구를 예로 들어 다른 도구를 사용하여 "제한 사항 보호"를 직접 제거할 수 있습니다. 비밀번호를 사용하지 않고 PDF를
도구에서 [제한 없음] 모듈을 선택한 다음 PDF 파일을 가져옵니다.
도구 링크: Pepsi Niu PDF 비밀번호 복구 도구
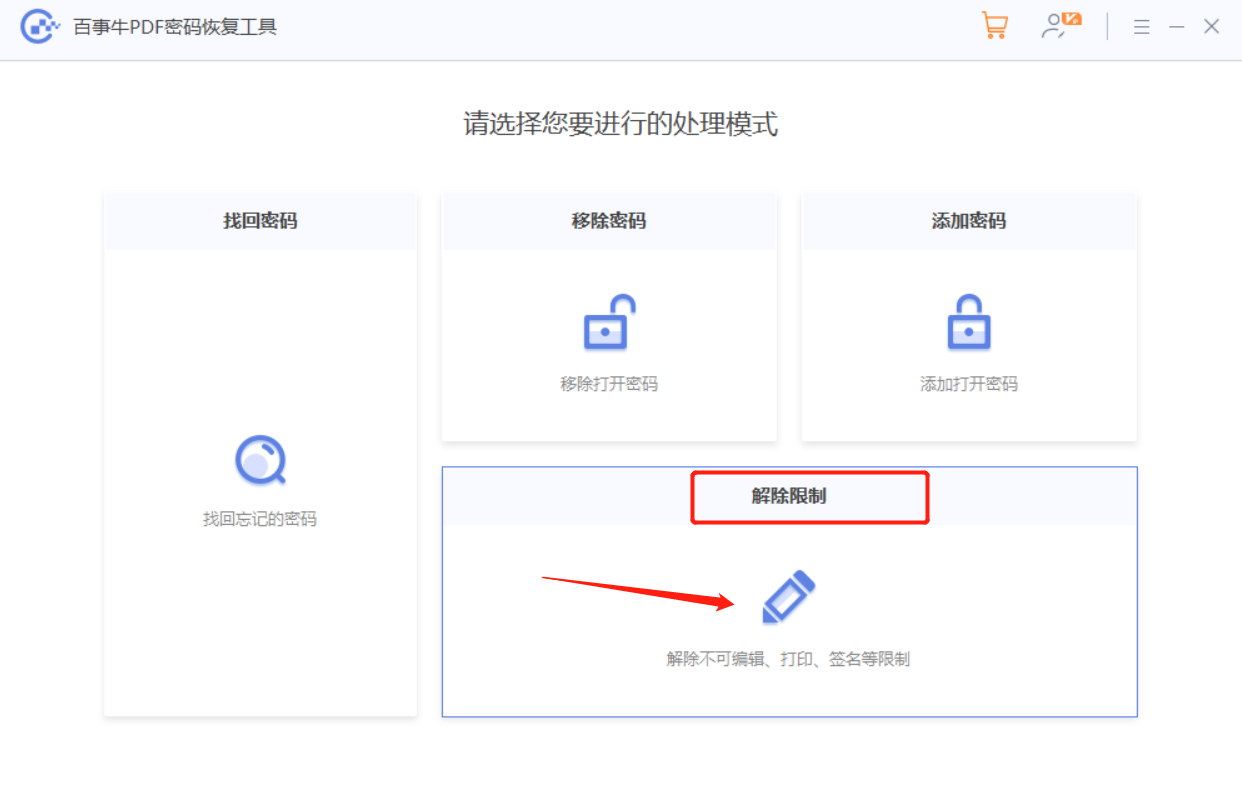
제한 없는 PDF 파일은 새 파일로 저장됩니다. 원본 PDF 파일에는 여전히 제한 사항이 있습니다. 페이지에서 [보기로 이동]을 클릭하면 제한 없는 PDF를 볼 수 있습니다.
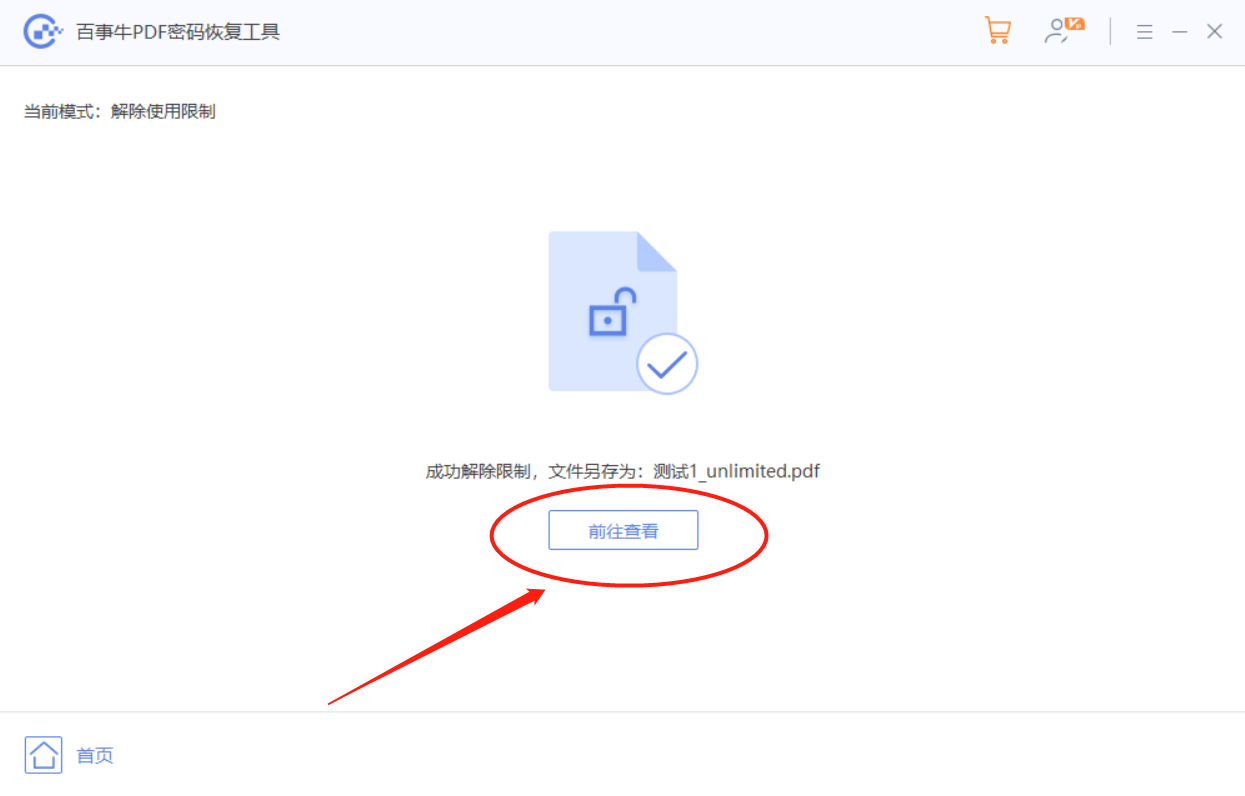
위 내용은 PDF 파일의 '편집 제한'을 설정하고 취소하는 방법은 무엇입니까?의 상세 내용입니다. 자세한 내용은 PHP 중국어 웹사이트의 기타 관련 기사를 참조하세요!

