집 >소프트웨어 튜토리얼 >사무용 소프트웨어 >비밀번호가 설정된 RAR 파일을 여는 방법은 무엇입니까?
비밀번호가 설정된 RAR 파일을 여는 방법은 무엇입니까?
- 王林앞으로
- 2024-02-18 12:00:111420검색
PHP 편집기 Xigua는 비밀번호가 설정된 RAR 파일을 여는 방법을 알려줍니다. RAR 파일을 다운로드하고 압축을 풀기 위해 비밀번호가 필요한 경우 걱정하지 마세요. 다음 방법이 도움이 될 수 있습니다. 일반적인 비밀번호를 시도하거나, 압축 해제 소프트웨어와 함께 제공되는 크래킹 기능을 사용하거나, 비밀번호 힌트를 찾거나, 파일 제공업체에 문의하여 비밀번호를 얻을 수 있습니다. 안전을 위해 압축을 푼 후에는 파일을 삭제하고 비밀번호를 변경하는 것을 잊지 마세요. 이러한 방법이 RAR 비밀번호 문제를 해결하는 데 도움이 되기를 바랍니다!
RAR 파일은 일반적으로 특수 압축 해제 소프트웨어를 사용하여 열어야 하며 그 중 가장 널리 사용되는 것은 WinRAR입니다. WinRAR은 파일을 압축하는 것 외에도 RAR 파일과 암호화된 RAR 파일의 압축을 풀 수 있는 강력한 압축 및 압축 해제 소프트웨어입니다.
WinRAR을 다운로드하고 설치한 후 RAR 압축 패키지를 두 번 클릭하여 파일을 열거나 RAR 압축 패키지의 압축을 풀고 내부의 파일을 열 수 있습니다.
비밀번호가 설정된 RAR 파일을 두 번 클릭하여 압축된 패키지를 열고 내부 파일을 확인하세요.
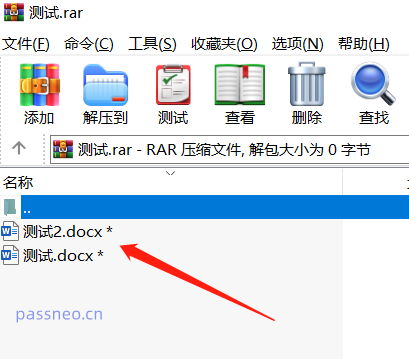
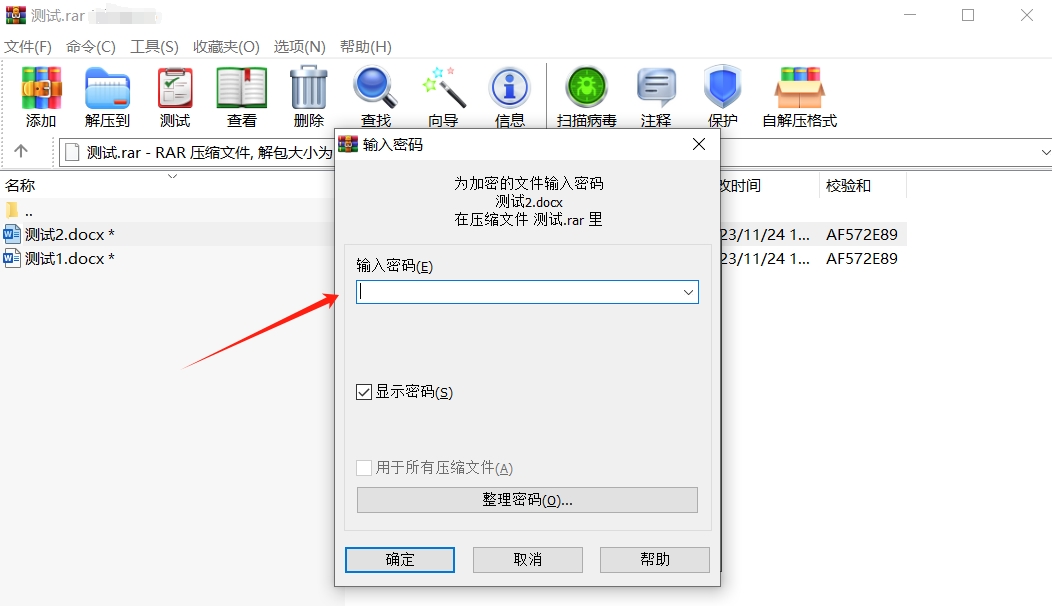
비밀번호가 설정된 RAR 파일을 직접 추출하여 일반 폴더를 생성한 후 열어서 볼 수도 있습니다.
먼저 마우스로 RAR 파일을 선택하고 마우스 오른쪽 버튼을 클릭하세요. 파일의 압축을 풀려면 "파일 추출"을 선택하고 해당 폴더에 직접 압축을 풀려면 "현재 폴더로 추출"을 선택하세요. RAR 파일이 있는 곳.
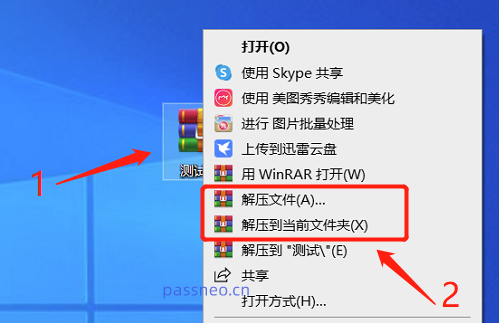
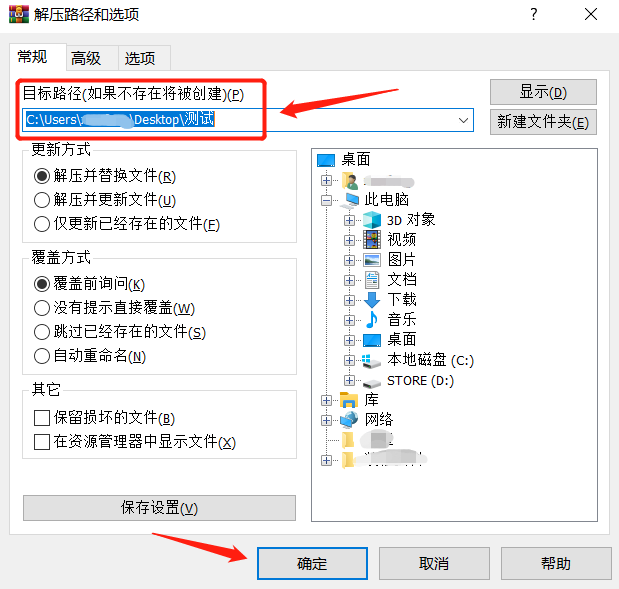 "파일 추출" 또는 "현재 폴더 추출"을 선택하더라도 "비밀번호 입력" 대화 상자가 계속 나타납니다. 빈 필드에 원래 설정한 비밀번호를 입력하고 "확인"을 클릭하여 파일의 압축을 해제하세요.
"파일 추출" 또는 "현재 폴더 추출"을 선택하더라도 "비밀번호 입력" 대화 상자가 계속 나타납니다. 빈 필드에 원래 설정한 비밀번호를 입력하고 "확인"을 클릭하여 파일의 압축을 해제하세요.
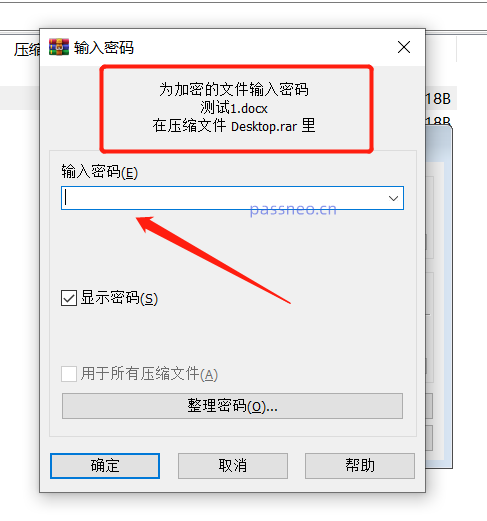
WinRAR 외에도 7-Zip 압축 해제 소프트웨어를 선택하여 비밀번호가 설정된 RAR 파일을 열 수도 있습니다.
7-Zip 소프트웨어는 RAR 형식의 압축 파일을 압축할 수 없지만 RAR 파일을 열거나 압축을 풀 수 있습니다.작동 방법은 WinRAR 소프트웨어와 동일합니다. 7-Zip을 설치한 후 RAR 아카이브를 직접 두 번 클릭하면 파일을 클릭하고 비밀번호를 입력하여 파일을 열 수 있습니다.
차이점은 7-Zip을 사용하여 RAR 파일의 압축을 풀 때 "파일 추출"을 선택하면 압축 해제 후 압축 패키지를 지정된 폴더에 설정할 수 있다는 의미입니다. "현재 위치로 추출"을 선택하면 해당 폴더에 파일을 추출한다는 의미입니다. 압축된 패키지가 있습니다.
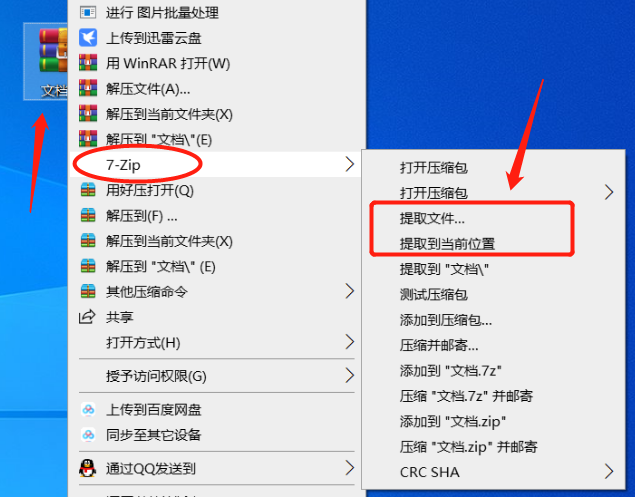 마찬가지로 7-Zip 소프트웨어를 사용하여 비밀번호가 설정된 RAR 파일을 열거나 압축을 풀 때 압축된 패키지에 있는 파일을 열거나 파일의 압축을 풀기 전에 먼저 비밀번호를 입력해야 합니다.
마찬가지로 7-Zip 소프트웨어를 사용하여 비밀번호가 설정된 RAR 파일을 열거나 압축을 풀 때 압축된 패키지에 있는 파일을 열거나 파일의 압축을 풀기 전에 먼저 비밀번호를 입력해야 합니다.
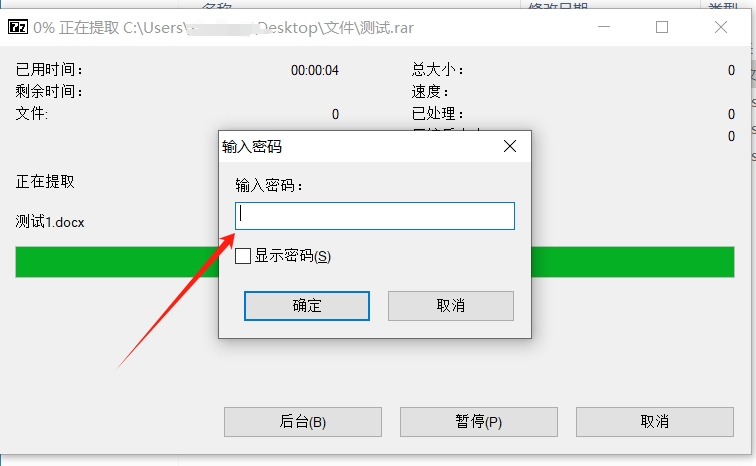
위 내용은 비밀번호가 설정된 RAR 파일을 여는 방법은 무엇입니까?의 상세 내용입니다. 자세한 내용은 PHP 중국어 웹사이트의 기타 관련 기사를 참조하세요!

