집 >소프트웨어 튜토리얼 >사무용 소프트웨어 >Excel 테이블에서 데이터를 분할하는 방법은 무엇입니까?
Excel 테이블에서 데이터를 분할하는 방법은 무엇입니까?
- 王林앞으로
- 2024-02-18 11:57:27887검색
PHP 편집기 Baicao가 Excel에서 데이터를 분할하는 방법을 알려드립니다! 때로는 큰 Excel 테이블을 특정 열이나 특정 규칙에 따라 분할해야 하는 경우가 있는데, 이는 데이터 분석 및 관리를 더 쉽게 만듭니다. 엑셀에서는 필터링, 컬럼 정렬, 피벗 테이블 등의 기능을 통해 데이터를 쉽게 분할하고 업무 효율성을 높일 수 있습니다. 다음으로 다양한 데이터 분할 요구에 쉽게 대처할 수 있도록 구체적인 작업 단계를 자세히 소개합니다.
편집자는 데이터를 분할하는 방법을 알아보기 위해 다음 데이터를 예로 들어봅니다.
먼저 숫자가 있는 셀을 선택한 다음 메뉴 표시줄에서 "데이터" > "열" 옵션을 클릭하세요.
.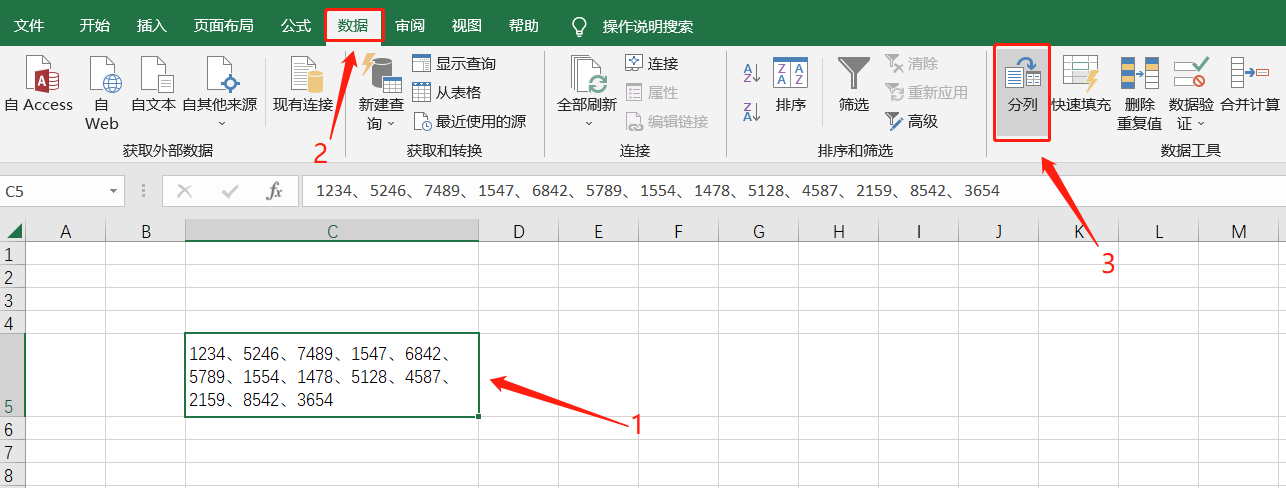
.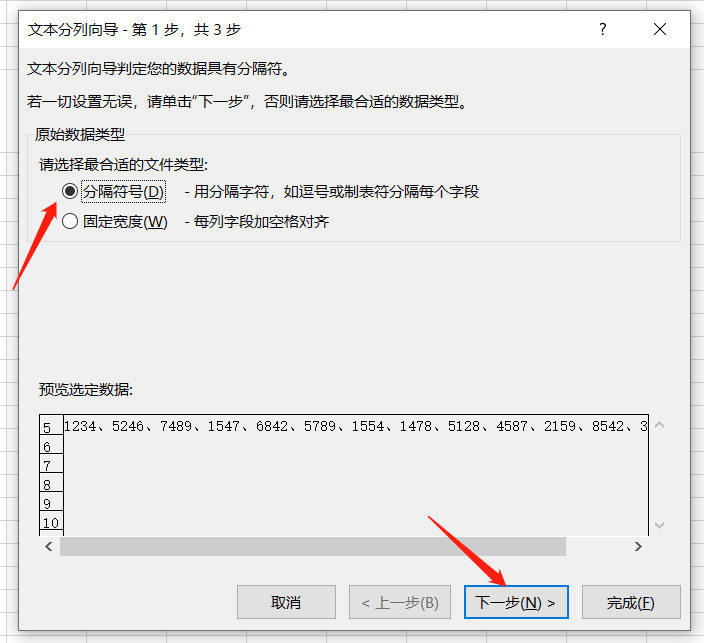
.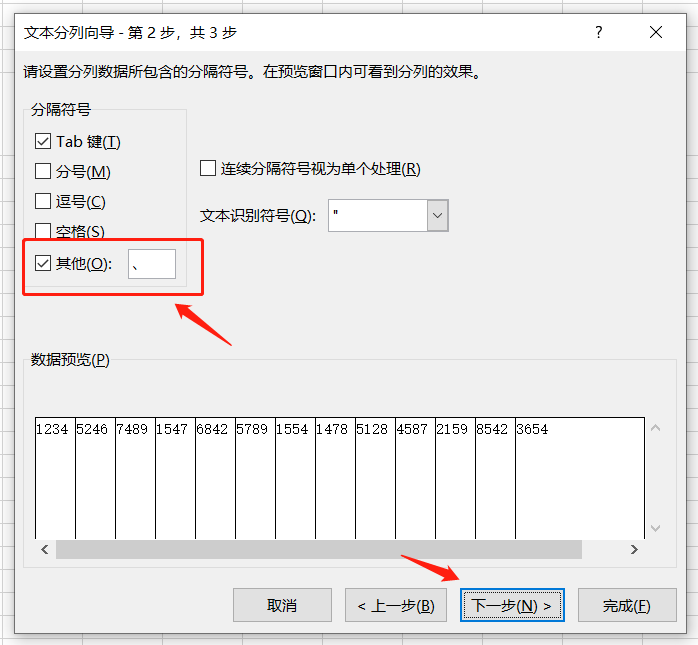
.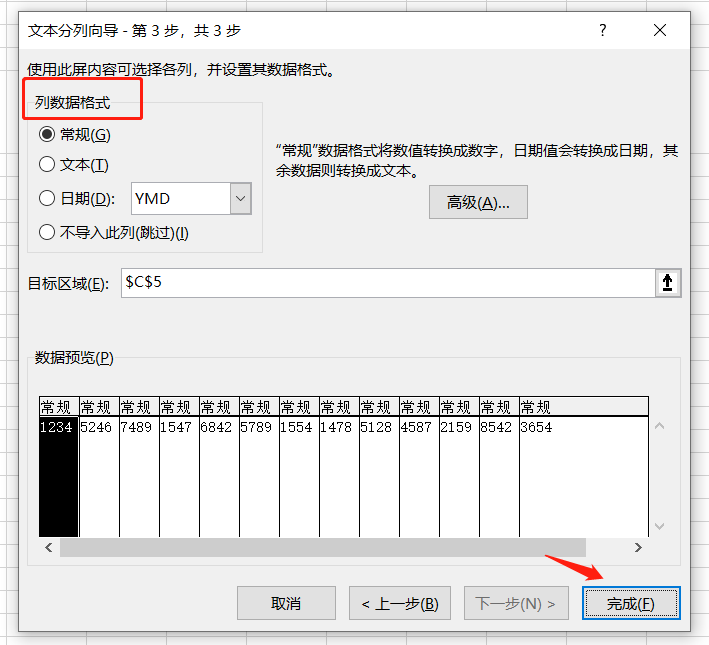
먼저 가로 데이터를 복사합니다.
.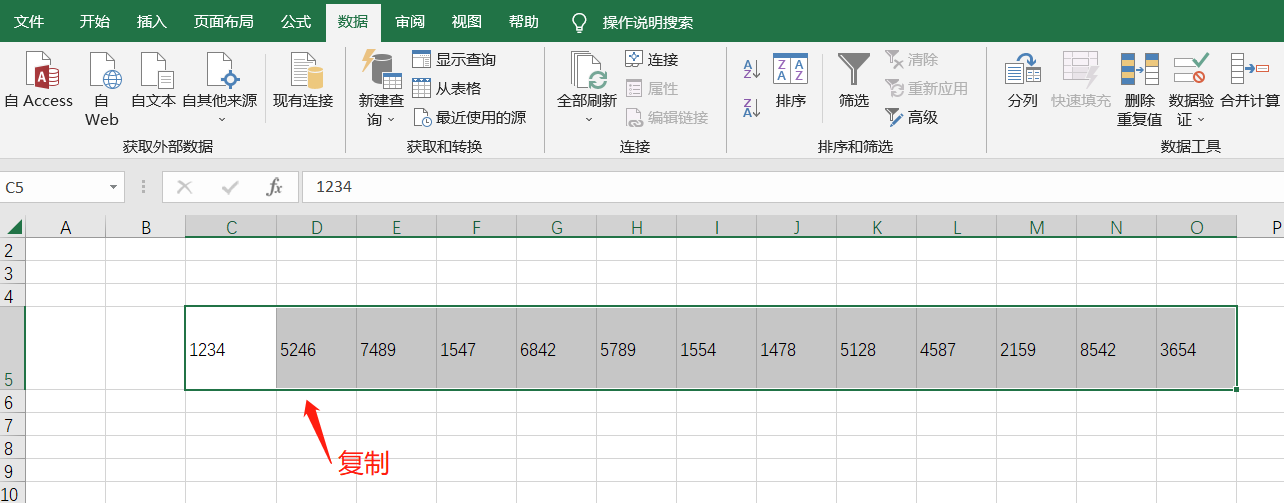
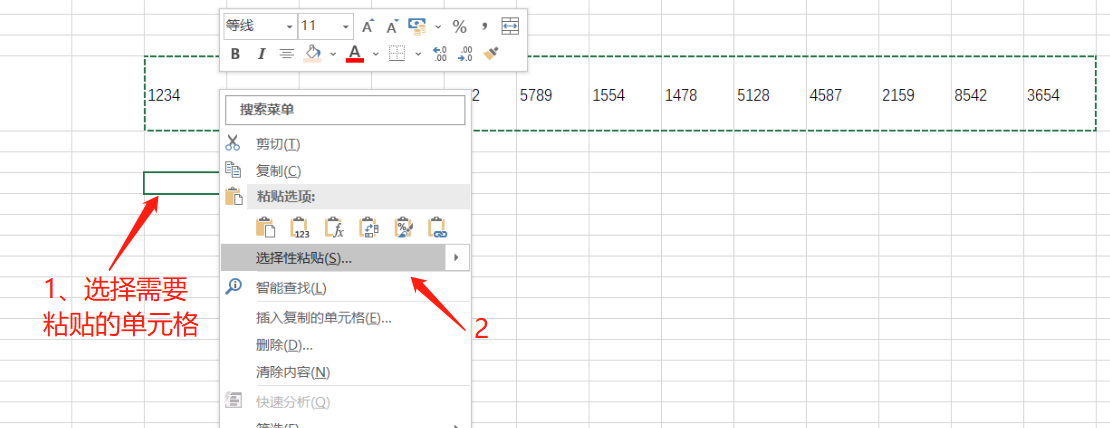 [선택하여 붙여넣기] 대화 상자가 나타나면 "반전" 옵션을 선택하고 "확인"을 클릭하세요.
[선택하여 붙여넣기] 대화 상자가 나타나면 "반전" 옵션을 선택하고 "확인"을 클릭하세요.
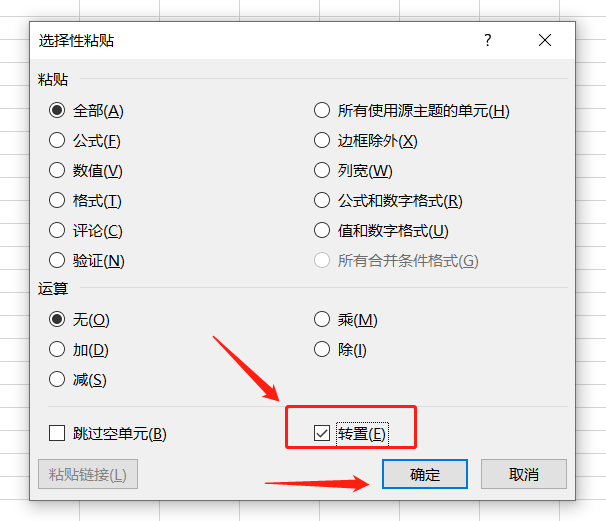 원본 데이터가 세로로 정렬된 것을 확인할 수 있습니다.
원본 데이터가 세로로 정렬된 것을 확인할 수 있습니다.
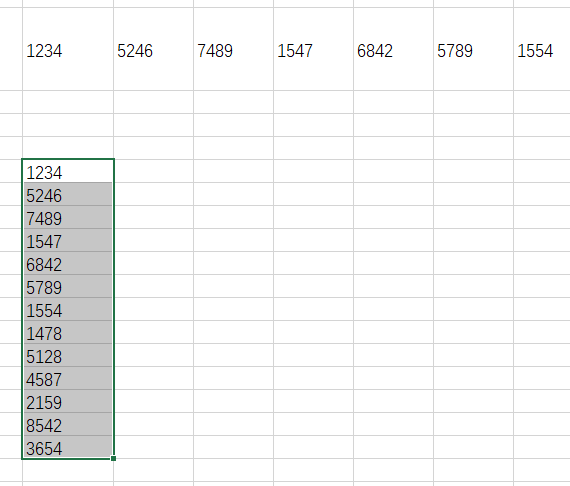 "데이터 분할" 설정 시 "데이터 분할" 옵션이 회색으로 표시되어 클릭할 수 없는 경우, 설정할 수 없는 것이 아니라 Excel 테이블이 "편집 제한"으로 설정되어 변경 사항이 없는 것입니다. 만들 수 있습니다.
"데이터 분할" 설정 시 "데이터 분할" 옵션이 회색으로 표시되어 클릭할 수 없는 경우, 설정할 수 없는 것이 아니라 Excel 테이블이 "편집 제한"으로 설정되어 변경 사항이 없는 것입니다. 만들 수 있습니다.
양식 보호를 취소하기만 하면 설정이 가능합니다.
.
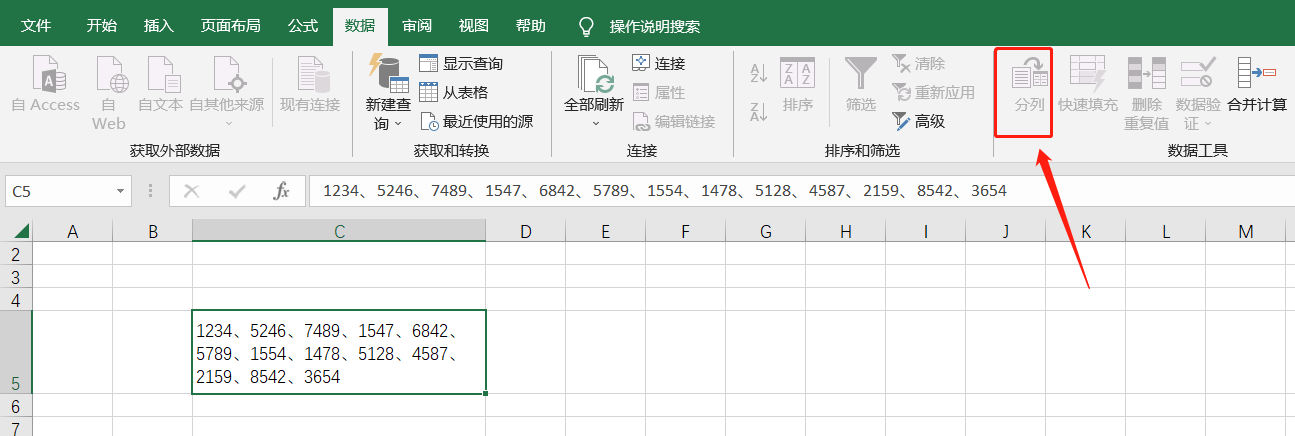 Excel 표의 "편집 제한"을 취소하려면 메뉴 표시줄에서 "검토" > "워크시트 보호 취소" 옵션을 클릭한 다음 팝업 대화 상자에 원래 설정한 비밀번호를 입력하고 클릭하기만 하면 됩니다. [확인] 테이블의 보호가 해제되며, 내용을 변경하거나 편집할 수 있습니다.
Excel 표의 "편집 제한"을 취소하려면 메뉴 표시줄에서 "검토" > "워크시트 보호 취소" 옵션을 클릭한 다음 팝업 대화 상자에 원래 설정한 비밀번호를 입력하고 클릭하기만 하면 됩니다. [확인] 테이블의 보호가 해제되며, 내용을 변경하거나 편집할 수 있습니다.
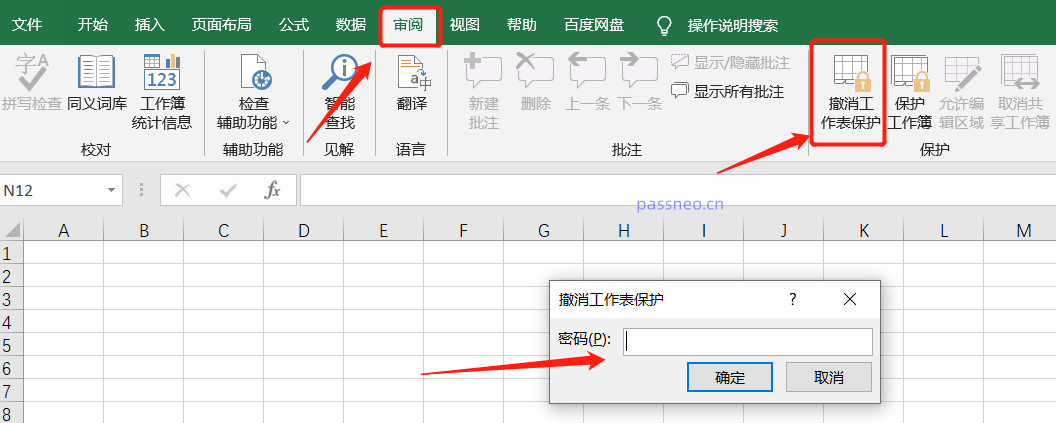 물론, 비밀번호를 잊어버린 경우 Excel 표에는 비밀번호를 잊어버릴 수 있는 옵션이 없기 때문에 Excel 표의 "편집 제한"을 취소할 수 없습니다.
물론, 비밀번호를 잊어버린 경우 Excel 표에는 비밀번호를 잊어버릴 수 있는 옵션이 없기 때문에 Excel 표의 "편집 제한"을 취소할 수 없습니다.
이 경우 비밀번호가 필요하지 않고 Excel 표의 "제한된 편집"을 직접 제거할 수 있는 편집기에서 사용하는 도구와 같은 다른 도구를 사용할 수도 있습니다.
도구에서 [제한 없음] 모듈을 선택한 다음 제한된 Excel 테이블을 가져오기만 하면 됩니다.
.
제한이 해제된 Excel 표는 새 표로 저장되어 폴더를 열어서 볼 수 있습니다. 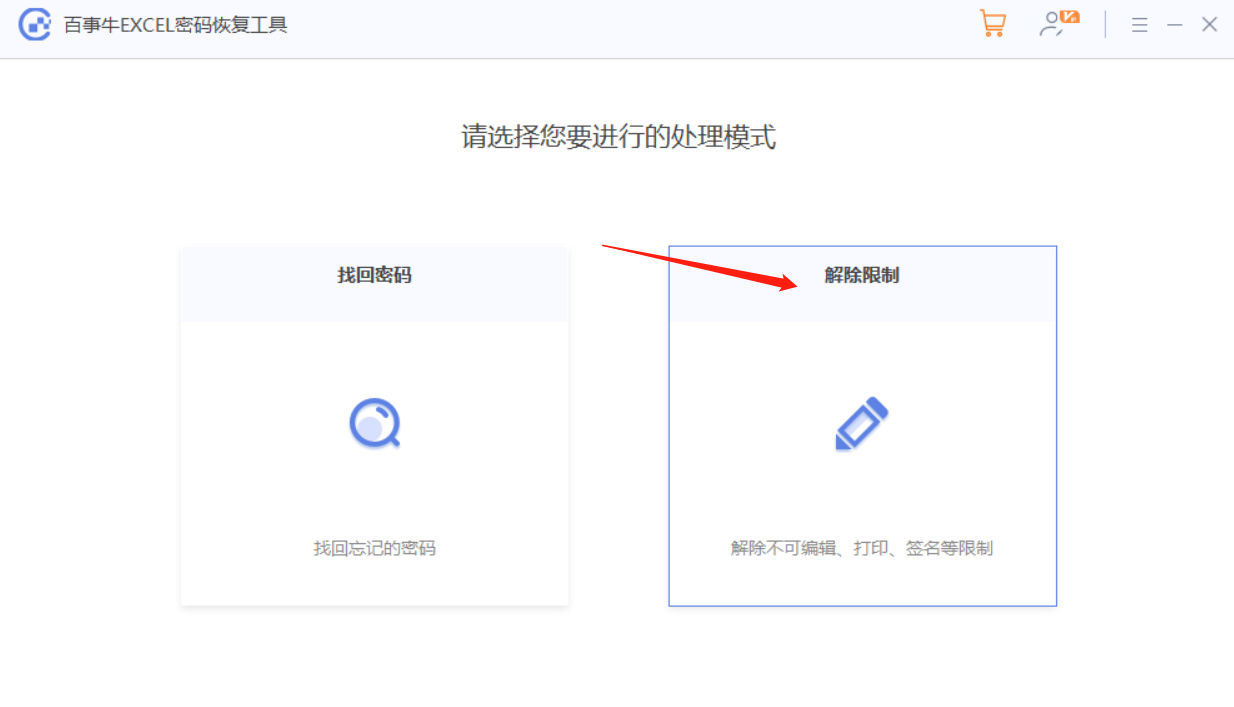
위 내용은 Excel 테이블에서 데이터를 분할하는 방법은 무엇입니까?의 상세 내용입니다. 자세한 내용은 PHP 중국어 웹사이트의 기타 관련 기사를 참조하세요!

