집 >소프트웨어 튜토리얼 >사무용 소프트웨어 >단어 단축키 - 탭 키 응용 기술
단어 단축키 - 탭 키 응용 기술
- WBOYWBOYWBOYWBOYWBOYWBOYWBOYWBOYWBOYWBOYWBOYWBOYWB앞으로
- 2024-02-18 11:06:19947검색
PHP 편집자 Zimo는 이번 글에서 워드에서 흔히 사용하는 단축키 중 하나인 Tab 키의 활용 스킬을 소개하겠습니다. Tab 키에는 들여쓰기, 정렬 등과 같은 Word의 다양한 실용적인 기능이 있습니다. 이러한 기술을 익히면 문서 편집 효율성을 높이고 텍스트 레이아웃을 더욱 표준화되고 아름답게 만들 수 있습니다. 기사가 진행됨에 따라 Word의 Tab 키에 대한 다양한 응용 시나리오와 기술을 점차적으로 소개하여 모든 사람이 문서 편집에 이 기능을 더 잘 사용할 수 있도록 돕습니다.
1. 문단 시작 부분에 두 칸을 비워두세요
글을 작성할 때 [Tab] 키만 누르면 자동으로 2글자를 들여쓰므로 수동으로 공백을 입력하는 지루한 단계가 사라집니다.
2. Word에서 텍스트 위치를 빠르게 조정하세요
조정해야 할 텍스트가 여러 줄 있을 때, 예를 들어 아래 그림의 서명을 조정하려는 경우 한 줄씩 조정하면 더 번거롭고 깔끔하게 정렬되지 않을 수 있습니다. 서명 텍스트를 선택하고 [Tab]만 누르면 모든 행을 조정할 필요 없이 통일된 방식으로 모든 위치를 자동으로 조정할 수 있습니다. 반대로 위치를 조정하려면 [Shift+Tab] 키를 누르세요.
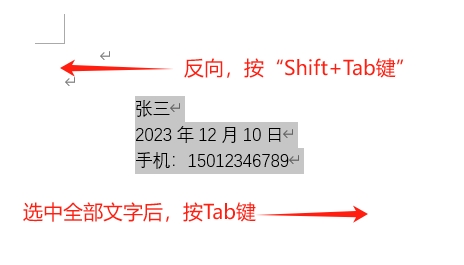
3. 빠른 텍스트 정렬
상단 및 하단 줄의 텍스트를 조정하여 정렬하려면 정렬해야 할 텍스트만 선택하고 마우스를 사용하여 눈금자를 클릭하여 텍스트의 정렬 위치를 결정한 다음 정렬하려는 텍스트 앞에 마우스 커서를 놓고 [Tab] 키를 누르면 텍스트를 쉽게 정렬할 수 있습니다!
예를 들어 아래 그림에서 "옵션 B"와 "옵션 D"를 정렬하려면 먼저 텍스트를 모두 선택한 다음 "12"와 같이 정렬해야 할 위치에서 눈금자 위에 마우스를 클릭합니다. , 그리고 마우스 커서를 "B"에 위치시킵니다. 앞에서도 동일한 작업으로 다시 [Tab] 키를 클릭하고, "D" 앞에 마우스 커서를 놓고 [Tab] 키를 다시 클릭합니다. 자의 "12" 위치로 조정되고 정렬됩니다.
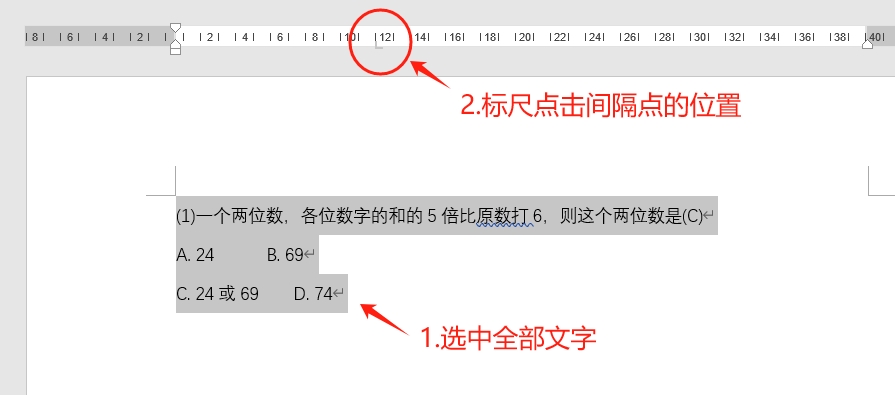
4. 자동으로 다음 셀로 전환
워드 테이블에서는 데이터 입력 시 [Tab] 키를 직접 눌러 다음 셀로 전환할 수 있습니다.
행의 마지막 셀에서 [Tab] 키를 누르면 자동으로 다음 행의 첫 번째 셀로 전환됩니다.마지막 행의 마지막 셀에서 [Tab] 키를 누르면 새로운 셀 행이 자동으로 생성됩니다.
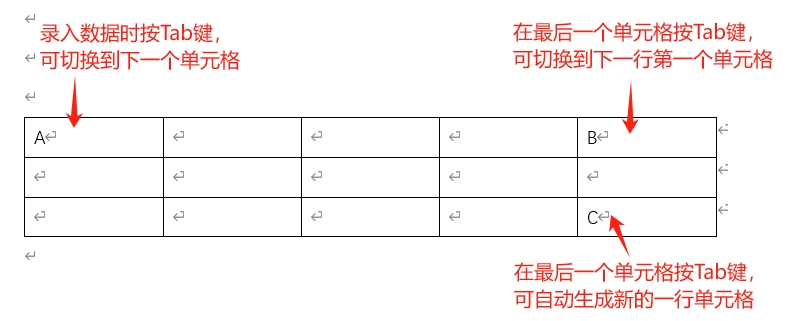
여러 개의 워드 문서가 열려 있을 때 [Ctrl+Tab] 키 조합을 누르면 열려 있는 여러 문서 사이를 전환할 수 있습니다. 또한 [Alt+Tab] 키 조합을 눌러 열려 있는 모든 프로그램이나 소프트웨어 창 사이를 빠르게 전환할 수도 있습니다.
위 내용은 단어 단축키 - 탭 키 응용 기술의 상세 내용입니다. 자세한 내용은 PHP 중국어 웹사이트의 기타 관련 기사를 참조하세요!

