집 >소프트웨어 튜토리얼 >사무용 소프트웨어 >PDF 파일 보기를 비활성화하는 방법은 무엇입니까? 이 두 가지 방법을 시도해 보세요!
PDF 파일 보기를 비활성화하는 방법은 무엇입니까? 이 두 가지 방법을 시도해 보세요!
- WBOYWBOYWBOYWBOYWBOYWBOYWBOYWBOYWBOYWBOYWBOYWBOYWB앞으로
- 2024-02-18 11:06:06540검색
PHP 편집기 Apple에서는 PDF 파일 보기를 비활성화하고 파일 보안을 보호하는 두 가지 방법을 알려드립니다! 먼저, 비밀번호 보호 기능을 사용하고, PDF 파일을 열 때 비밀번호를 입력해 볼 수 있습니다. 둘째, PDF 편집 소프트웨어를 사용하여 파일을 이미지 형식으로 변환하면 텍스트 내용을 열어도 직접 복사할 수 없습니다. 이 두 가지 방법은 PDF 파일을 무단으로 볼 수 없도록 효과적으로 보호할 수 있습니다.
방법 1: 압축 해제 소프트웨어를 통해 파일 접미사를 수정하고 실제 파일을 숨깁니다
WinRAR과 같은 압축 해제 소프트웨어를 사용하여 PDF 파일을 다른 접미사가 있는 파일로 수정할 수 있습니다. 수정 후에는 PDF 파일을 직접 열 수 없습니다.
작업 단계:
1. PDF 파일을 선택한 다음 마우스 오른쪽 버튼을 클릭하고 WinRAR의 [압축 파일에 추가] 옵션을 선택하세요.
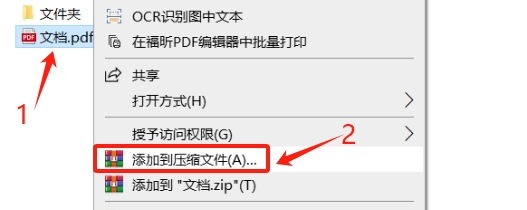
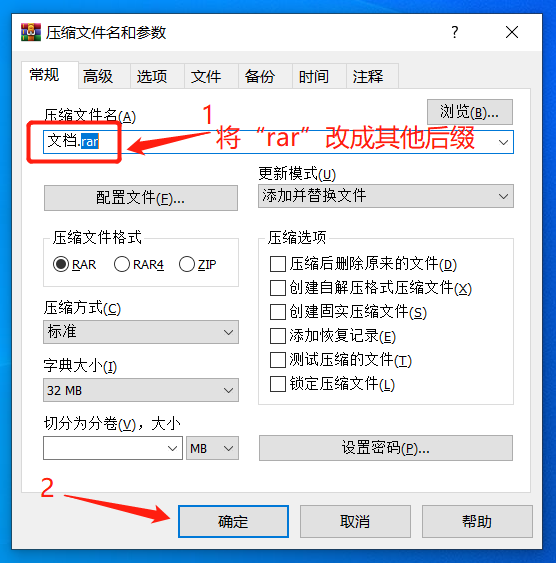
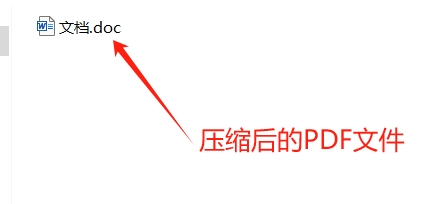
PDF 파일을 열려면 WinRAR 또는 기타 압축 해제 소프트웨어로 "열기"를 선택하기만 하면 됩니다.
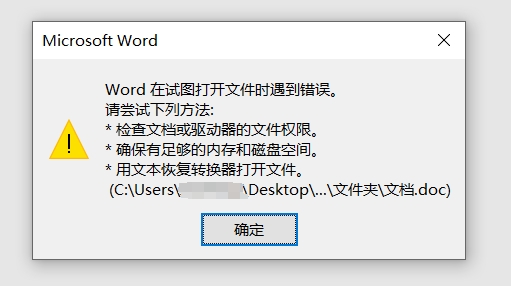
방법 2: PDF "비밀번호 열기" 설정
PDF 파일에 대한 "열기 비밀번호"를 설정할 수도 있으므로 올바른 비밀번호를 입력해야만 PDF 파일을 열 수 있습니다.PDF 파일에 대한 "열기 비밀번호"를 설정하려면 PDF 편집기나 PDF 관련 도구를 사용할 수 있습니다.
PDF 편집기를 사용하는 경우 PDF 편집기를 통해 PDF 파일을 연 후 먼저 메뉴 탭의 [보호] 목록에서 [비밀번호 암호화]를 찾으세요.
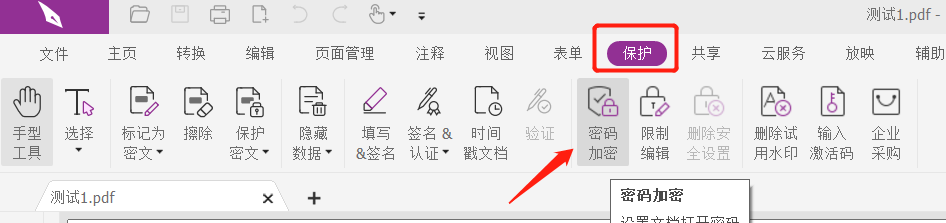 대화상자가 나타나면 비밀번호 입력란에 설정하려는 비밀번호를 두 번 입력한 후 [확인]을 클릭하면 PDF 파일의 "열기 비밀번호"가 설정됩니다.
대화상자가 나타나면 비밀번호 입력란에 설정하려는 비밀번호를 두 번 입력한 후 [확인]을 클릭하면 PDF 파일의 "열기 비밀번호"가 설정됩니다.
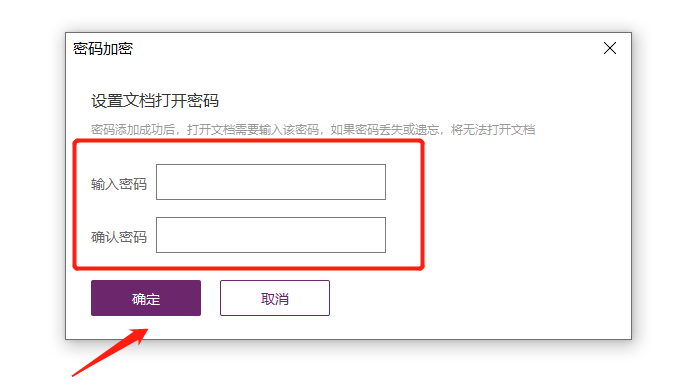 또한
또한
와 같은 PDF 관련 도구를 사용할 수도 있습니다. 도구의 [열린 비밀번호 추가] 모듈은 PDF 파일에 대한 "열린 비밀번호"를 설정할 수 있습니다.
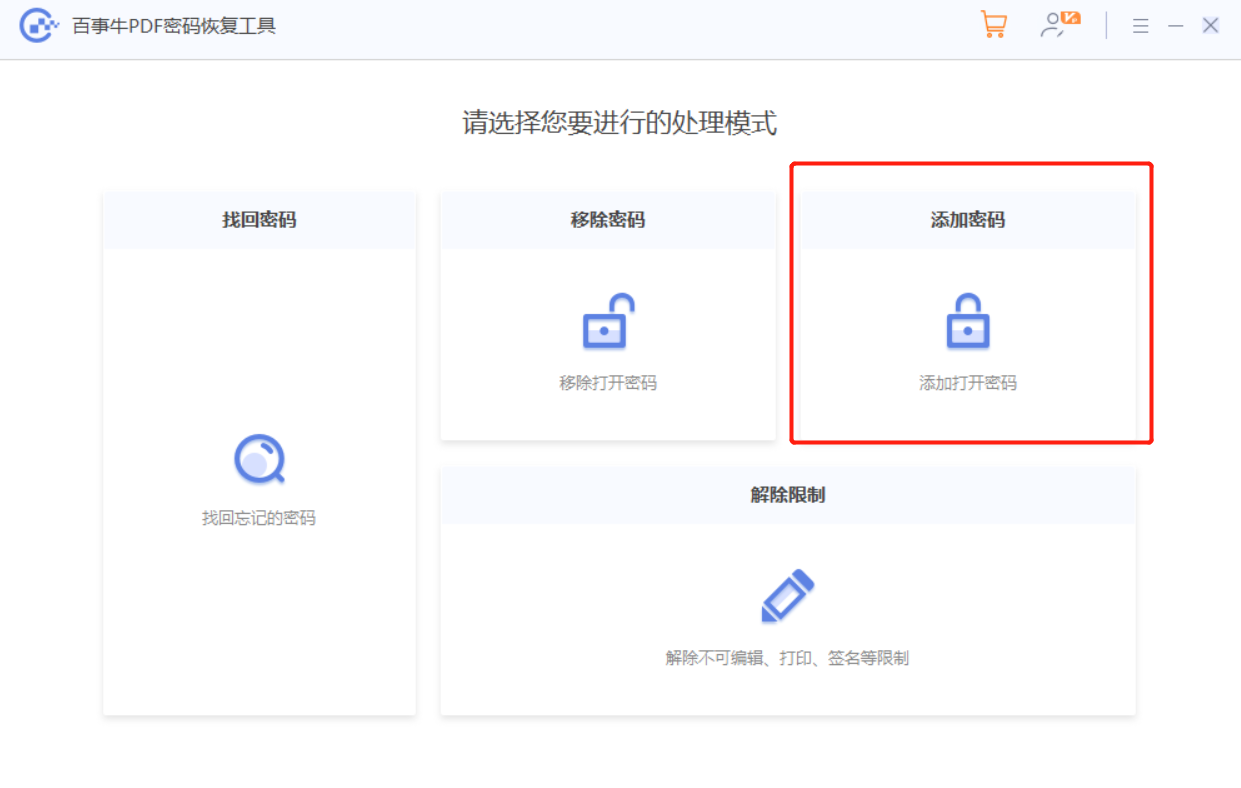 [열린 비밀번호 추가] 모듈을 선택한 후, 비밀번호 설정이 필요한 PDF 파일을 가져와서 설정할 수 있습니다.
[열린 비밀번호 추가] 모듈을 선택한 후, 비밀번호 설정이 필요한 PDF 파일을 가져와서 설정할 수 있습니다.
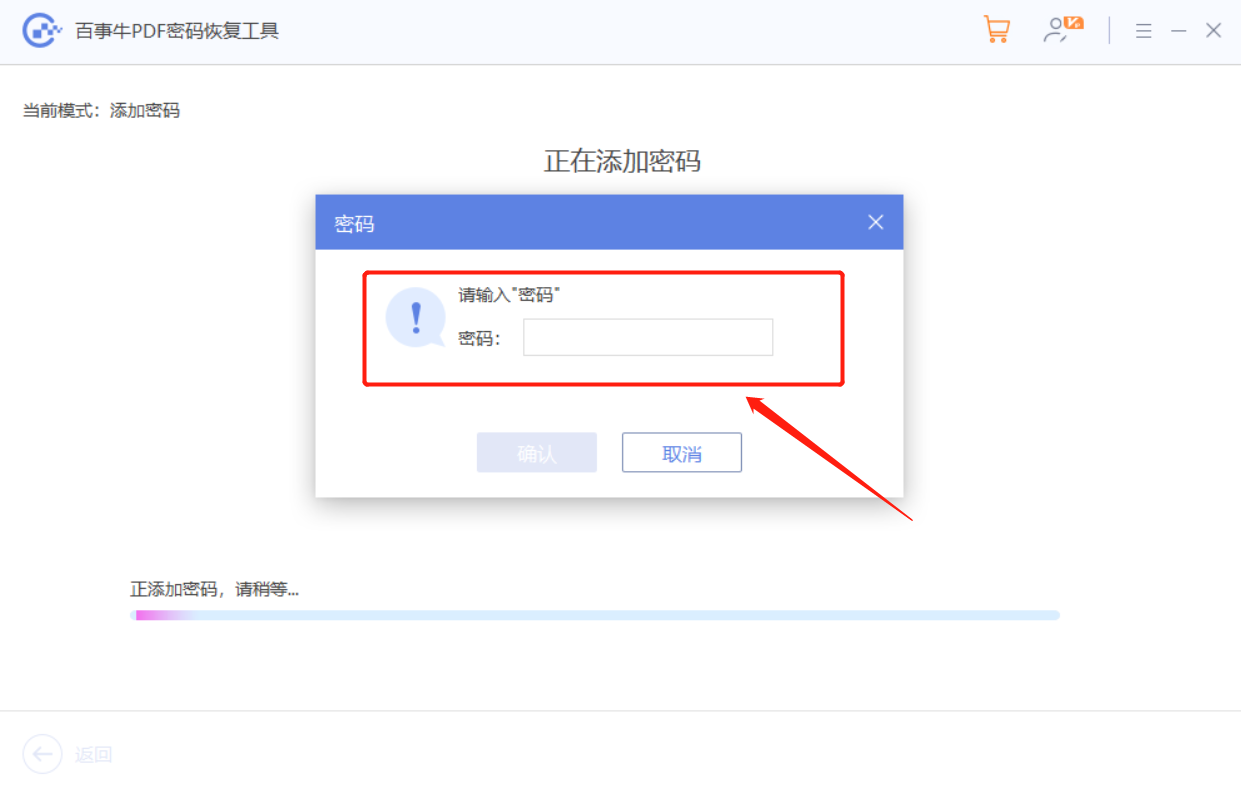 PDF에 "열기 비밀번호"를 설정한 경우 비밀번호를 기억하거나 저장해야 합니다. 그렇지 않으면 PDF 파일을 열 수 없습니다.
PDF에 "열기 비밀번호"를 설정한 경우 비밀번호를 기억하거나 저장해야 합니다. 그렇지 않으면 PDF 파일을 열 수 없습니다.
실수로 잊어버렸다면? 이 경우에도 앞서 언급한 PDF 도구를 사용하여 문제를 해결할 수 있습니다.
도구의 [비밀번호 검색] 모듈은 잊어버린 PDF "열기 비밀번호"를 검색하는 데 도움이 될 수 있습니다.
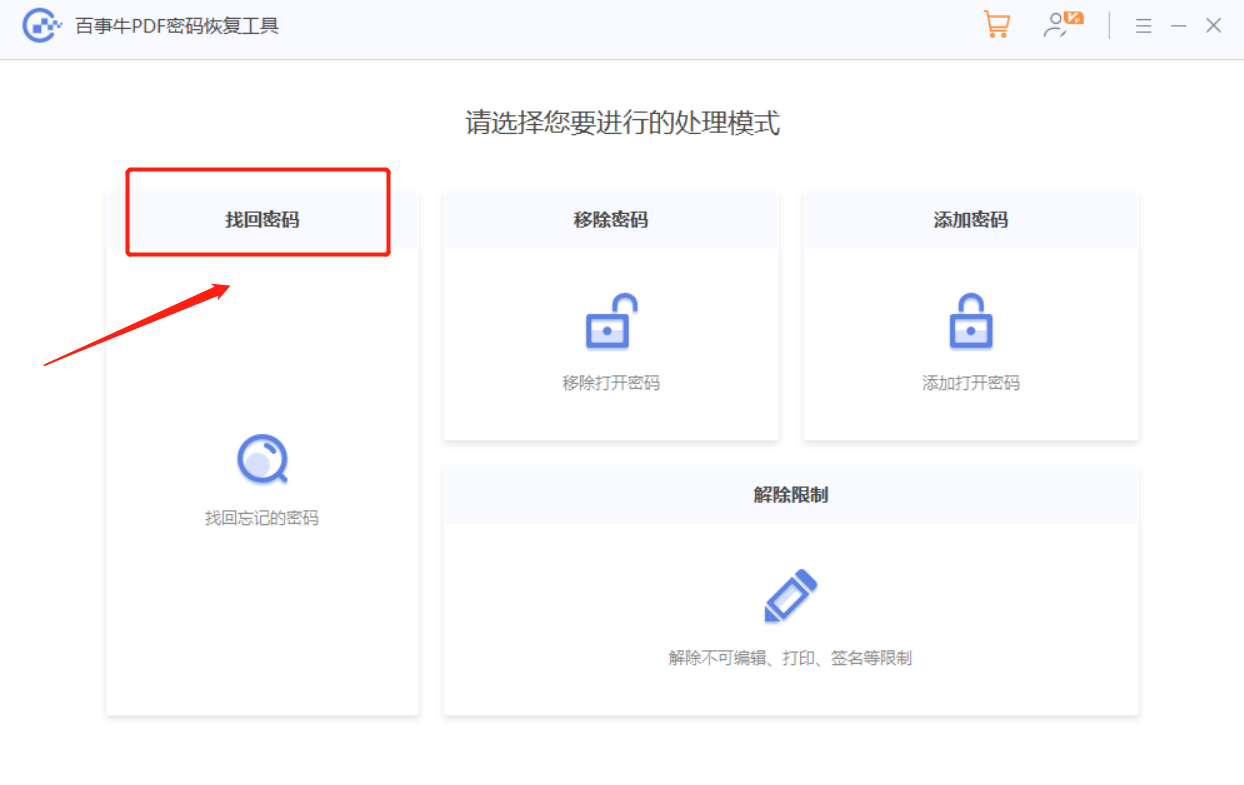 [비밀번호 검색] 모듈을 선택하면 4가지 검색 방법이 제공되는 것을 확인할 수 있습니다. PDF 파일을 도구로 가져온 후 적절한 방법을 선택하고 프롬프트를 따르십시오.
[비밀번호 검색] 모듈을 선택하면 4가지 검색 방법이 제공되는 것을 확인할 수 있습니다. PDF 파일을 도구로 가져온 후 적절한 방법을 선택하고 프롬프트를 따르십시오.
위 내용은 PDF 파일 보기를 비활성화하는 방법은 무엇입니까? 이 두 가지 방법을 시도해 보세요!의 상세 내용입니다. 자세한 내용은 PHP 중국어 웹사이트의 기타 관련 기사를 참조하세요!

