ASUS 시스템 이미지 파일
- WBOY앞으로
- 2024-02-12 23:50:311101검색
PHP 편집자 Xiaoxin은 ASUS 컴퓨터 사용자가 운영 체제를 백업하고 복원하는 데 중요한 도구인 ASUS 시스템 이미지 파일을 모든 사람에게 소개합니다. 시스템 이미지 파일은 컴퓨터의 운영체제와 애플리케이션의 상태를 완전하게 저장하는 파일로, 시스템이 다운되거나 기타 문제가 발생할 경우 신속하게 복원할 수 있습니다. ASUS 시스템 이미지 파일은 CD, USB 플래시 드라이브, 외장 하드 드라이브 등과 같은 다양한 백업 방법을 지원합니다. 사용자는 자신에게 가장 적합한 백업 방법을 선택할 수 있습니다. ASUS 시스템 이미지 파일을 사용하면 시스템 복구의 속도와 정확성을 효과적으로 향상시키고 컴퓨터의 안정적인 작동을 보장할 수 있습니다.

3. 그런 다음 [Xiaoyu 시스템]을 두 번 클릭하면 프로그램이 자동으로 로컬 환경을 감지하고 잠시 기다립니다.
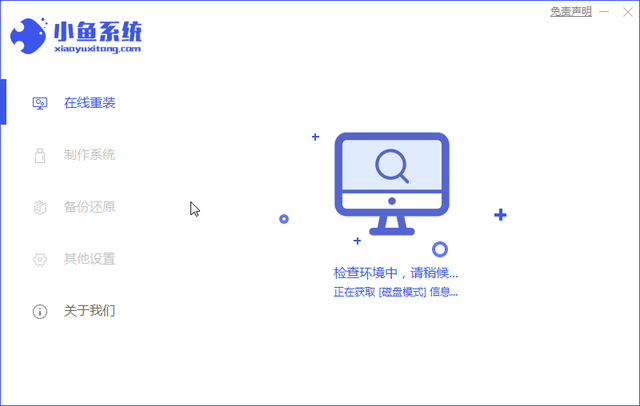
4 그런 다음 Xiaoyu 시스템 인터페이스의 왼쪽 메뉴에서 프로덕션 시스템을 선택한 다음 프로덕션 U 디스크 인터페이스에서 프로덕션 시작 버튼을 클릭합니다.
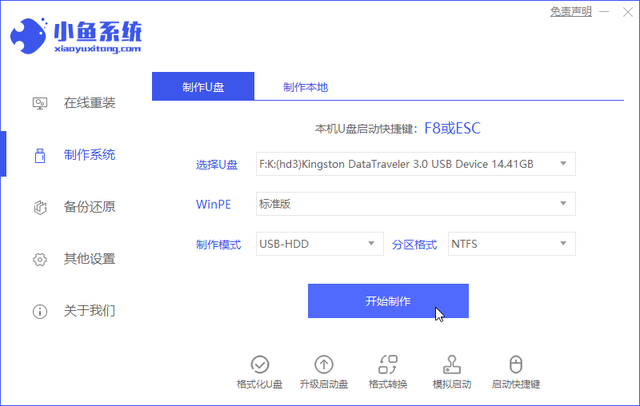
5. 그러면 다시 설치해야 할 시스템을 선택할 차례입니다. 저희 ASUS 노트북은 win10 시스템이므로 win10 시스템을 선택하고 클릭하여 제작을 시작하세요.
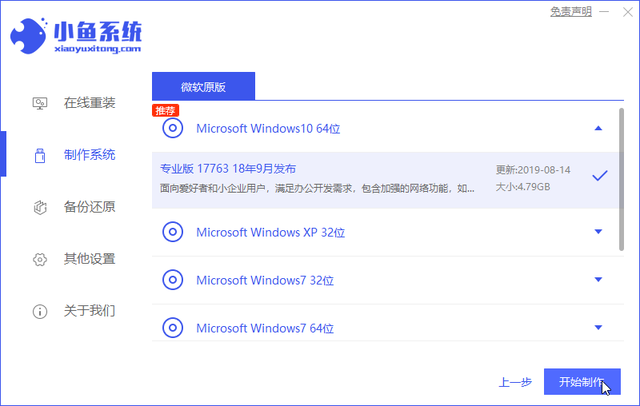
6. USB 플래시 드라이브에 중요한 데이터를 백업하라는 경고 메시지가 나타납니다. 백업이 완료되었다면 확인 버튼을 클릭하세요.
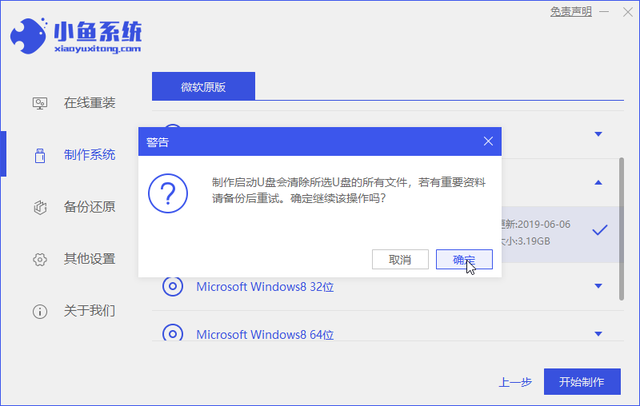
Xiaoyu 시스템은 선택한 win10 및 PE 시스템 이미지 패키지를 자동으로 다운로드하고 U 디스크 부팅 작업을 완료합니다.
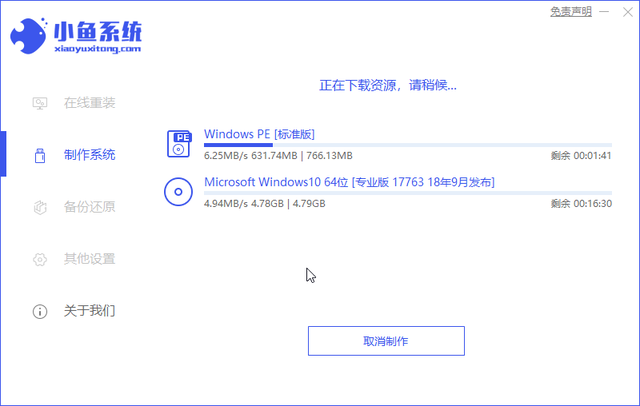
8. 마지막 메시지는 USB 플래시 드라이브가 성공적으로 생성되었다는 것입니다. 그런 다음 다시 설치해야 하는 ASUS 노트북에 USB 플래시 드라이브를 삽입합니다.
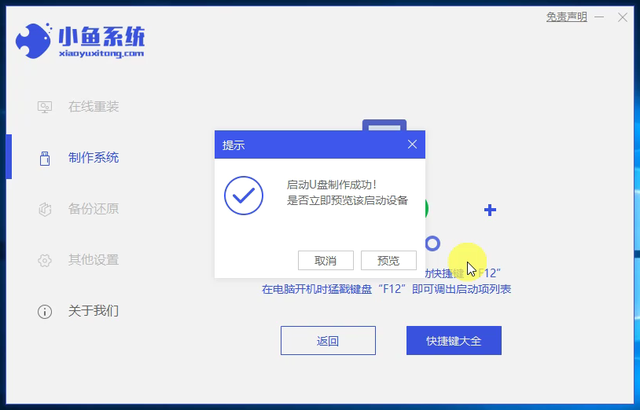
부팅 후 F8 키를 빠르게 누르고 부팅할 USB 디스크를 선택한 다음 메뉴 인터페이스로 들어갑니다.
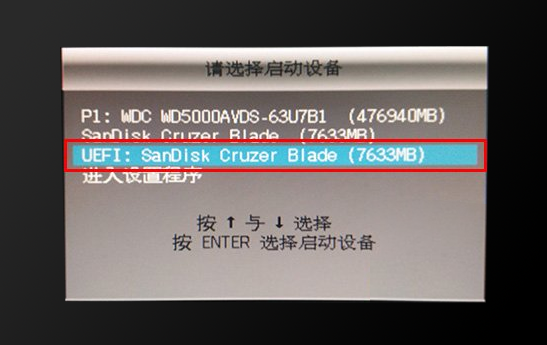
10. 그런 다음 Xiaoyu PE 시스템 인터페이스에 들어가서 첫 번째 항목을 선택하세요.
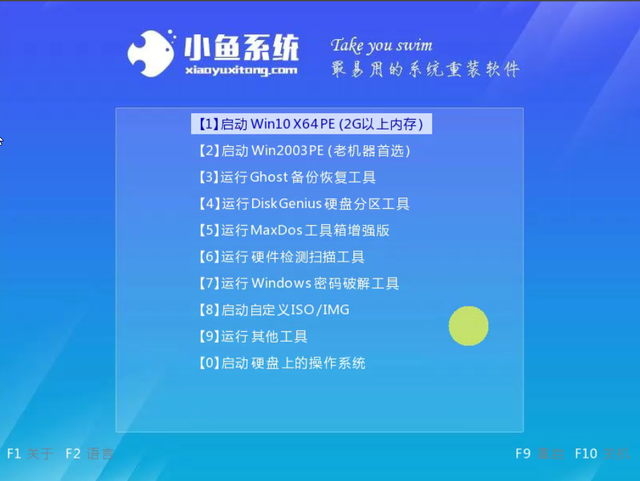
11. PE 시스템에 로드하면 Xiaoyu 설치 도구가 자동으로 나타납니다. 그런 다음 설치해야 하는 win10 시스템을 선택하고 설치를 클릭합니다.
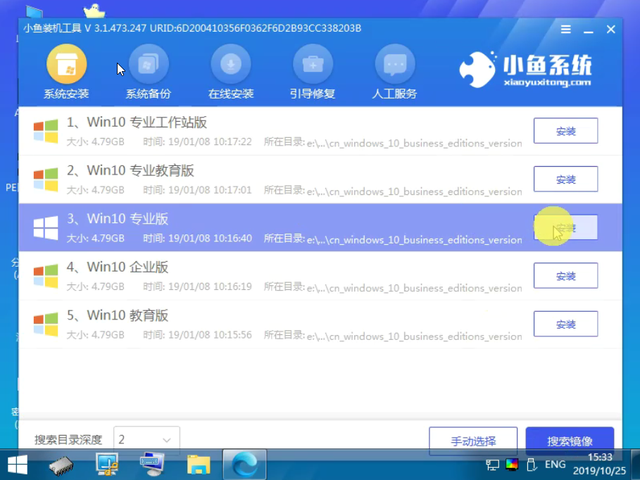
12. 그런 다음 기본 설치 위치는 시스템 C 드라이브입니다. 설치 시작 버튼을 클릭하고 메시지가 나타나면 확인을 클릭합니다.
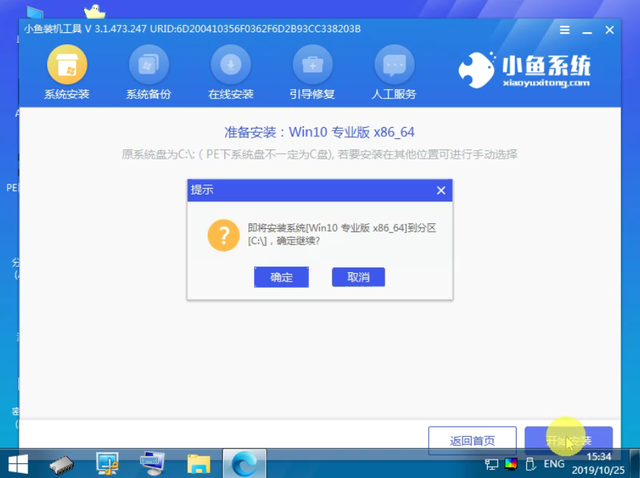
13. 드디어 컴퓨터 시스템 재설치 튜토리얼이 완료되었습니다. 이제 USB 플래시 드라이브를 분리하고 ASUS 노트북을 다시 시작합니다.
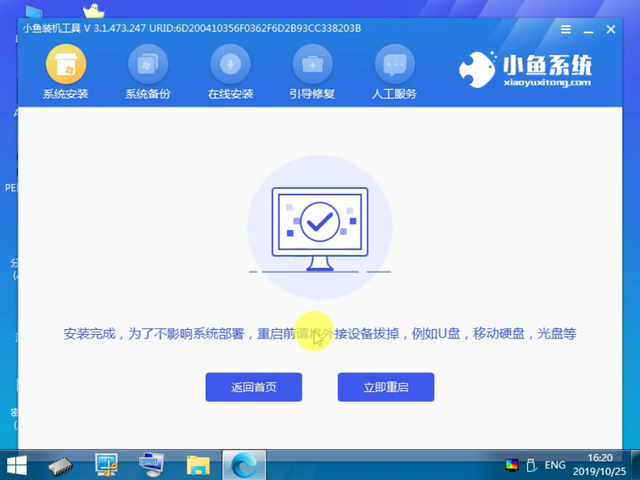
14. 자동 재시작이 여러 번 성공한 후 win10 시스템으로 들어갑니다.
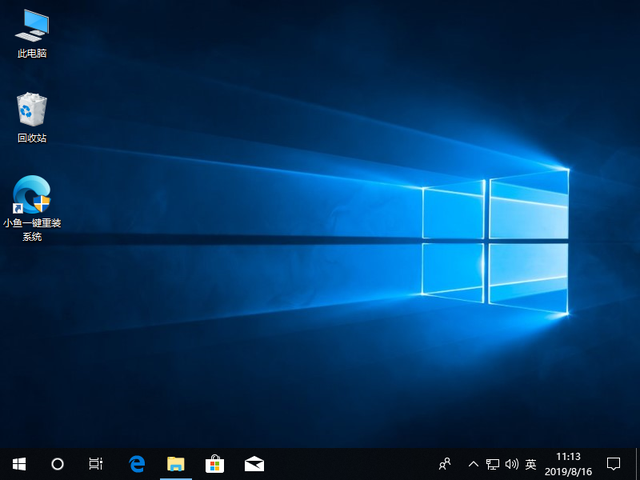
위 내용은 ASUS 시스템 이미지 파일의 상세 내용입니다. 자세한 내용은 PHP 중국어 웹사이트의 기타 관련 기사를 참조하세요!

