win11 노트북에서 터치패드를 끄는 방법은 무엇입니까? Windows 11에서 터치패드를 끄는 해결 방법
- WBOYWBOYWBOYWBOYWBOYWBOYWBOYWBOYWBOYWBOYWBOYWBOYWB앞으로
- 2024-02-12 18:24:35942검색
PHP 편집자 Xiaoxin은 Win11 노트북에서 터치패드를 끄는 방법에 대한 솔루션을 제공합니다. Win11 시스템은 많은 새로운 기능과 인터페이스 디자인을 제공하지만 일부 사용자는 혼란스러워하고 터치패드를 끄는 방법을 모를 수 있습니다. 실수로 터치패드를 터치하는 것을 방지하기 위해 외부 마우스를 사용할 때와 같은 특정 상황에서는 터치패드를 끄는 것이 중요합니다. 다행히 Windows 11에서는 터치패드를 꺼서 더욱 원활한 환경을 조성할 수 있는 몇 가지 쉬운 방법을 제공합니다. 다음으로 터치패드를 끄는 몇 가지 일반적인 방법을 소개하겠습니다.
win11 노트북에서 터치패드를 끄는 방법
1. 먼저 작업 표시줄의 빈 공간을 클릭하고 "작업 표시줄 설정"을 선택합니다.
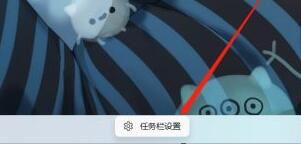
2. 작업 표시줄 설정을 연 후 왼쪽에서 "블루투스 및 기타 장치"를 찾습니다.
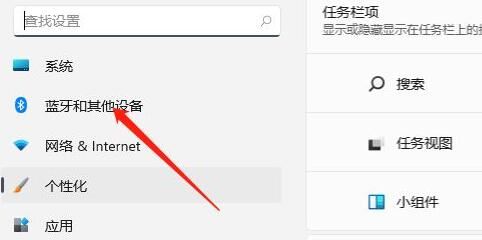
3. 그러면 오른쪽에 "터치패드" 설정이 보입니다.
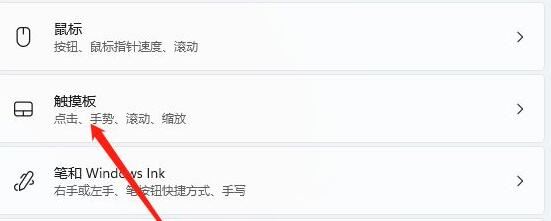
4. 확장한 후 해당 설정에서 "터치패드 설정 더보기"를 선택하세요.
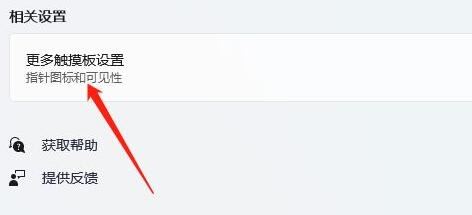
5. 마지막으로 "외부 USB 포인팅 장치 연결 시 비활성화"를 체크하고 "확인"을 클릭하세요.
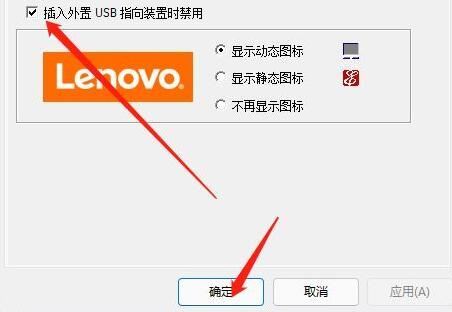
위 내용은 win11 노트북에서 터치패드를 끄는 방법은 무엇입니까? Windows 11에서 터치패드를 끄는 해결 방법의 상세 내용입니다. 자세한 내용은 PHP 중국어 웹사이트의 기타 관련 기사를 참조하세요!
성명:
이 기사는 xpwin7.com에서 복제됩니다. 침해가 있는 경우 admin@php.cn으로 문의하시기 바랍니다. 삭제

