PHP速学视频免费教程(入门到精通)
PHP怎么学习?PHP怎么入门?PHP在哪学?PHP怎么学才快?不用担心,这里为大家提供了PHP速学教程(入门到精通),有需要的小伙伴保存下载就能学习啦!
华硕进入u盘启动没反应是一个常见的问题,让许多用户感到困惑。为了帮助大家解决这个问题,php小编草莓精心整理了一些解决方法,希望能帮助到遇到这个问题的用户。无论是硬件问题还是软件设置,我们都将一一为您解答,让您的华硕电脑顺利进入u盘启动。下面就跟随我们的步骤,一起来解决这个问题吧!
华硕笔记本设置u盘启动
华硕进入u盘启动没反应是一个常见的问题,让许多用户感到困惑。为了帮助大家解决这个问题,php小编草莓精心整理了一些解决方法,希望能帮助到遇到这个问题的用户。无论是硬件问题还是软件设置,我们都将一一为您解答,让您的华硕电脑顺利进入u盘启动。下面就跟随我们的步骤,一起来解决这个问题吧!
华硕笔记本支持快捷键选择U盘启动,需先插入制作好的启动盘,启动过程中按ESC键。
华硕进入u盘启动没反应是一个常见的问题,让许多用户感到困惑。为了帮助大家解决这个问题,php小编草莓精心整理了一些解决方法,希望能帮助到遇到这个问题的用户。无论是硬件问题还是软件设置,我们都将一一为您解答,让您的华硕电脑顺利进入u盘启动。下面就跟随我们的步骤,一起来解决这个问题吧!

华硕进入u盘启动没反应是一个常见的问题,让许多用户感到困惑。为了帮助大家解决这个问题,php小编草莓精心整理了一些解决方法,希望能帮助到遇到这个问题的用户。无论是硬件问题还是软件设置,我们都将一一为您解答,让您的华硕电脑顺利进入u盘启动。下面就跟随我们的步骤,一起来解决这个问题吧!
2、这时候会出现Please select boot device这个启动项选择菜单,其中图中的General UDisk表示u盘,一般是显示U盘的名称,比如Toshiba、Kingston、Sandisk等带,有UEFI的是uefi模式的启动U盘项,不带uefi的是legacy模式的U盘启动项。选择识别到的U盘项,按回车键即可进入U盘启动。如果没有看到U盘,则选择Enter Setup进BIOS设置,然后看下面的步骤。
华硕进入u盘启动没反应是一个常见的问题,让许多用户感到困惑。为了帮助大家解决这个问题,php小编草莓精心整理了一些解决方法,希望能帮助到遇到这个问题的用户。无论是硬件问题还是软件设置,我们都将一一为您解答,让您的华硕电脑顺利进入u盘启动。下面就跟随我们的步骤,一起来解决这个问题吧!
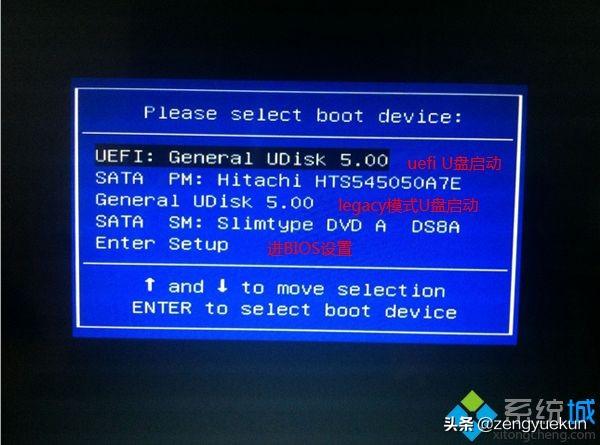
华硕进入u盘启动没反应是一个常见的问题,让许多用户感到困惑。为了帮助大家解决这个问题,php小编草莓精心整理了一些解决方法,希望能帮助到遇到这个问题的用户。无论是硬件问题还是软件设置,我们都将一一为您解答,让您的华硕电脑顺利进入u盘启动。下面就跟随我们的步骤,一起来解决这个问题吧!
老式的华硕笔记本华硕笔记本设置u盘启动
1、在启动过程中按F2进入BIOS,按→方向键移动到Security,按↓方向键选择Secure Boot menu,按回车键;
华硕进入u盘启动没反应是一个常见的问题,让许多用户感到困惑。为了帮助大家解决这个问题,php小编草莓精心整理了一些解决方法,希望能帮助到遇到这个问题的用户。无论是硬件问题还是软件设置,我们都将一一为您解答,让您的华硕电脑顺利进入u盘启动。下面就跟随我们的步骤,一起来解决这个问题吧!
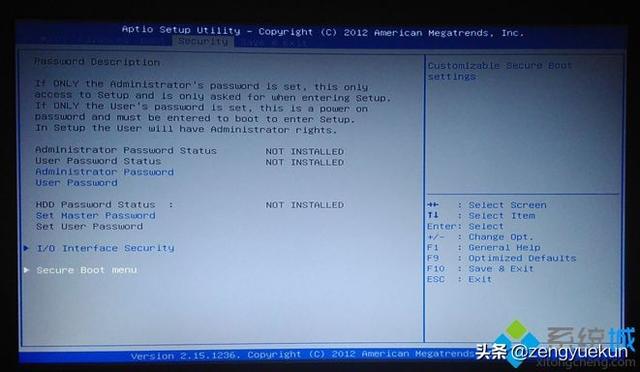
华硕进入u盘启动没反应是一个常见的问题,让许多用户感到困惑。为了帮助大家解决这个问题,php小编草莓精心整理了一些解决方法,希望能帮助到遇到这个问题的用户。无论是硬件问题还是软件设置,我们都将一一为您解答,让您的华硕电脑顺利进入u盘启动。下面就跟随我们的步骤,一起来解决这个问题吧!
2、选择Secure Boot Control,按回车,选择Disabled,继续回车,禁用安全启动,然后按esc返回;
华硕进入u盘启动没反应是一个常见的问题,让许多用户感到困惑。为了帮助大家解决这个问题,php小编草莓精心整理了一些解决方法,希望能帮助到遇到这个问题的用户。无论是硬件问题还是软件设置,我们都将一一为您解答,让您的华硕电脑顺利进入u盘启动。下面就跟随我们的步骤,一起来解决这个问题吧!
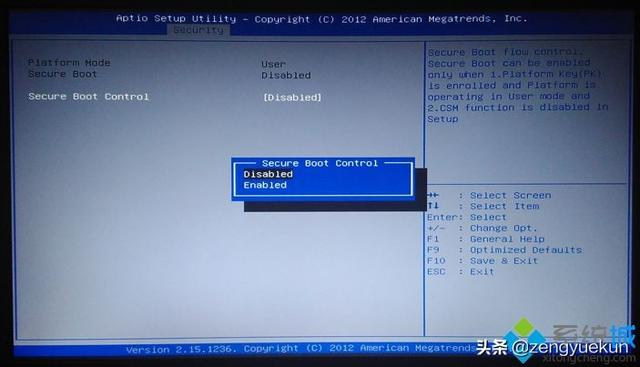
华硕进入u盘启动没反应是一个常见的问题,让许多用户感到困惑。为了帮助大家解决这个问题,php小编草莓精心整理了一些解决方法,希望能帮助到遇到这个问题的用户。无论是硬件问题还是软件设置,我们都将一一为您解答,让您的华硕电脑顺利进入u盘启动。下面就跟随我们的步骤,一起来解决这个问题吧!
3、转到Boot选项卡,选择Launch CSM,按回车,选择Enabled,继续回车,开启兼容模式。然后按↓方向键选择Boot Option #1,按回车,选择U盘项回车,这样U盘就是第一启动项。这边SanDisk是闪迪U盘制作的启动盘,不带uefi是legacy模式,选择你需要的项。如果没有u盘项,则进行下一步;
华硕进入u盘启动没反应是一个常见的问题,让许多用户感到困惑。为了帮助大家解决这个问题,php小编草莓精心整理了一些解决方法,希望能帮助到遇到这个问题的用户。无论是硬件问题还是软件设置,我们都将一一为您解答,让您的华硕电脑顺利进入u盘启动。下面就跟随我们的步骤,一起来解决这个问题吧!
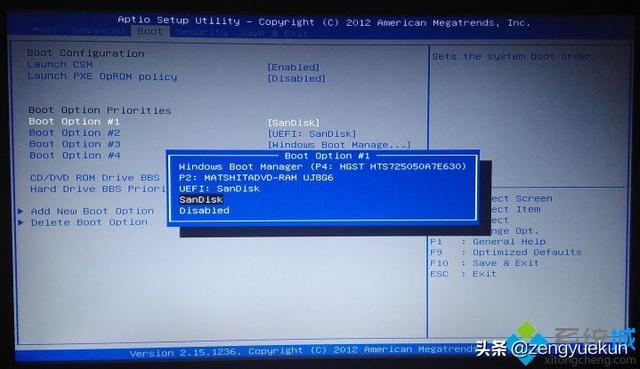
华硕进入u盘启动没反应是一个常见的问题,让许多用户感到困惑。为了帮助大家解决这个问题,php小编草莓精心整理了一些解决方法,希望能帮助到遇到这个问题的用户。无论是硬件问题还是软件设置,我们都将一一为您解答,让您的华硕电脑顺利进入u盘启动。下面就跟随我们的步骤,一起来解决这个问题吧!
4、选择Hard Drive BBS Priorities,按回车键;
华硕进入u盘启动没反应是一个常见的问题,让许多用户感到困惑。为了帮助大家解决这个问题,php小编草莓精心整理了一些解决方法,希望能帮助到遇到这个问题的用户。无论是硬件问题还是软件设置,我们都将一一为您解答,让您的华硕电脑顺利进入u盘启动。下面就跟随我们的步骤,一起来解决这个问题吧!
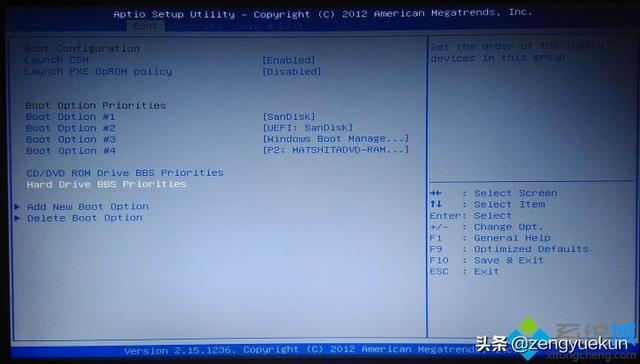
华硕进入u盘启动没反应是一个常见的问题,让许多用户感到困惑。为了帮助大家解决这个问题,php小编草莓精心整理了一些解决方法,希望能帮助到遇到这个问题的用户。无论是硬件问题还是软件设置,我们都将一一为您解答,让您的华硕电脑顺利进入u盘启动。下面就跟随我们的步骤,一起来解决这个问题吧!
5、选择Boot Option #1,按回车键,选择识别到的U盘项,比如SanDisk,按回车,接着按esc返回,继续第3步的操作;
华硕进入u盘启动没反应是一个常见的问题,让许多用户感到困惑。为了帮助大家解决这个问题,php小编草莓精心整理了一些解决方法,希望能帮助到遇到这个问题的用户。无论是硬件问题还是软件设置,我们都将一一为您解答,让您的华硕电脑顺利进入u盘启动。下面就跟随我们的步骤,一起来解决这个问题吧!
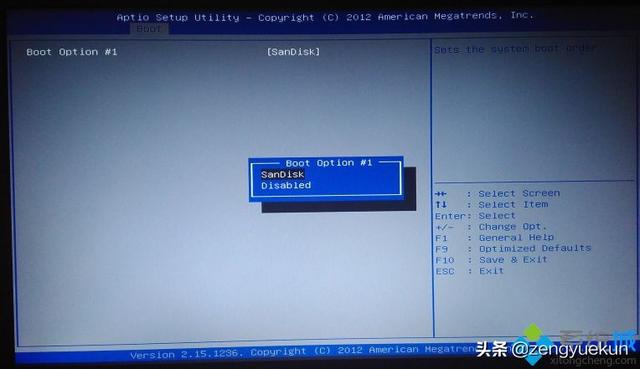
华硕进入u盘启动没反应是一个常见的问题,让许多用户感到困惑。为了帮助大家解决这个问题,php小编草莓精心整理了一些解决方法,希望能帮助到遇到这个问题的用户。无论是硬件问题还是软件设置,我们都将一一为您解答,让您的华硕电脑顺利进入u盘启动。下面就跟随我们的步骤,一起来解决这个问题吧!
6、最后按F10,按回车保存重启,通过bios改U盘启动项,装完系统,需要继续进BIOS将Boot Option #1改回硬盘项,以本文的图片为例,P4:HGST这个是硬盘。

已抢5911个
抢
已抢83543个
抢
已抢13561个
抢
已抢48002个
抢
已抢182609个
抢
已抢84054个
抢