ASUS 노트북에서 광학 드라이브를 첫 번째 시작 항목으로 설정하는 방법은 무엇입니까? ASUS 컴퓨터 설정 광학 드라이브 시작 튜토리얼
- WBOYWBOYWBOYWBOYWBOYWBOYWBOYWBOYWBOYWBOYWBOYWBOYWB앞으로
- 2024-02-11 09:48:361210검색
PHP 편집기 Apple은 광학 드라이브를 ASUS 노트북의 첫 번째 시작 항목으로 설정하는 방법에 대한 튜토리얼을 제공했습니다. CD-ROM 드라이브에서 부팅해야 하는 사용자의 경우 CD-ROM 드라이브를 첫 번째 시작 항목으로 설정하는 것이 필수 단계입니다. 간단한 조작으로 시작 항목을 쉽게 수정하여 시작 시 광학 드라이브가 먼저 인식되도록 할 수 있습니다. 이 튜토리얼에서는 ASUS 컴퓨터용 CD-ROM 드라이브를 설정하는 단계를 자세히 소개하여 이 기술을 빠르게 익히고 보다 편리한 사용 경험을 누릴 수 있도록 합니다. 시스템을 설치하든 다른 광 디스크 기능을 사용하든 광 드라이브 시작 옵션을 설정하면 편리함과 유연성이 제공됩니다. 함께 알아봅시다!
1. 먼저 ASUS 노트북을 열고 빠르게 F2를 눌러 BIOK 인터페이스로 들어갑니다.
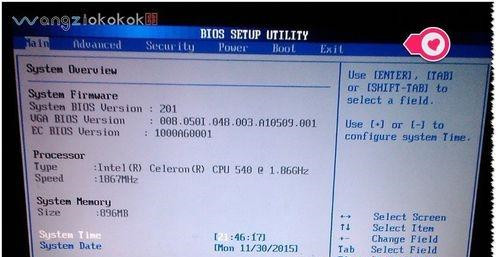
2. BOOT를 찾아 키보드의 방향 키를 사용하여
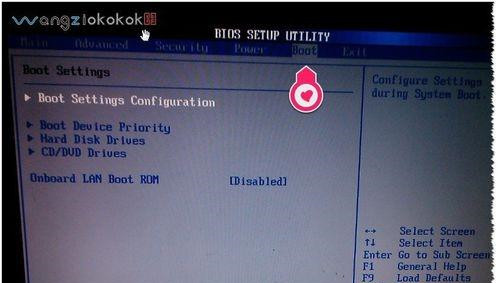
3. 부팅 장치 우선순위를 입력하고 Enter를 눌러
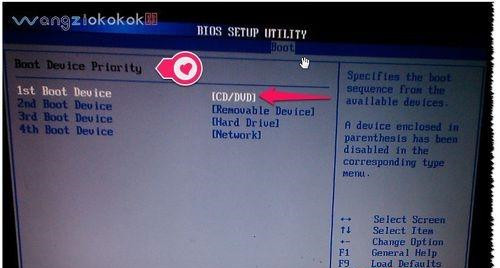
4. 첫 번째 부팅 장치의 설정이 CD/DVD가 아니면 어떻게 되나요? 첫 번째 부팅 장치를 선택하고 Enter를 누르면 설정을 입력할 수 있는 대화 상자가 나타납니다. CD/DVD를 선택하고 Enter를 눌러 설정을 확인합니다.
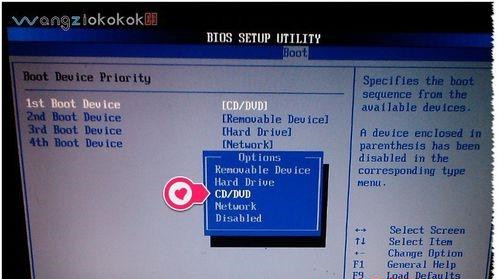
5 설정할 사항이 하나 더 있습니다. 장치를 선택하고 첫 번째 장치를 선택하고 Enter를 누르고 CD/DVD로 설정하세요.
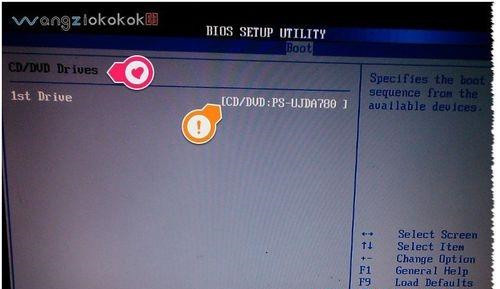
6. 설정에 항목을 다시 추가하려면 ESC를 눌러 설정을 저장하세요. 설정 - 확인을 클릭하세요. 이런 방식으로 광학 드라이브가 첫 번째 부팅으로 설정되고 시스템 디스크를 사용하여 시스템을 설치할 수 있습니다.
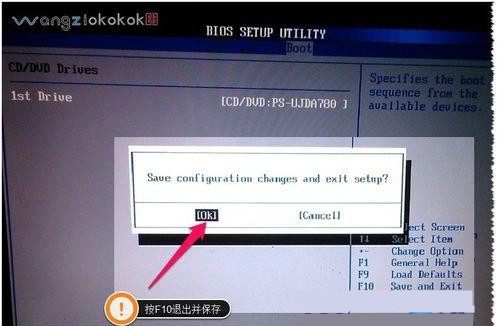
위 내용은 ASUS 노트북에서 광학 드라이브를 첫 번째 시작 항목으로 설정하는 방법은 무엇입니까? ASUS 컴퓨터 설정 광학 드라이브 시작 튜토리얼의 상세 내용입니다. 자세한 내용은 PHP 중국어 웹사이트의 기타 관련 기사를 참조하세요!

