Windows 11에서 열기 방법으로 다른 응용 프로그램을 선택했는데 응답이 없으면 어떻게 해야 합니까?
- PHPz앞으로
- 2024-02-10 22:51:381761검색
PHP 에디터 Xigua가 win11에서 열기 방식으로 다른 애플리케이션을 선택할 때 응답이 없는 문제에 대한 질문에 답변해 드립니다. win11 시스템을 사용할 때 때로는 파일을 열기 위해 다른 응용 프로그램을 선택했지만 아무 일도 일어나지 않는 상황이 발생할 수 있습니다. 이 문제는 시스템 설정, 응용 프로그램 문제 또는 파일 연결 오류로 인해 발생할 수 있습니다. 아래에서는 파일을 원활하게 열 수 있도록 이 문제를 해결하는 데 도움이 되는 몇 가지 솔루션을 소개합니다.
win11에서 열기 방법으로 다른 애플리케이션을 선택했는데 반응이 없으면 어쩌죠?
1. 바탕화면 빈 공간에 [마우스 오른쪽 버튼 클릭]한 후 나타나는 메뉴에서 [새로 만들기 - 텍스트 문서]를 선택하세요.
2. 새 텍스트 문서 창을 만들고 다음 내용을 입력합니다.
Windows 레지스트리 편집기 버전 5.00
[HKEY_CLASSES_ROOTUnknownshellopenas]
@=hex (2): 40, 00, 25, 00, 53, 00, 79 , 00, 73, 00, 74, 00, 65, 00, 6일, 00, 52, 00, 6f, 00, 6f, 00, 74,
00, 25, 00, 5c, 00, 73, 00, 79 , 00, 73,00,74,00,65,00,6d,00,33,00,32,00,5c,00,73,00,
68,00,65,00,6c,00,6c ,00, 33, 00, 32, 00, 2e, 00, 64, 00, 6c, 00, 6c, 00, 2c, 00, 2d, 00, 35,
00, 33, 00, 37, 00, 36 , 00, 00, 00
"MultiSelectModel" = "단일"
[HKEY_CLASSES_ROOTUnknownshellopenascommand]
@=hex (2): 25, 00, 53, 00, 79, 00, 73, 00, 74, 00, 65 , 00, 6일, 00, 52, 00, 6f, 00, 6f, 00, 74, 00, 25,
00, 5c, 00, 73, 00, 79, 00, 73, 00, 74, 00, 65 , 00, 6일, 00, 33, 00, 32, 00, 5c, 00, 4f, 00, 70, 00,
65, 00, 6e, 00, 57, 00, 69, 00, 74, 00, 68 , 00, 2e, 00, 65, 00, 78, 00, 65, 00, 20, 00, 22, 00, 25,
00, 31, 00, 22, 00, 00, 00
"DelegateExecute" = "{e44e9428 -bdbc-4987-a099-40dc8fd255e7}”
3. 그런 다음 왼쪽 상단의 [파일]을 클릭하고 열려 있는 드롭다운 항목에서 [다른 이름으로 저장]을 선택하거나 [Ctrl + Shift를 누릅니다. + S] 키보드 단축키 그것도 괜찮습니다.
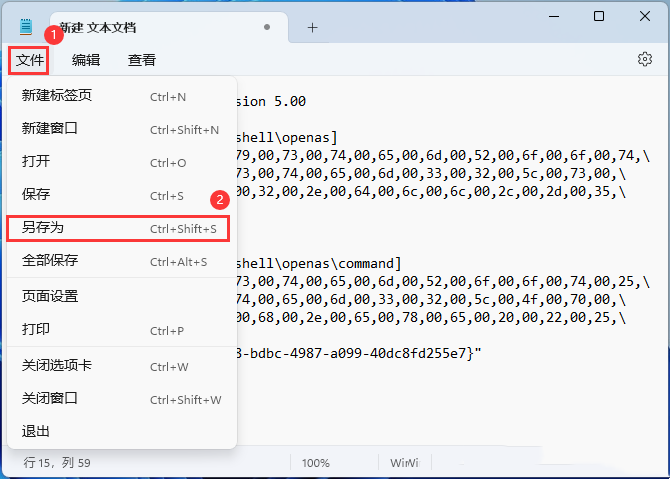
4. 다른 이름으로 저장 창에서 다음 세 곳에 주의하세요.
1) 파일을 저장할 경로는
2) 파일 이름에 [.reg]로 끝나도록 입력하세요. 저장 유형을 [모든 파일]로 선택
3) 인코딩을 [ANSI]로 선택
마지막으로 [저장]을 클릭하세요.
2단계:
1. 바탕 화면의 빈 공간에서 [마우스 오른쪽 버튼 클릭]을 클릭하고 나타나는 메뉴 항목에서 [새로 만들기 - 텍스트 문서]를 선택합니다.
2. 새 텍스트 문서 창을 만들고 다음 내용을 입력합니다.
Windows 레지스트리 편집기 버전 5.00
[HKEY_CLASSES_ROOTUnknownshellOpenWithSetDefaultOn]
"MultiSelectModel" = "Single"
"ProgrammaticAccessOnly" = ""
[HKEY _ CLASSES_ROOTUnknownshellOpenWithSetDefaultOncommand ]
@ =hex(2): 25, 00, 53, 00, 79, 00, 73, 00, 74, 00, 65, 00, 6d, 00, 52, 00, 6f, 00, 6f, 00, 74, 00, 25,
00,5c,00,73,00,79,00,73,00,74,00,65,00,6d,00,33,00,32,00,5c,00, 4f,00, 70,00,
65,00,6e,00,57,00,69,00,74,00,68,00,2e,00,65,00,78,00,65,00, 20,00, 2일, 00, 6f,
00, 76,00, 65,00, 72,00, 72,00, 69,00, 64,00, 65,00, 20,00, 22,00, 25,00, 31,00,22,00,
00,00
"DelegateExecute"="{e44e9428-bdbc-4987-a099-40dc8fd255e7}"
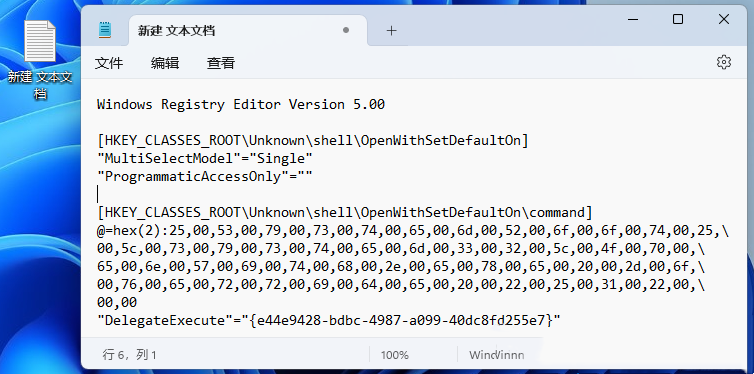
3. 왼쪽 상단 드롭다운 항목에서 [다른 이름으로 저장]을 선택하거나, 키보드의 [Ctrl + Shift + S] 단축키를 누르세요.
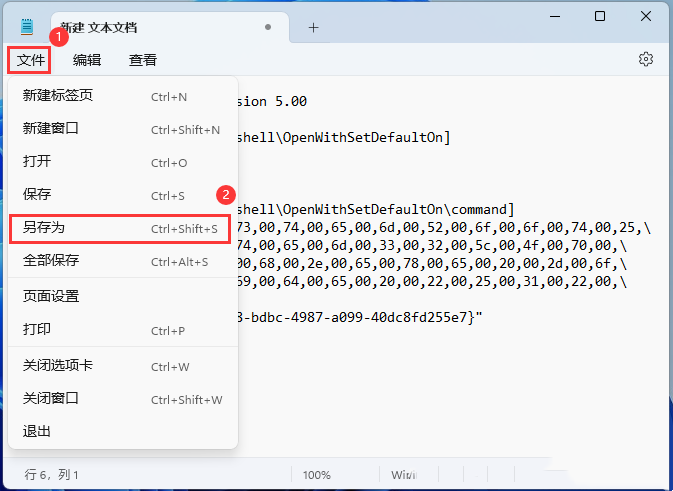
4. 다른 이름으로 저장 창에서 다음 세 곳에 주의하세요.
1) 파일을 저장할 경로는
2) 파일 이름에 [.reg]로 끝나도록 입력하세요. 저장 유형을 [모든 파일]로 선택
3) 인코딩을 [ANSI]로 선택
마지막으로 [저장]을 클릭하세요.
마지막으로 바탕 화면을 두 번 클릭하여 두 개의 reg 파일을 엽니다.
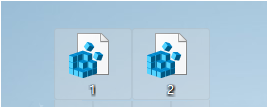
위 내용은 Windows 11에서 열기 방법으로 다른 응용 프로그램을 선택했는데 응답이 없으면 어떻게 해야 합니까?의 상세 내용입니다. 자세한 내용은 PHP 중국어 웹사이트의 기타 관련 기사를 참조하세요!

