Copilot 활성화 방법 알아보기: Windows 11에 대한 자세한 가이드
- WBOYWBOYWBOYWBOYWBOYWBOYWBOYWBOYWBOYWBOYWBOYWBOYWB앞으로
- 2024-01-30 09:18:192786검색
php 편집기 Strawberry가 Win11에서 Copilot을 열기 위한 자세한 작동 가이드를 제공합니다! Copilot은 Win11의 강력한 기능으로 코드 제안과 팁을 자동으로 제공하여 프로그래밍 효율성을 크게 향상시킵니다. 이 기능을 활성화하는 방법을 알고 싶으시면 이 기사를 계속 읽으십시오. Copilot 사용을 쉽게 익힐 수 있도록 단계를 자세히 소개하겠습니다!
1. 먼저 ViveTool을 다운로드하세요.
2. 다음으로 ZIP 파일을 폴더에 압축해제합니다.
3. 추출된 폴더를 마우스 오른쪽 버튼으로 클릭하고 상황에 맞는 메뉴에서 경로로 복사를 선택하세요.
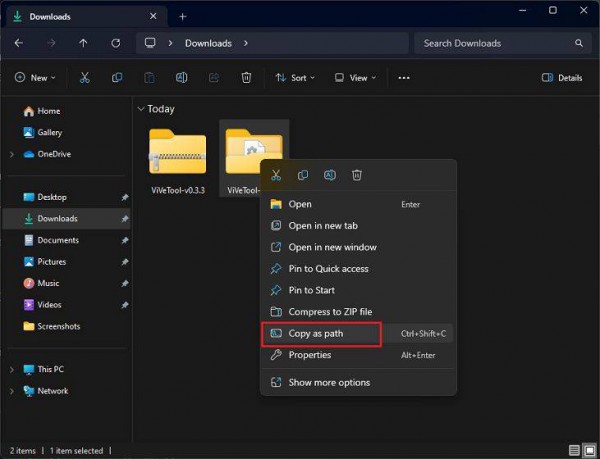
4. 그 후 윈도우 키를 누르고 cmd를 검색하세요. 이제 관리자 권한으로 실행을 클릭하세요.
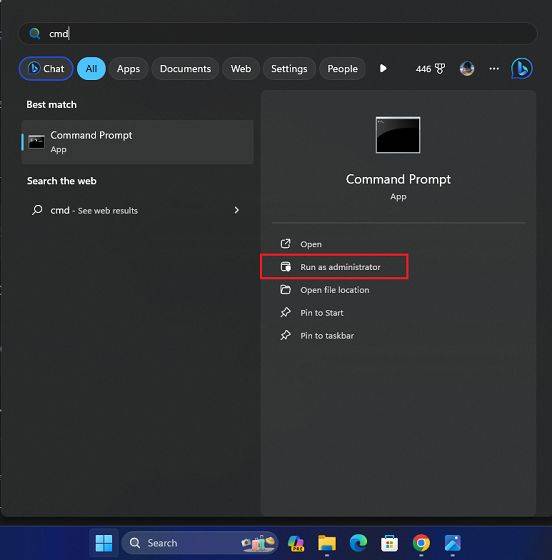
명령줄 창에 "cd "(공백 포함)를 입력한 후 아래 경로를 붙여넣으세요. 경로를 복사하고 CMD를 마우스 오른쪽 버튼으로 클릭하여 폴더 경로를 붙여넣으면 됩니다.
cd C: UsersArjun ShaDownloadsViVeTool-v0.3.3
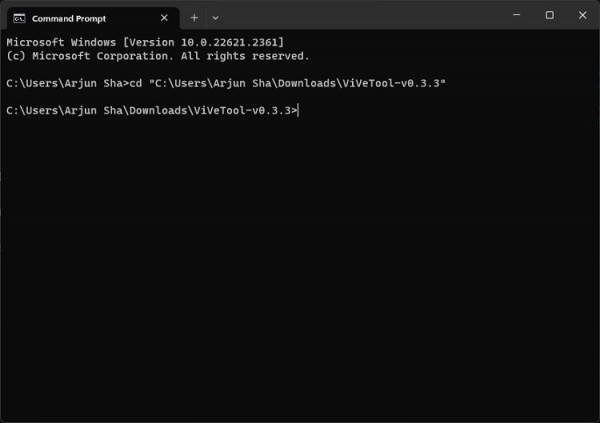
6. 이제 다음 명령을 실행하여 Windows 11에서 Copilot을 활성화합니다.
vivetool /enable /id: 44774629, 44776738, 44850061, 42105254, 41655236
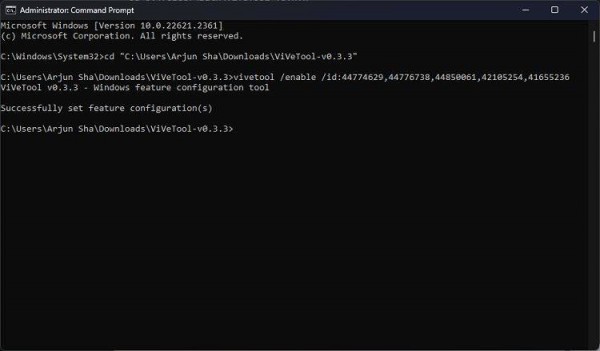
그런 다음 Windows 11 PC를 다시 시작하세요. 이 시점에서 작업 표시줄 옆 검색 표시줄 근처에 새로운 Copilot 아이콘이 나타납니다. 반드시 Microsoft 계정으로 컴퓨터에 로그인하세요.
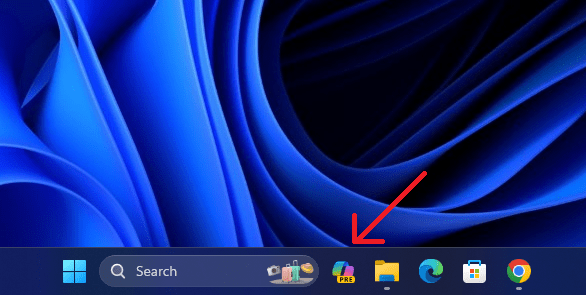
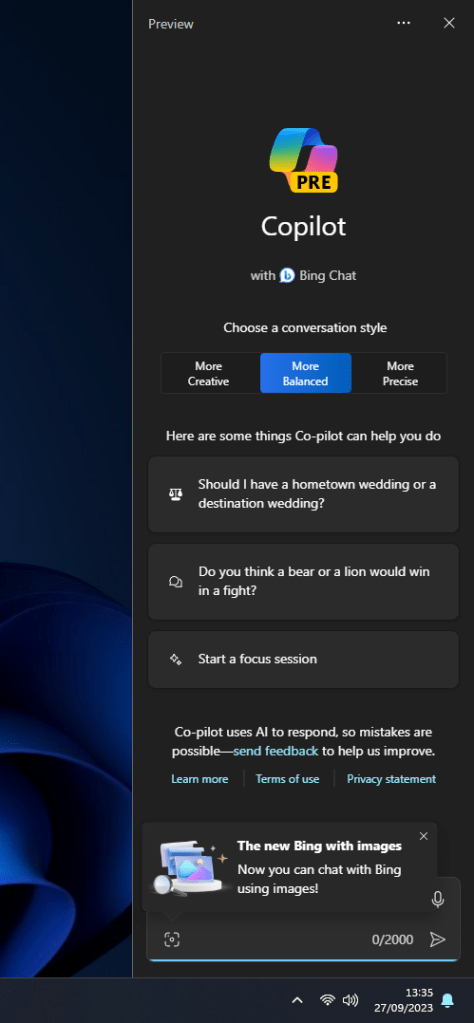
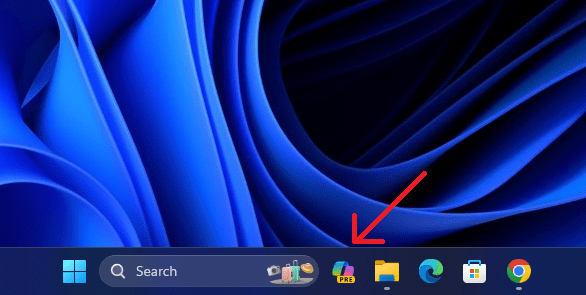
8. 아이콘이 나타나지 않으면 작업 표시줄을 마우스 오른쪽 버튼으로 클릭한 후 작업 표시줄 설정을 열어주세요.
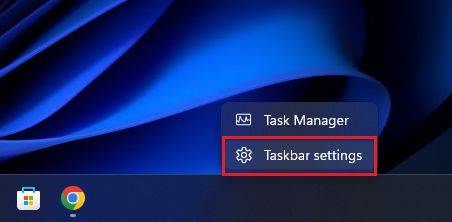
9. 여기에서 Co-Pilot(미리보기) 토글을 활성화하면 작업 표시줄에서 AI 도우미를 볼 수 있습니다.
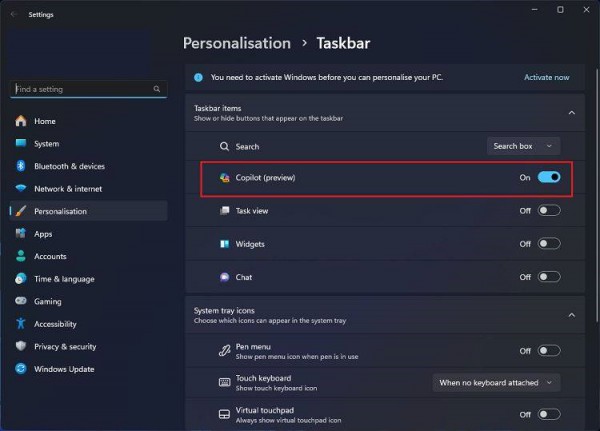
위 내용은 Copilot 활성화 방법 알아보기: Windows 11에 대한 자세한 가이드의 상세 내용입니다. 자세한 내용은 PHP 중국어 웹사이트의 기타 관련 기사를 참조하세요!

