클립보드와 함께 Windows Copilot을 사용하여 복사된 텍스트를 확장, 설명, 요약 또는 수정하는 방법
- WBOYWBOYWBOYWBOYWBOYWBOYWBOYWBOYWBOYWBOYWBOYWBOYWB앞으로
- 2023-07-29 08:41:511967검색
Copilot이 현재 Windows 11에 제공하는 몇 가지 기능 중 아마도 가장 유용한 기능은 클립보드에 복사된 텍스트와 상호 작용하고 조정할 수 있는 기능일 것입니다. 이를 통해 데스크탑에서 바로 Copilot을 텍스트 편집 및 요약 도구로 쉽게 사용할 수 있습니다.
Copilot을 사용하여 Windows에서 텍스트를 해석, 수정, 확장 및 요약하는 방법에 대해 알아야 할 모든 내용은 다음과 같습니다.
Windows Copilot에서 복사된 텍스트를 사용하는 방법
Copilot의 미리 보기를 통해 Windows의 기본 AI 지원 통합을 처음으로 살펴볼 수 있습니다. 다른 곳에서 복사한 텍스트를 수정하거나 확장하는 초기 기능 중 하나는 콘텐츠 생성, 요약, 개정 및 기타 편집 기술을 통해 사용자에게 큰 이점을 줄 수 있습니다. Windows 11에서 Copilot을 활성화한 경우 이를 사용하여 텍스트를 편집하는 방법은 다음과 같습니다.
먼저 작업 표시줄에서 Copilot 버튼을 누르거나 클릭합니다. Win+CWin+C
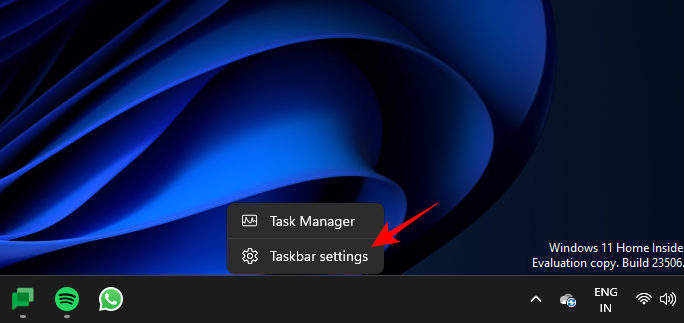
Copilot在右侧滑出后,打开要从中复制文本的网页或应用程序。选择文本,然后按或右键单击并选择复制。Ctrl+C
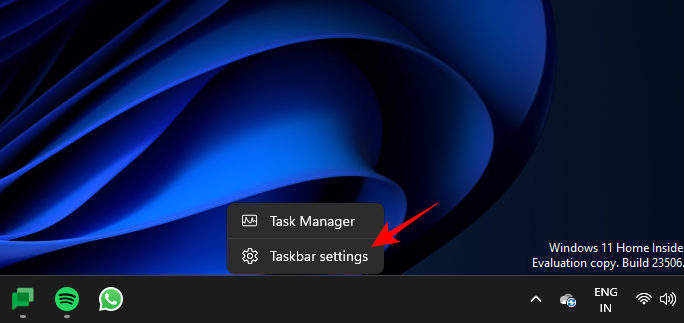
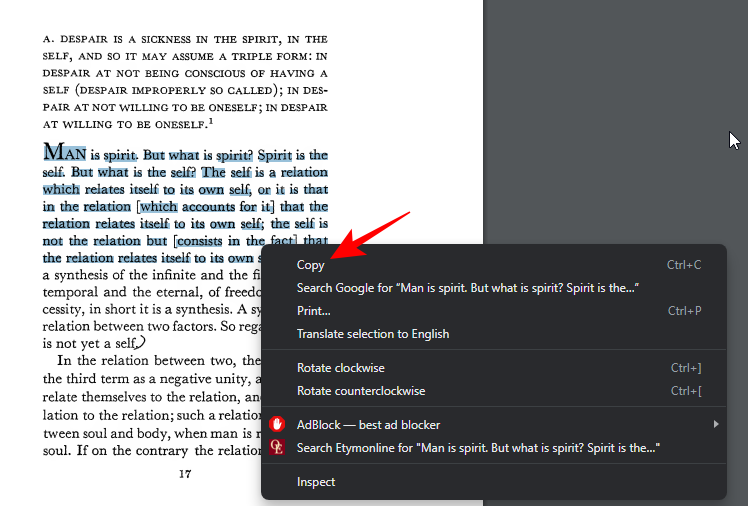 Copilot이 오른쪽으로 슬라이드 아웃된 후 텍스트를 복사하려는 웹페이지나 앱을 엽니다. 텍스트를 선택하고 키를 누르거나 마우스 오른쪽 버튼을 클릭하고 복사를 선택합니다.
Copilot이 오른쪽으로 슬라이드 아웃된 후 텍스트를 복사하려는 웹페이지나 앱을 엽니다. 텍스트를 선택하고 키를 누르거나 마우스 오른쪽 버튼을 클릭하고 복사를 선택합니다. Ctrl+C
Copilot은 메시지를 표시하지 않고도 복사한 텍스트를 인식하고 복사한 텍스트를 채팅에 보낼지 묻습니다.
보내기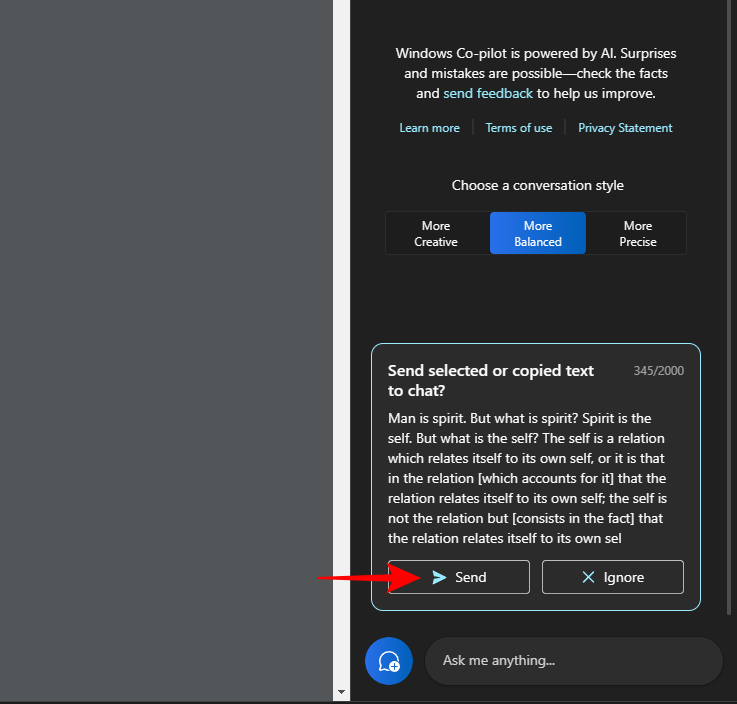 를 클릭하세요.
를 클릭하세요.
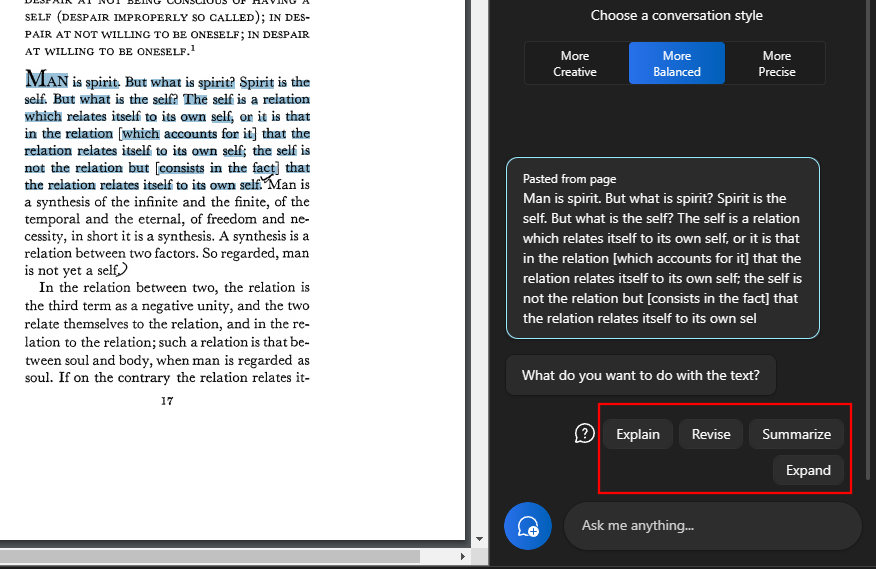 텍스트가 채팅에 입력되면 Copilot이 텍스트로 무엇을 하고 싶은지 묻습니다.
텍스트가 채팅에 입력되면 Copilot이 텍스트로 무엇을 하고 싶은지 묻습니다.
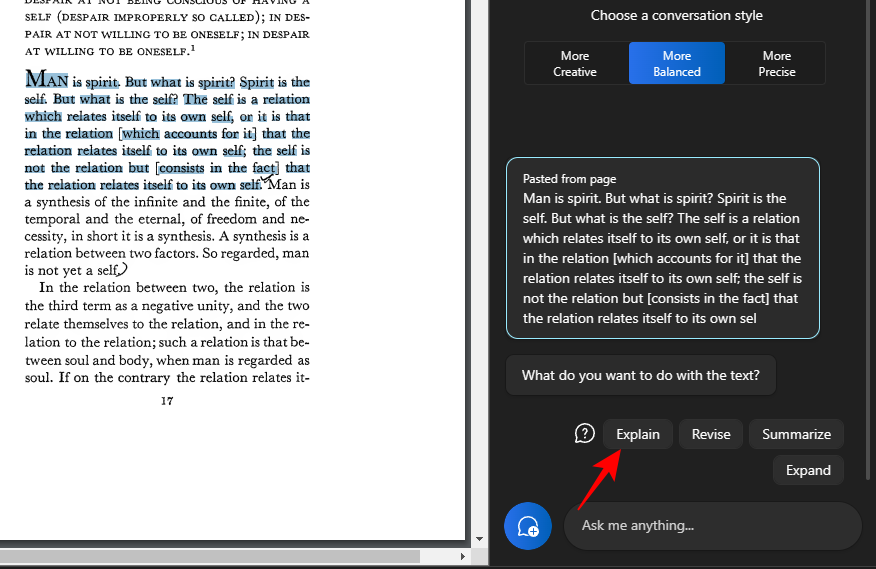 "설명" 옵션은 텍스트를 구문 분석하고 이를 기반으로 답변을 생성하는 데 중점을 둡니다.
"설명" 옵션은 텍스트를 구문 분석하고 이를 기반으로 답변을 생성하는 데 중점을 둡니다.
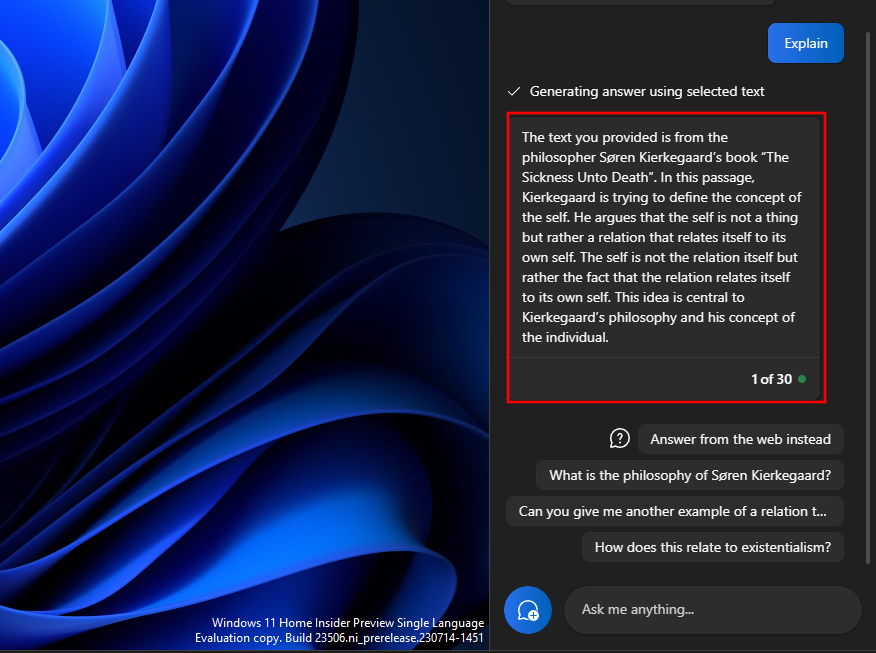 텍스트에 대한 추가 정보를 얻어 사용자에게 단순화하고 설명하는 데 가장 적합합니다.
텍스트에 대한 추가 정보를 얻어 사용자에게 단순화하고 설명하는 데 가장 적합합니다.
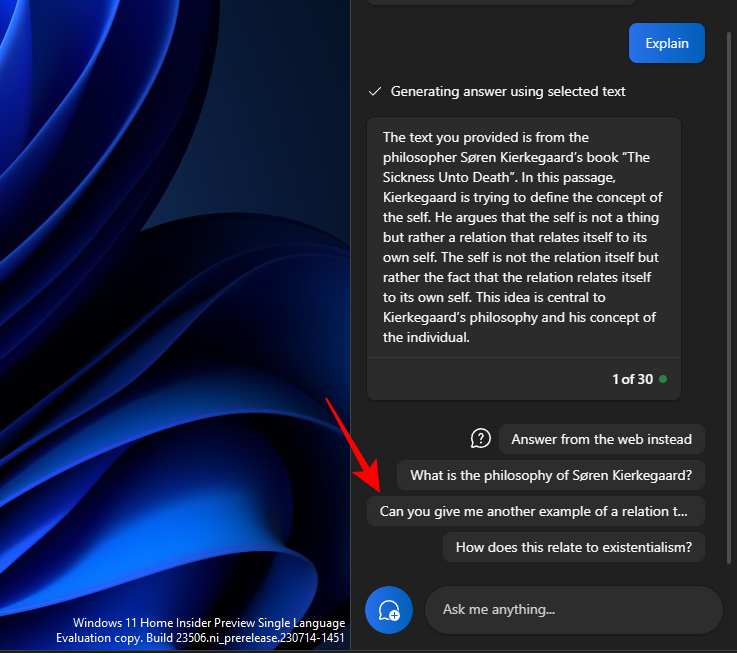 복잡하고 설명이 필요할 수 있는 텍스트는 특히 더 많은 질문을 하거나 Copilot의 제안 질문 중 하나를 선택할 수 있기 때문에 큰 이점을 제공합니다.
복잡하고 설명이 필요할 수 있는 텍스트는 특히 더 많은 질문을 하거나 Copilot의 제안 질문 중 하나를 선택할 수 있기 때문에 큰 이점을 제공합니다.
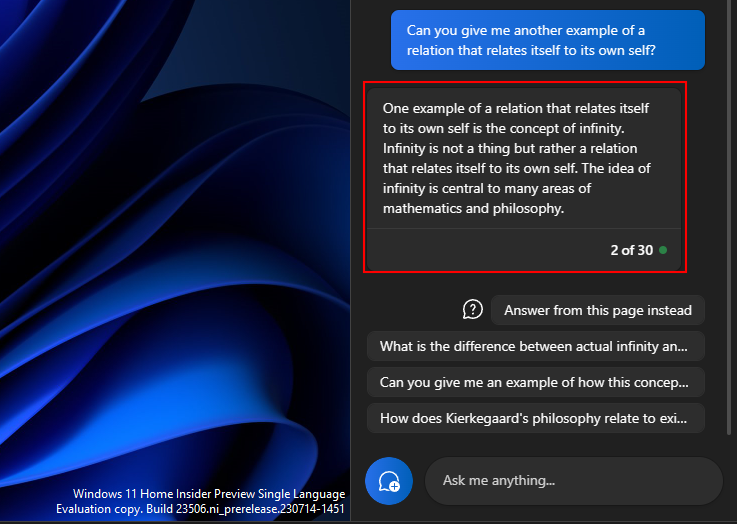 그리고 대화를 진행하세요.
그리고 대화를 진행하세요.
텍스트 수정
콘텐츠 수정은 기존 텍스트를 개선하여 명확하고 이해하기 쉽게 만드는 데 도움이 됩니다. 이전과 마찬가지로 텍스트를 복사하고 Copilot에서Send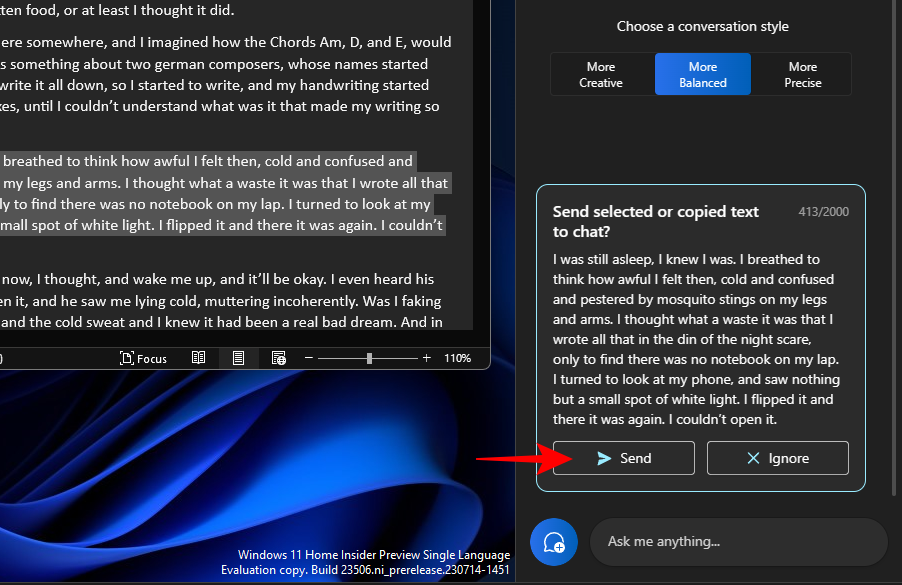 를 선택하세요.
를 선택하세요.
그런 다음
"수정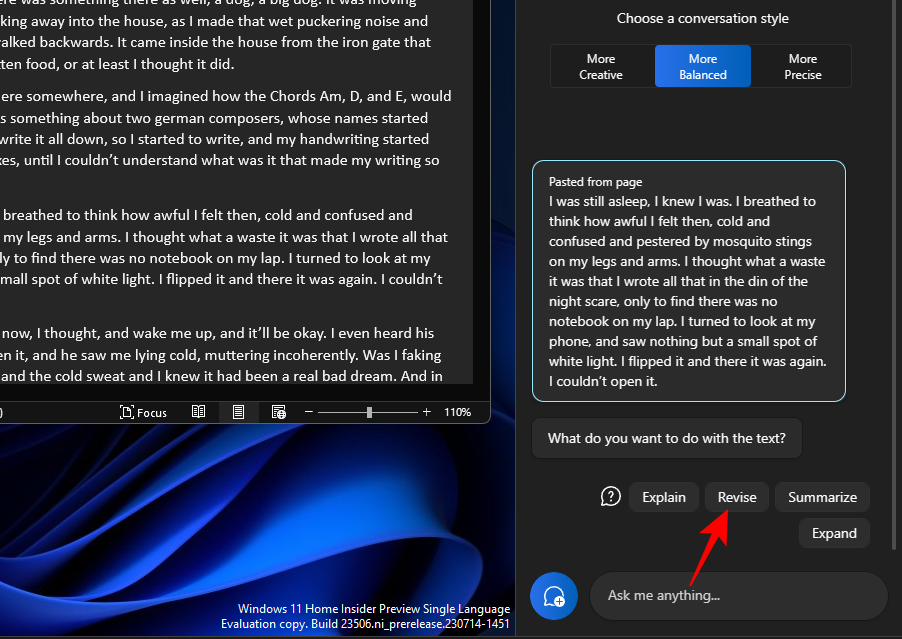 "을 선택하세요.
"을 선택하세요.
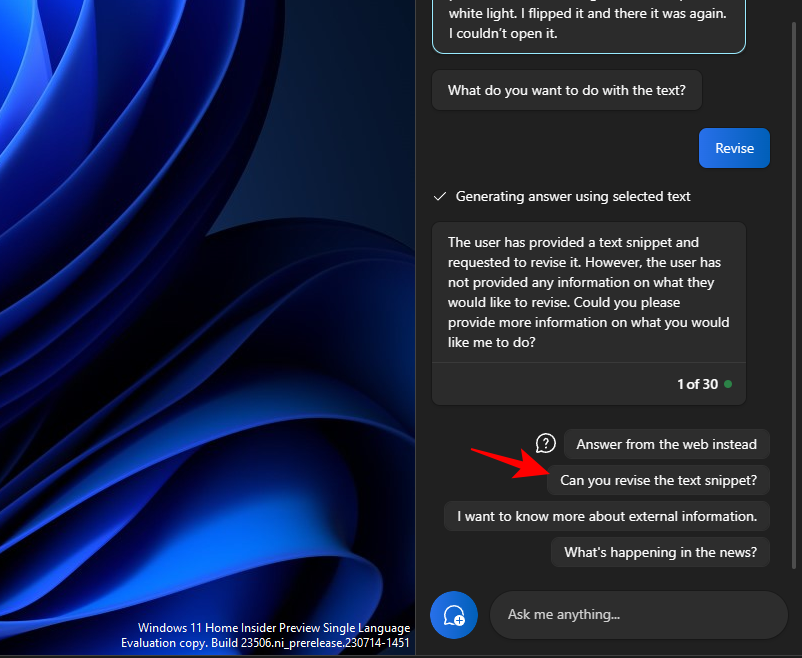 Copilot이 텍스트를 수정하도록 하세요. 콘텐츠 수정을 요청하는 경우 제안된 쿼리 결과 중 일부를 선택하거나 쿼리를 직접 추가하세요.
Copilot이 텍스트를 수정하도록 하세요. 콘텐츠 수정을 요청하는 경우 제안된 쿼리 결과 중 일부를 선택하거나 쿼리를 직접 추가하세요.
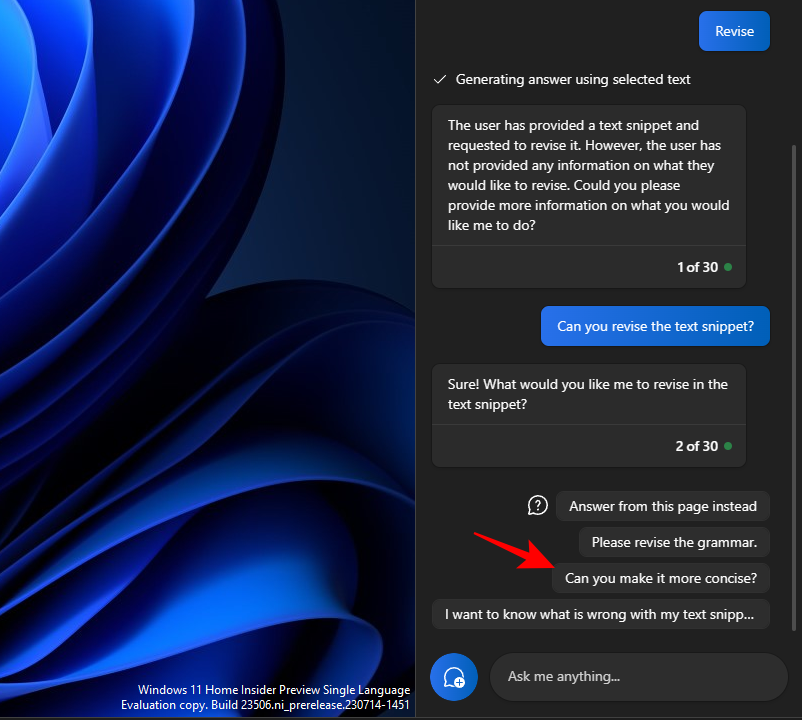 그런 다음 무엇을 하고 싶은지 선택하세요.
그런 다음 무엇을 하고 싶은지 선택하세요.
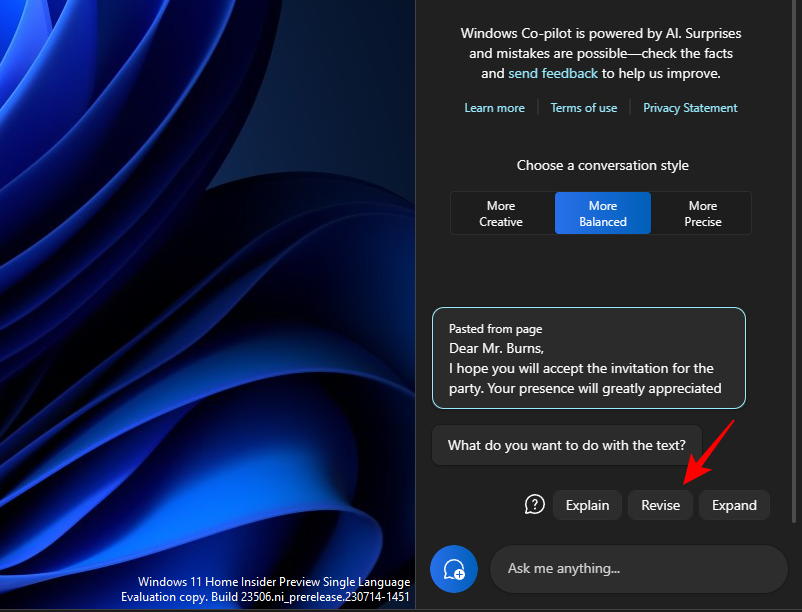 초안을 작성하고 텍스트를 문법적으로 정확하게 유지할 때도 매우 유용할 수 있습니다.
초안을 작성하고 텍스트를 문법적으로 정확하게 유지할 때도 매우 유용할 수 있습니다.
"수정" 기능은 이메일이나 기타 텍스트의 초안 작성을 간소화하려는 전문가뿐만 아니라 학자에게도 유용합니다.
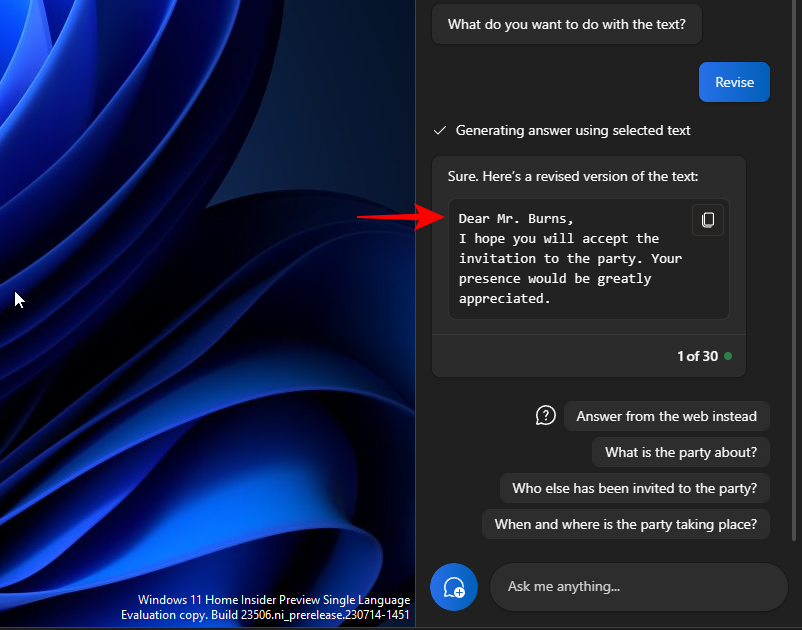
텍스트 확장
텍스트 확장은 텍스트에 더 많은 정보를 추가할 때 사용할 수 있는 또 다른 훌륭한 기능입니다. 먼저 텍스트를 복사하고 보내기를 클릭하세요.
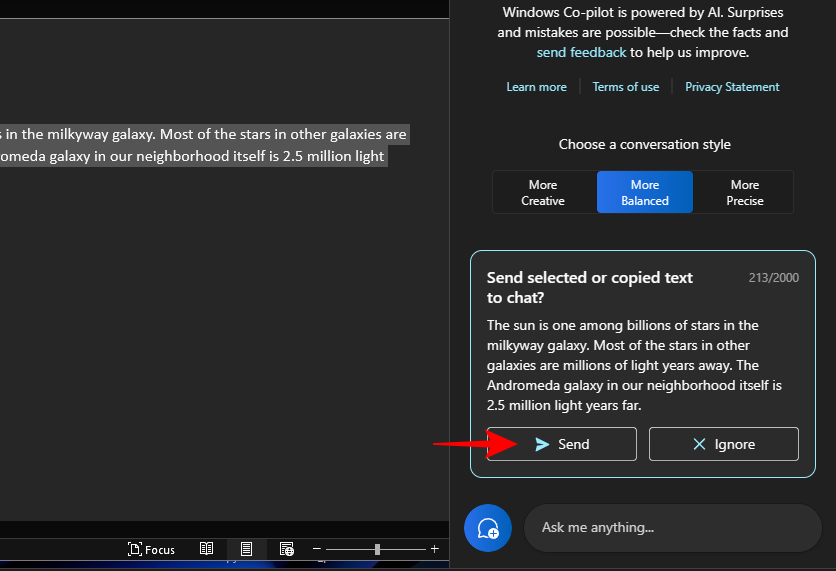
을 선택한 다음 확장을 선택하세요.
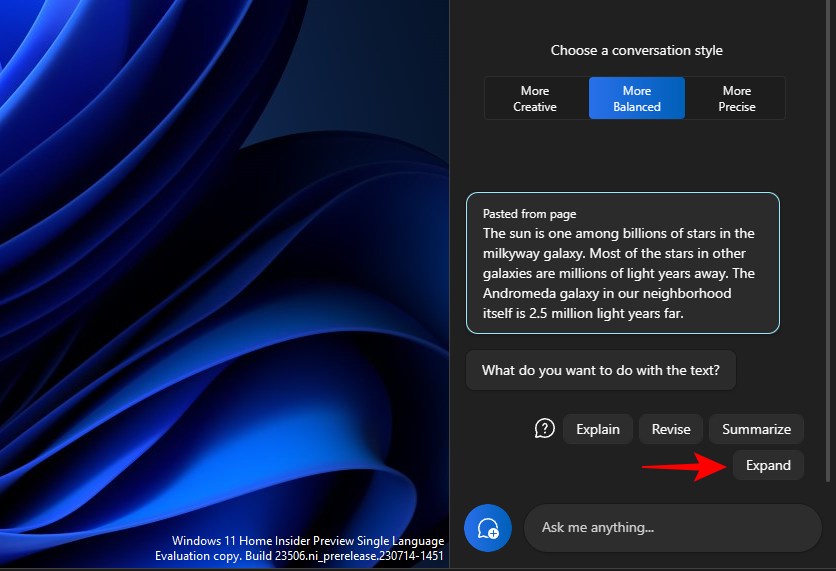
Copilot은 텍스트를 기반으로 추가할 수 있는 추가 사실과 텍스트 자료를 생성합니다.
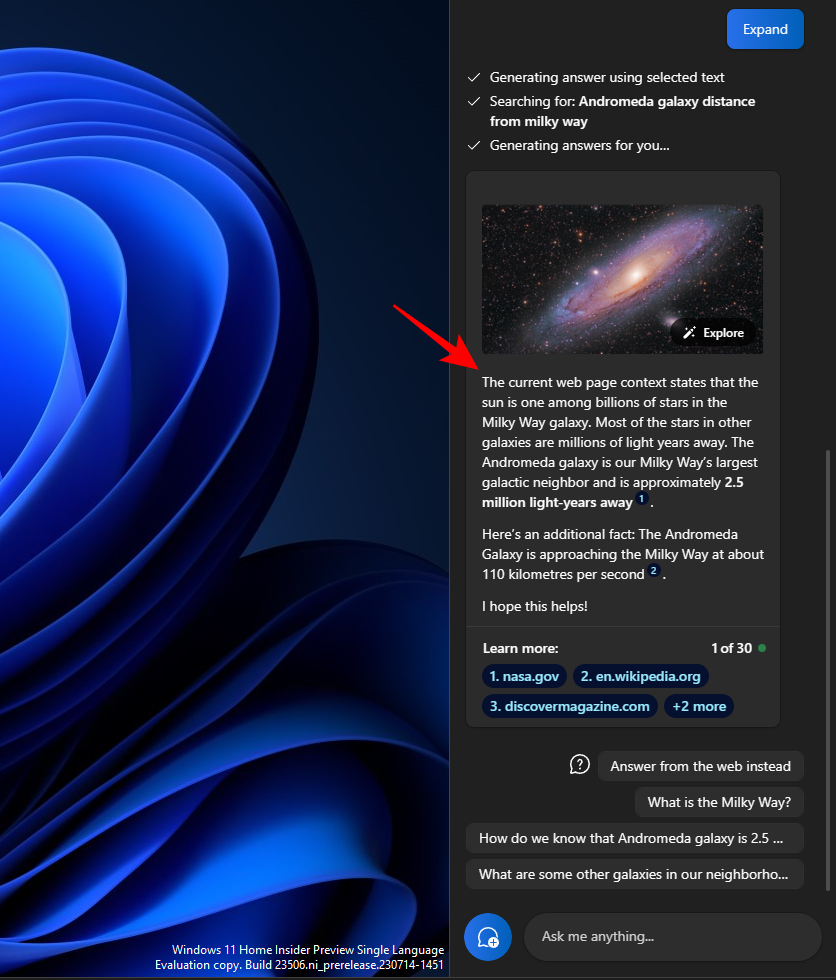
"대신 웹으로 답변"과 같은 다른 제안을 사용하세요.
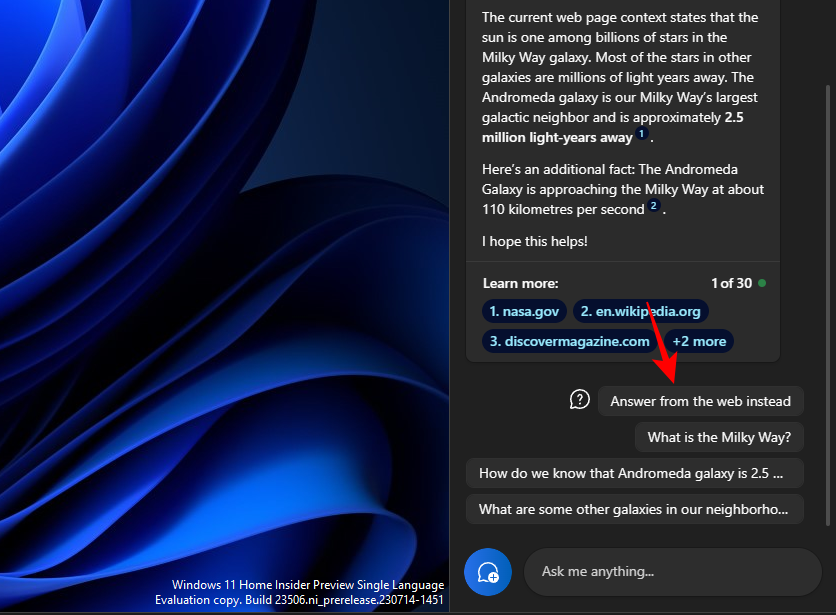
텍스트에 대한 더 많은 자료 얻기
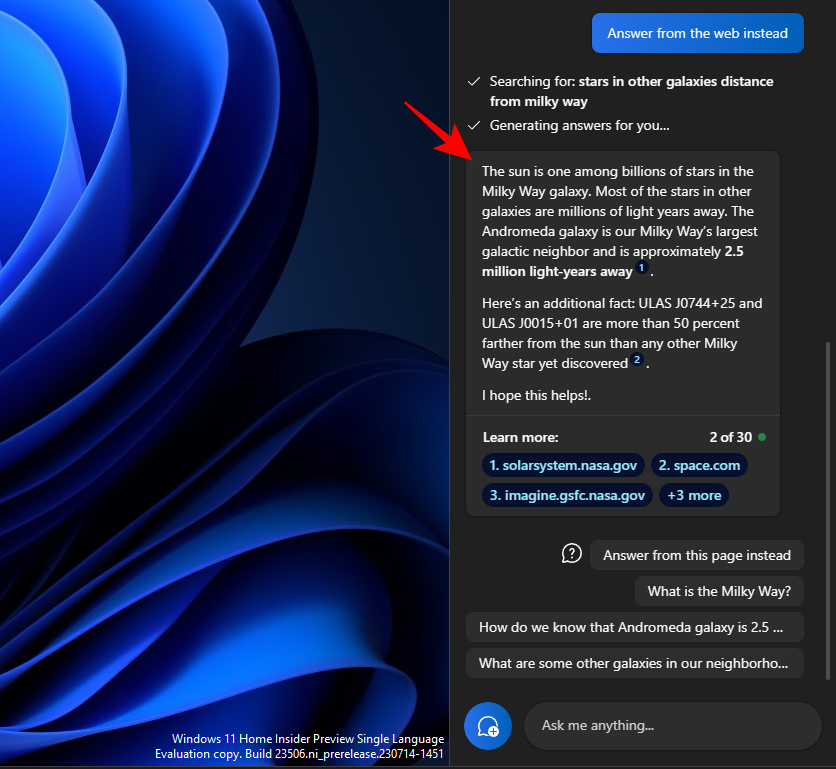
텍스트 요약
요약 생성은 Copilot의 또 다른 주요 기능입니다. 언제나 그렇듯이 먼저 텍스트를 복사한 다음 Copilot에서 Send를 클릭하세요.
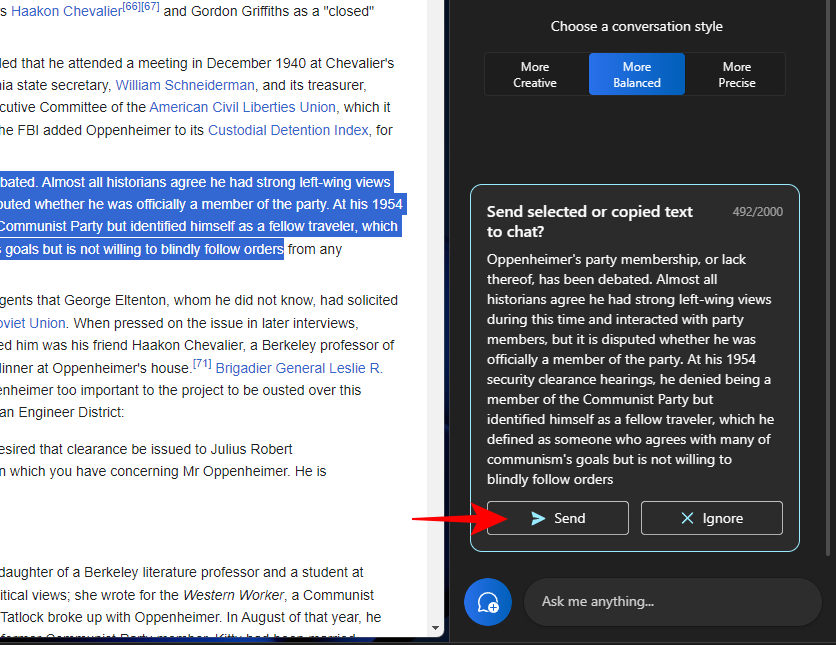
"요약"을 선택하세요.
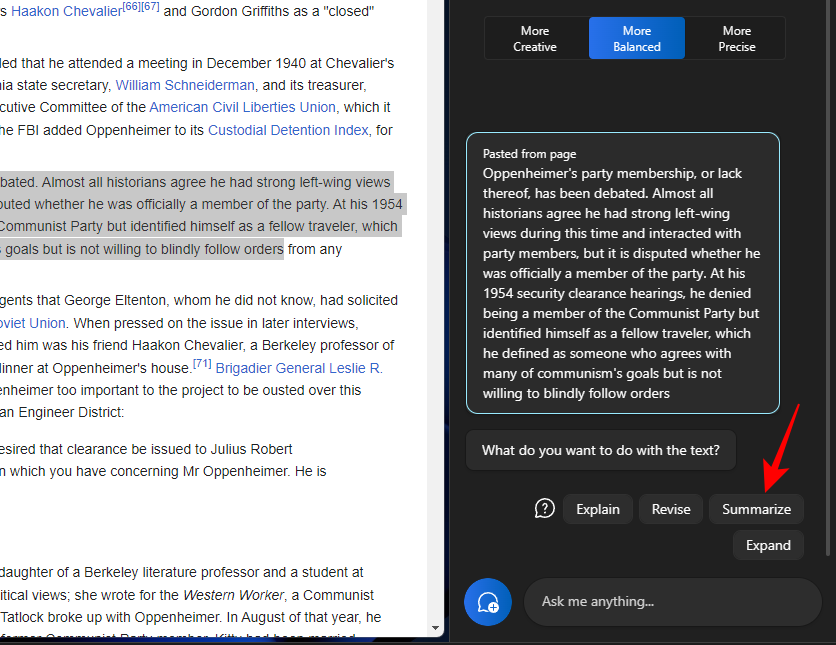
사용자가 복사된 텍스트를 압축하거나 더 나은 이해를 위해 다른 방식으로 작성할 수 있으며 간단한 요약 및 개요 등으로 사용할 수 있습니다.
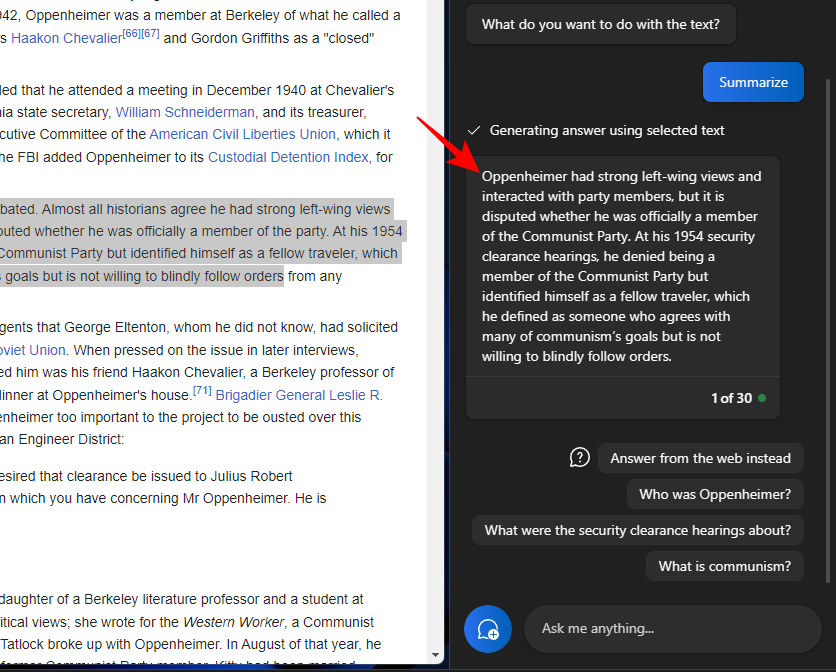
요약 텍스트 기능은 텍스트가 충분히 길고 요약할 자료가 충분한 경우에만 표시됩니다. 비교적 간단한 텍스트 몇 줄만 입력하면 요약 옵션이 표시되지 않습니다.
이러한 텍스트 기능을 사용할 때 다양한 대화 스타일을 실험해 보아야 합니다. 복사하는 텍스트에 따라 이는 보다 정확하고 균형 잡히고 창의적인 응답을 촉진하는 데 도움이 될 수 있습니다.
FAQ
Windows 11 Copilot의 다양한 텍스트 편집 기능 사용에 관해 자주 묻는 몇 가지 질문을 살펴보겠습니다.
Windows Copilot에서 이미지를 보내고 받을 수 있나요?
현재 Windows Copilot은 텍스트 기반 대화만 처리할 수 있습니다.
클립보드 텍스트를 사용할 때 '요약'이 표시되지 않는 이유는 무엇인가요?
텍스트 길이가 너무 짧으면 Copilot의 "요약" 기능이 표시되지 않는 경우가 있습니다. 초록은 최소 3~4문장 이상의 텍스트에 대해서만 실시됩니다.
Copilot이 클립보드에 없는 텍스트를 요약할 수 있나요?
예, Copilot은 클립보드에 복사되지 않은 텍스트를 요약할 수 있습니다. 텍스트를 입력하고 Copilot에 요약을 요청하세요.
Copilot이 클립보드에 복사된 텍스트를 인식하지 못하는 문제를 해결하는 방법
Copilot이 클립보드에 복사된 텍스트를 인식하지 못하는 경우 오른쪽 상단 모서리에 있는 점 3개 메뉴를 클릭하고 "새로 고침"을 선택한 후 다시 시도하세요.
위 내용은 클립보드와 함께 Windows Copilot을 사용하여 복사된 텍스트를 확장, 설명, 요약 또는 수정하는 방법의 상세 내용입니다. 자세한 내용은 PHP 중국어 웹사이트의 기타 관련 기사를 참조하세요!

