WIN7 시스템 디스크는 얼마나 많은 공간을 차지합니까?
- WBOYWBOYWBOYWBOYWBOYWBOYWBOYWBOYWBOYWBOYWBOYWBOYWB앞으로
- 2024-01-23 09:30:031336검색
WIN7 시스템 디스크는 얼마나 많은 공간을 차지합니까? 약 20G 정도, 60G 정도의 공간을 확보하는 것이 좋습니다.
먼저 Microsoft에서 공개한 공식 데이터에는 20GB의 하드 디스크 공간이 포함되어 있습니다(공식 릴리스에는 패치 등의 공간 사용량이 포함되지 않음).
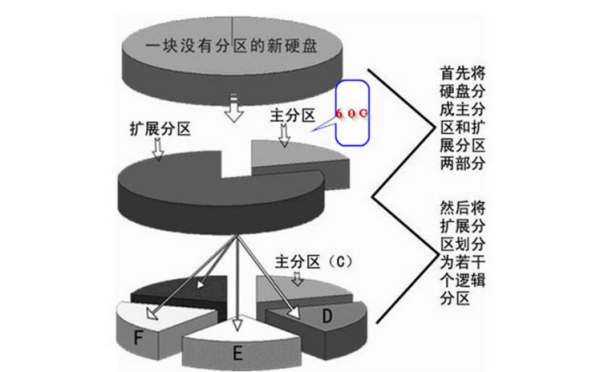
시스템을 설치한 후에는 시스템 패치를 업데이트하고 드라이버를 설치해야 합니다. 또한 일상적인 시스템 작업으로 인해 시스템 디스크에 캐시 파일이 생성됩니다. 요즘에는 많은 WIN7 시스템이 인터넷에서 다운로드한 win7 복제 디스크 이미지 파일을 사용하여 설치됩니다. 이러한 win7 복제 디스크 이미지는 제작자에 의해 다르게 간소화되었으므로 설치 후 용량이 다릅니다.
Windows 7을 포함한 Windows 시스템의 기본 설정은 물리적 메모리 크기의 1.5배입니다. 페이징 스왑 파일로서 시스템에서 관리하는 크기라면 이 볼륨이 자동으로 변경되어 점점 더 커지는 경우가 많습니다. 실제 메모리가 512m 또는 1g 정도로 상대적으로 작은 경우 이 파일을 유지하도록 선택할 수 있습니다.
이 파일을 보관할 경우 C 드라이브(시스템 드라이브)가 아닌 다른 파티션에 보관하는 것이 좋습니다. 그렇지 않으면 Ghost 또는 기타 백업을 수행할 때 수동으로 삭제해야 합니다. 크기를 지정하는 것이 좋습니다. Ram 물리적 메모리 크기의 1.5배만 지정하면 됩니다.
Windows 7에서 시스템 디스크를 만드는 방법
1단계: 1. 원클릭 USB 플래시 드라이브를 다운로드하여 시스템 소프트웨어를 설치합니다.
2. GHOST 시스템을 컴퓨터에 다운로드하세요. 권장 다운로드: 최신 win7 64비트 궁극적인 시스템을 다운로드하세요.
2단계: 원클릭 U 디스크를 설치하여 시스템 소프트웨어를 설치하고 부팅 디스크를 만듭니다. 설치가 완료된 후 두 번 클릭하여 원클릭 소프트웨어를 열고 모바일 저장 장치를 삽입한 후 "원클릭"을 클릭합니다. USB 부팅 디스크 생성" 버튼을 클릭하고 부팅 디스크 만들기를 시작하세요. 예,
한 번의 클릭으로 USB 부팅 디스크 만들기
잠시만 기다리면 성공 프롬프트 상자가 나타납니다.
제작이 완료되면 '시뮬레이션 시작' 버튼을 눌러 테스트해 보세요.
시뮬레이션이 성공적으로 시작되었습니다
usb 부팅 디스크 시뮬레이션 부팅
3단계: 다운로드한 GHOST 시스템 파일(접미사 .gho 포함)을 USB 플래시 드라이브에 압축 해제합니다.
GHOST 시스템 접미사는 .gho 파일입니다
4단계: USB 플래시 드라이브를 첫 번째 부팅 항목으로 설정
1. 컴퓨터를 켜고 시작 단축키를 눌러 PE 인터페이스로 들어갑니다.
2. BIOS 설정으로 부팅한 후 PE 인터페이스로 들어갑니다.5단계: U 디스크 시스템 부팅 메뉴 인터페이스로 들어갑니다
1 그림 6과 같이 숫자 키 1을 눌러 실행 중인 PE로 빠르게 들어갑니다.
PE를 실행
2. 그림 7.
과 같이 컴퓨터 모델에 따라 1~3분 동안 PE 시작 인터페이스가 나타납니다.PE 시작 인터페이스
6단계: WindowsPE를 입력하고 시스템 복원을 시작합니다.
1. 새 컴퓨터나 새 하드 드라이브의 경우 시스템을 설치하기 전에 먼저 파티션을 나누어주세요.
2. ONEKEY(원클릭 복원)를 직접 실행하여 파티션을 나누지 않고 시스템을 복원할 수 있습니다.
3. 시스템 파일이 있는 경로를 선택하세요.
4. 시스템 복원 작업을 시작하려면 예를 선택하세요.
5. 복구가 완료된 후 시스템을 다시 시작하면 나머지 작업을 무인으로 수행할 수 있습니다.
시스템 재시작
위 내용은 USB 디스크에 시스템을 설치하는 자세한 과정입니다. 이해가 되지 않으면 위의 튜토리얼을 참조하여 USB 디스크에 시스템 설치를 단계별로 완료할 수 있습니다. 더 흥미로운 콘텐츠를 보려면 win7 시스템 다운로드 스테이션을 방문하세요
시스템 디스크를 사용하여 Windows 7에서 시스템을 재설치하는 방법
먼저 컴퓨터를 시작하고 BIOS 설정 창이 나타날 때까지 DEL 키를 누르고 있습니다.
2. 왼쪽 두 번째 항목인 "BIOS SETUP"을 선택하여 입력합니다. 내부에 BOOT 텍스트가 포함된 항목 또는 그룹을 찾고 각각 "첫 번째 시작", "두 번째 시작" 및 "세 번째 시작"을 나타내는 "FIRST", "SECEND" 및 "THIRD" 세 가지 항목이 순서대로 정렬되어 있는지 찾습니다. 여기서는 "광 드라이브", "플로피 드라이브", "하드 디스크"를 순서대로 설정했습니다. (이 페이지에서 이 세 가지 전자 텍스트가 보이지 않으면 일반적으로 BOOT 오른쪽에 있는 옵션 메뉴가 "SETUP"이고 Enter를 눌러 들어가 보면 볼 수 있습니다.) "FIRST"를 선택하고 Enter 키를 누릅니다. 하위 메뉴에서 CD-ROM을 선택합니다. Enter 키를 다시 누르세요
3. 시작 방법을 선택한 후 F10 키를 누르면 "Y" 키(생략 가능)를 누르고 Enter를 누르면 변경된 설정이 적용되었음을 알 수 있습니다. 효력이 발생했습니다.
그런 다음 CD로 시작하고, 설치 경로가 C 드라이브라면 다른 것은 없습니다.
위 내용은 WIN7 시스템 디스크는 얼마나 많은 공간을 차지합니까?의 상세 내용입니다. 자세한 내용은 PHP 중국어 웹사이트의 기타 관련 기사를 참조하세요!

