Windows 10 화면 녹화: 바로 가기 키 및 팁 탐색
- PHPz앞으로
- 2024-01-22 11:42:261057검색
Windows 10에서 화면 녹화 단축키 및 팁
1. Windows 로고 키 + G? : 게임바 열기 (게임/프로그램 창이 열려 있을 때)
? ? ? 기어 설정 버튼을 클릭하면 더 자세한 설정 인터페이스가 나타납니다:
? 녹화된 영상은 System-Video-Capture 폴더에 저장됩니다. 게임 영상은 물론, 애플리케이션 창까지 녹화가 가능합니다.
2. Windows 로고 키 + Alt + R 녹음 시작 또는 중지
이 단축키는 어떤 의미에서 더 많이 사용되는 단축키입니다~ 마우스를 다시 클릭하는 단계를 절약해줍니다.
녹화 시작 또는 중지
3. 게임 스크린샷을 찍으려면 Windows 로고 키 + Alt + Print Screen을 누르세요
이 단축키는 창이 표시된 게임이나 프로그램 대화창의 스크린샷을 찍는 데 사용되며 저장 경로는 녹화된 영상과 동일하며 둘 다 시스템 "Video" 폴더에 있습니다.
4. Windows 로고 키 + Alt + T 녹화 타이머 표시/숨기기
녹화 타이머 표시/숨기기
비디오 녹화 과정에서 게임/프로그램 대화 상자 창의 오른쪽 상단에 시간 표시가 나타납니다. 이 단축키를 사용하면 시간 표시를 숨길 수 있습니다.
참고: Windows 키가 무엇인지 모르는 학생이 있는 경우 일반적으로 필드 아이콘이 표시되는 컴퓨터 키보드 하단을 살펴보세요.
컴퓨터에서 동영상 녹화하는 방법
1. 먼저, 간단하고 실용적인 도구를 선택하는 것이 더 편리합니다.
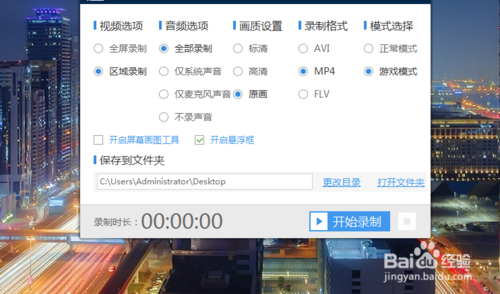
3. 매개변수를 설정한 후 동영상 녹화를 시작할 수 있습니다. 동영상 녹화가 완료되면 녹화 종료 버튼을 클릭하여 녹화를 완료하세요. 그림과 같이:
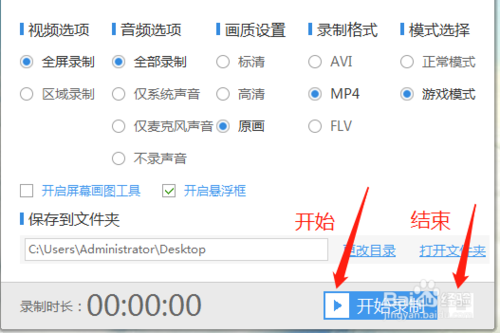
5. 녹화가 완료된 후 녹화된 영상을 친구들과 공유하거나 친구들에게 공개하려면 먼저 컴퓨터에서 QQ를 열고 녹화된 영상을 휴대폰으로 공유하세요.
6. 전송 후 컴퓨터로 전송된 영상을 휴대폰으로 수신합니다. 그러면 영상을 공유해보겠습니다.
위 내용은 Windows 10 화면 녹화: 바로 가기 키 및 팁 탐색의 상세 내용입니다. 자세한 내용은 PHP 중국어 웹사이트의 기타 관련 기사를 참조하세요!

