Windows 10 시스템 작업 표시줄의 투명도를 조정하는 방법에 대한 지침
- 王林앞으로
- 2024-01-13 23:06:05929검색
컴퓨터가 win10으로 업그레이드되었습니다. Microsoft는 Windows 10에서 작업 표시줄 투명도 효과를 유지했지만 투명도를 조정할 수 있는 옵션이 없습니다. 그렇다면 Win10 시스템 작업 표시줄의 투명도를 조정하는 방법은 무엇입니까? 다음으로, 편집자는 Win10 시스템에서 작업 표시줄의 투명도를 조정하는 방법을 알려줄 것입니다.
화면 하단에 위치한 Win10 시스템의 작업 표시줄은 누구나 잘 알고 있을 것입니다. 일반적으로 이 작업 표시줄의 인터페이스는 Win10 시스템에서 기본적으로 설정됩니다. 작업 표시줄의 투명도를 조정하려는 경우 Win10 시스템에서 작업 표시줄의 투명도를 어떻게 조정할 수 있습니까? 에디터의 작업을 살펴보겠습니다.
Win10 시스템 작업 표시줄 투명도 조정 방법사진 및 텍스트 튜토리얼
시작 메뉴에서 "설정"을 클릭하세요
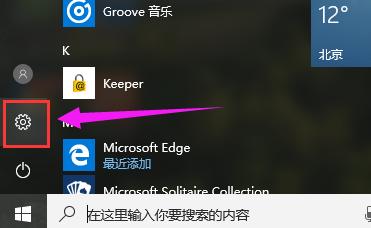
Win10(사진 1)
"개인 설정"을 클릭하세요
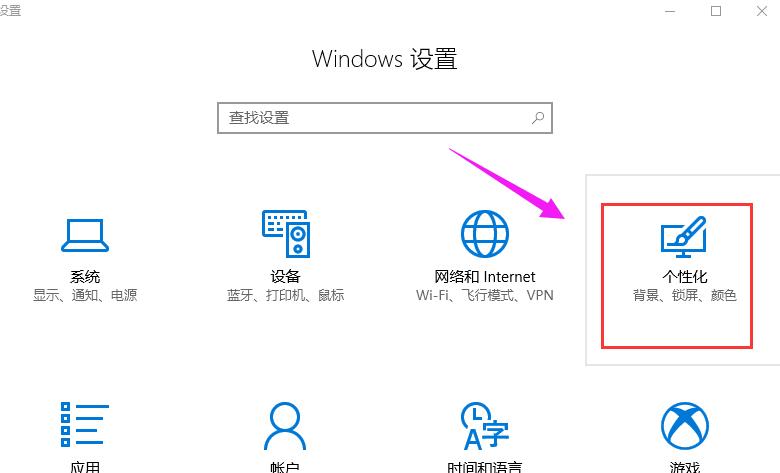
Win10 (그림 2)
왼쪽에서 "색상"을 클릭하세요.
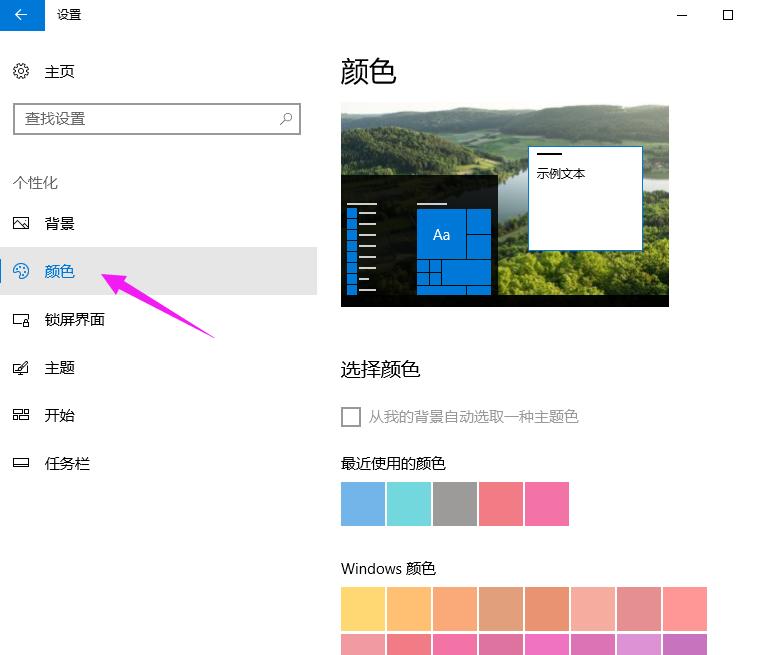
Win10 (그림 3)
"시작 메뉴, 작업 표시줄 및 작업 센터를 투명하게 만들기"를 켭니다. 옵션.
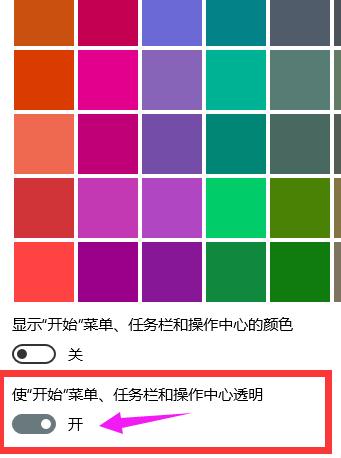
Win10 (그림 4)
"win + R"을 눌러 실행 메뉴를 열고, "regedit"를 입력하고, 레지스트리 편집기를 엽니다
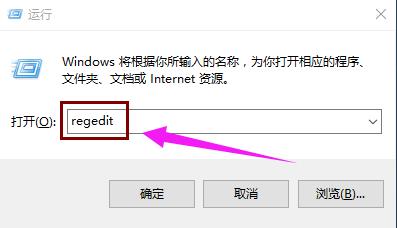
Win10(그림 5)
레지스트리 편집기에서 확장합니다. HKEY_LOCAL_MACHINE SOFTWARE Microsoft Windows 현재 버전 탐색기 고급
오른쪽에 UseOLEDTaskbarTransparency라는 새 DWORD(32비트) 값을 만듭니다.
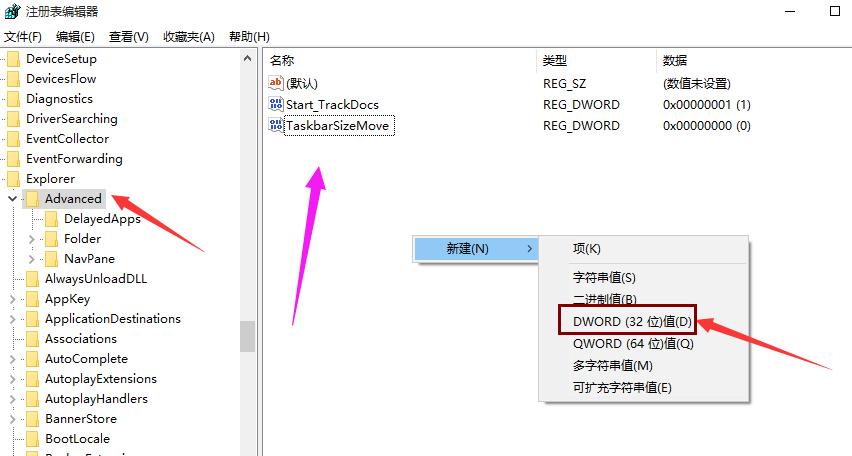
Win10(그림 6)
UseOLEDTask 막대 열기 투명성 , 숫자 데이터를 "1"로 변경하고 "확인"을 클릭하세요.
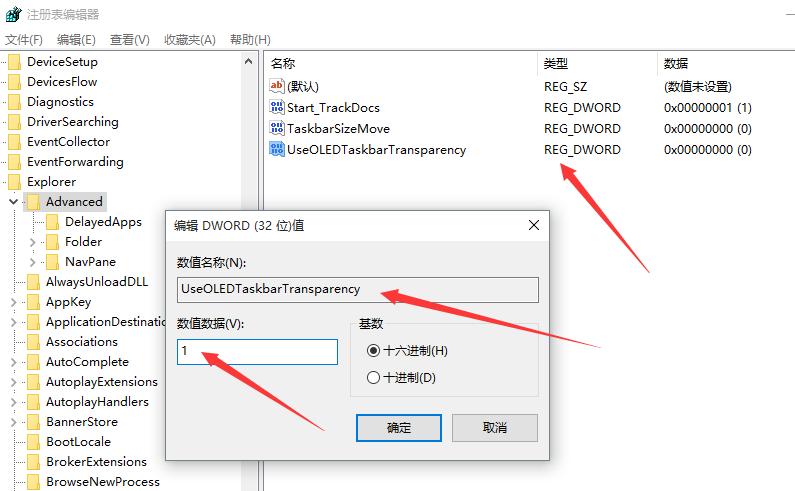
Win10 (그림 7)
레지스트리를 수정한 후 다시 시작하거나 로그아웃하면 적용됩니다.

Win10 (사진 8)
위는 Win10 시스템 작업 표시줄의 투명도를 조정하는 방법에 대한 조작 과정입니다.
위 내용은 Windows 10 시스템 작업 표시줄의 투명도를 조정하는 방법에 대한 지침의 상세 내용입니다. 자세한 내용은 PHP 중국어 웹사이트의 기타 관련 기사를 참조하세요!

