Windows 10 Home Edition에서 공유 폴더에 액세스할 수 없는 경우 수행할 작업
- 王林앞으로
- 2024-01-11 19:36:131516검색
가정 또는 회사 네트워크 환경에서 공유 폴더는 실제로 다른 사용자와 폴더를 쉽게 공유할 수 있어 파일 전송 및 공유가 용이해지는 매우 유용한 기능입니다.

Win10 Home Edition 공유 폴더에 접근할 수 없습니다 해결 방법:
해결 방법 1: 네트워크 연결 및 사용자 권한을 확인하세요
Win10 공유 폴더를 사용하려면 먼저 네트워크 연결 및 사용자 권한이 정상적인지 확인해야 합니다. . 네트워크 연결에 문제가 있거나 사용자에게 공유 폴더에 대한 접근 권한이 없는 경우 접근이 불가능할 수 있습니다.
1. 먼저 컴퓨터와 공유 폴더가 위치한 컴퓨터가 동일한 LAN에 있고 정상적으로 통신할 수 있도록 네트워크 연결이 원활한지 확인하세요.
2. 둘째, 사용자 권한을 확인하여 현재 사용자에게 공유 폴더에 대한 접근 권한이 있는지 확인하세요. 권한이 없는 경우 관리자에게 문의하여 승인을 받으세요.
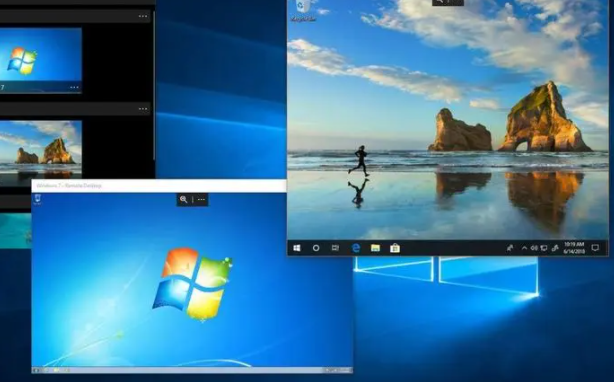
해결 방법 2: 공유 설정 확인
네트워크 연결이 정상이고 사용자 권한이 올바른 경우에도 여전히 공유 폴더에 접근할 수 없다면 공유 설정에 편차가 있는지 확인해야 합니다.
1 공유 설정 열기: 탐색기에서 공유하려는 폴더를 선택하고 마우스 오른쪽 버튼을 클릭한 후 "속성"을 선택한 다음 "공유" 탭으로 전환하고 "이 폴더 공유"를 선택한 다음 "권한"을 클릭합니다. 버튼을 눌러 공유할 사용자 또는 그룹을 식별 및 설정한 후 해당 액세스 권한을 설정하세요.
2. 공유 폴더 이름, 작업 그룹 이름, 컴퓨터 이름이 정확한지 확인하세요.
3. 네트워크 검색 및 파일 공유 옵션이 켜져 있는지 확인하세요. "제어판"->"네트워크 및 공유 센터"->"고급 공유 설정"으로 이동하여 "네트워크 검색" 및 "파일 및 공유"를 확인하세요. 프린터 공유" " 옵션이 활성화됩니다.

해결책 3: 방화벽 설정을 확인하세요
공유 설정이 올바른데도 문제가 계속 발생하는 경우 지금 방화벽 설정을 확인해야 합니다.
1. 방화벽 설정을 엽니다. "제어판" -> "시스템 및 보안" -> "Windows Defender 방화벽"에서 "고급 설정"을 찾아서 입력하세요.
2. 인바운드 규칙이 공유를 허용하는지 확인: "인바운드 규칙"에서 "파일 및 프린터 공유(SMB-In)" 규칙을 선택하고 활성화되어 있는지 확인하세요.
3. 아웃바운드 규칙이 공유를 허용하는지 확인: 또한 "아웃바운드 규칙"에서 "파일 및 프린터 공유(SMB-Out)" 규칙을 선택하고 활성화되어 있는지 확인하세요.
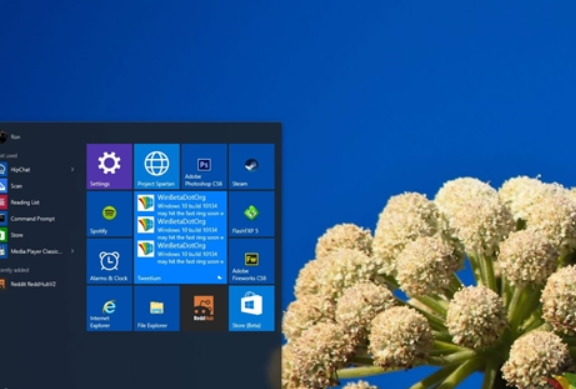
해결 방법 4: IP 주소를 사용하여 공유 폴더에 액세스
위의 방법으로도 문제가 해결되지 않으면 IP 주소를 사용하여 공유 폴더에 액세스해 볼 수 있습니다.
1. CMD 명령줄 창 시작: Win+R 키를 사용하여 실행 인터페이스를 열고 "cmd"를 입력한 후 Enter 키를 누르세요.
2 명령을 입력합니다. CMD 명령줄 창에 "ping [공유 폴더가 있는 컴퓨터의 IP 주소]"를 입력하고 Enter를 눌러 공유 폴더가 있는 컴퓨터와 통신이 잘 되는지 확인합니다. 위치.
3. IP 주소를 사용하여 공유 폴더에 액세스: 공유 폴더가 있는 컴퓨터와 성공적으로 통신한 경우 IP 주소를 사용하여 공유 폴더에 액세스할 수 있습니다. 리소스 관리자에 "\[공유 폴더가 있는 컴퓨터의 IP 주소][공유 폴더 이름]"을 입력한 후 Enter 키를 누르면 공유 폴더에 액세스가 시작됩니다. ,
위 내용은 Windows 10 Home Edition에서 공유 폴더에 액세스할 수 없는 경우 수행할 작업의 상세 내용입니다. 자세한 내용은 PHP 중국어 웹사이트의 기타 관련 기사를 참조하세요!

