USB 플래시 디스크에서 설치할 때 win7이 장치 드라이버를 찾을 수 없으면 어떻게 해야 합니까?
- 王林앞으로
- 2024-01-11 19:36:041637검색
win7 운영 체제를 다시 설치한 후 시스템 인터페이스에 들어갈 때 장치 드라이버를 찾을 수 없다는 메시지가 나타납니다. 이런 종류의 문제에 대해서는 BIOS에 들어가서 "부팅" 옵션에서 관련 설정을 지정하여 문제를 해결할 수 있다고 생각합니다. 편집자가 어떻게 했는지 구체적인 단계를 살펴보겠습니다~

USB 디스크에서 win7을 설치할 때 장치 드라이버를 찾을 수 없는 경우 해결 방법
>>>win7 Ultimate Edition 설치 튜토리얼 32비트
>>>win7 최종 버전 설치 튜토리얼 64비트
>>win7 시스템 재설치 튜토리얼 방법 1 BOIS에 들어가서 왼쪽 및 오른쪽 화살표 키를 눌러 "부팅" 옵션으로 이동하고 위쪽 및 아래쪽 화살표 키를 눌러 두 번째 옵션으로 이동하고 UEFI First를 Legacy First로 변경하고 f10을 눌러 저장하고, 설치가 성공해야 합니다. 원리: uefi 부팅을 MBR 부팅으로 교체하세요. ps: 이 문제는 win7 32비트 및 XP 및 이전 시스템에서만 발생합니다. 방법 2 1.win7 설치용 부팅 USB 디스크를 만든 후 가상 광 드라이브를 사용하여 win7 설치 이미지 파일을 복원합니다 2. 그런 다음 복원된 설치 파일을 모두 부팅 디스크 U 디스크에 복사합니다. 그런 다음 이 U 디스크를 사용하여 설치하면 드라이버를 찾을 수 없다는 메시지가 표시되지 않습니다. 방법 3 USB 포트를 다시 연결합니다. "드라이브 장치 드라이버를 찾을 수 없습니다"라는 메시지가 나타나는 이유는 USB 포트에 문제가 있을 수 있습니다. 이때 USB 포트를 다시 연결하고 분리하여 시도해 볼 수 있습니다. 방법 4 USB 포트 변경 이 USB 포트에만 문제가 있을 수 있습니다. 다른 USB 포트를 선택하고 win7 설치를 다시 시도하여 장치 드라이버가 설치되지 않았다는 메시지가 계속 나타나는지 확인할 수 있습니다. 이 프롬프트는 usb3.0 인터페이스에 나타나기 때문입니다! USB2.0 인터페이스로 변경하면 문제가 해결될 수도 있습니다! 방법 5 다른 버전의 win7 이미지 다시 다운로드 >>>데스크탑 win7 이미지 다운로드 주소 >>>노트북 win7 이미지 다운로드 주소 >>> Win7 시스템 노트북 설치 튜토리얼 >> >가상 광드라이브 설치 기술자 연합 win7 시스템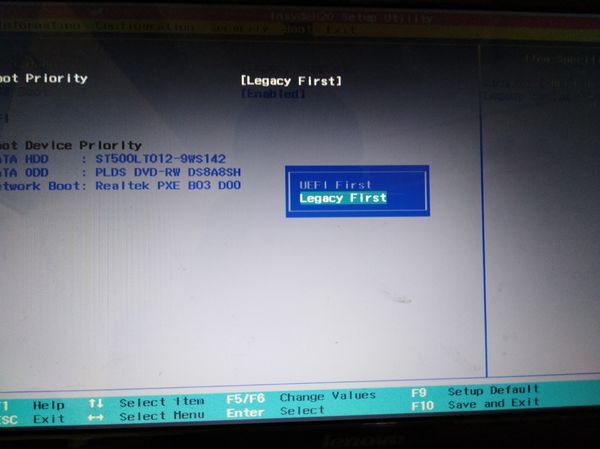


win7 관련 정보 더보기:
위 내용은 USB 플래시 디스크에서 설치할 때 win7이 장치 드라이버를 찾을 수 없으면 어떻게 해야 합니까?의 상세 내용입니다. 자세한 내용은 PHP 중국어 웹사이트의 기타 관련 기사를 참조하세요!

