Win10 작업 표시줄의 투명도 설정
- 王林앞으로
- 2024-01-10 19:10:521377검색
Win10 운영 체제의 인터페이스는 아름답고 놀랍습니다. 그러나 안타깝게도 작업 표시줄을 완전히 투명하게 설정할 수 없기 때문에 작업 표시줄을 투명하게 설정하는 소프트웨어가 인터넷에 많이 등장했습니다. 하지만 오늘은 타사 소프트웨어에 의존하지 않고 간단한 설정만으로 Win10 작업 표시줄의 완전한 투명성을 얻을 수 있는 방법을 여러분과 공유하게 된 것을 영광으로 생각합니다.
win10에서 작업 표시줄 투명도를 설정하는 방법:
1. 바탕 화면에서 개인 설정을 마우스 오른쪽 버튼으로 클릭하고 색상 설정>>색상 선택>>어둡게 또는 사용자 정의를 선택합니다. 여기서는 더 나은 결과를 위해 사용자 정의를 선택하는 것이 좋습니다.
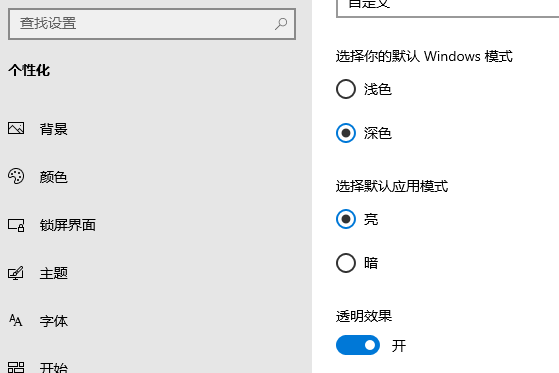
2. Win+R 키 조합을 눌러 실행 창을 불러온 후 regedit(예: 레지스트리 편집기)를 입력하고 관리자 권한으로 실행하세요!
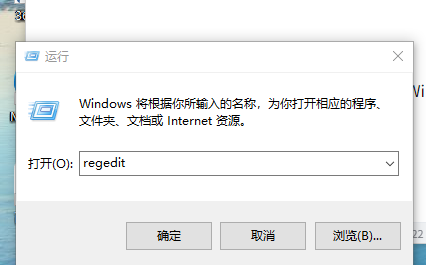
3. Computer HKEY_CURRENT_USERSOFTWAREMicrosoftWindowsCurrentVersionExplorerAdvanced
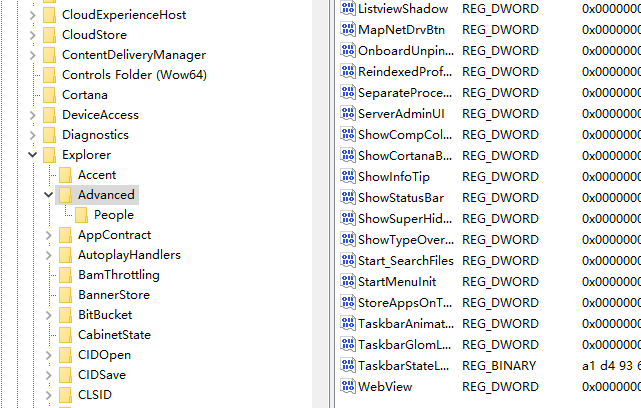
경로로 이동합니다. 4. 오른쪽 빈 공간을 마우스 오른쪽 버튼으로 클릭하고 New→DWORD(32비트) 값을 선택합니다.
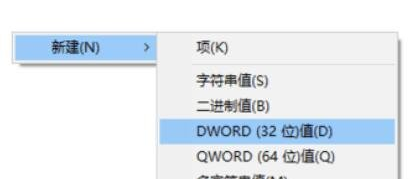
5. 새 파일의 이름을 TaskbarAcrylicOpacity로 바꿉니다.
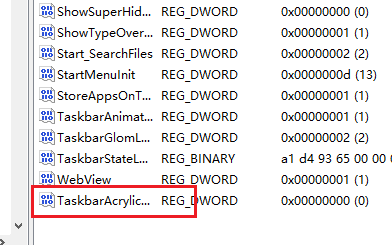
6. 파일 이름을 수정하려면 두 번 클릭하고 빨간색 상자의 값에 따라 설정하세요. "0"의 값은 완전히 투명함을 나타내고, "10"의 값은 완전히 불투명함을 나타내며, 그 사이의 값은 개인의 필요에 따라 가장 적합한 투명도를 달성하도록 미세 조정될 수 있습니다.
기본 옵션에서 소수점을 꼭 선택해주세요! 맞는지 확인한 후 확인 버튼을 클릭하세요.
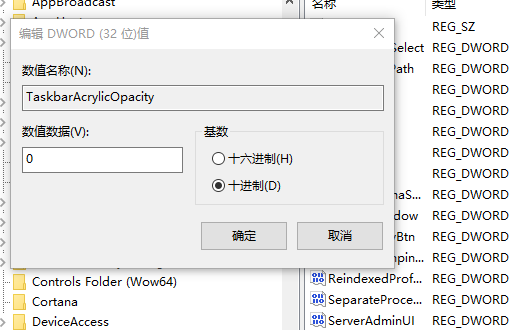
7. Windows 탐색기를 다시 시작합니다. 작업 관리자에서 Windows 탐색기라는 프로그램을 찾아 다시 시작할 수 있습니다.
위 내용은 Win10 작업 표시줄의 투명도 설정의 상세 내용입니다. 자세한 내용은 PHP 중국어 웹사이트의 기타 관련 기사를 참조하세요!

