Win11 23H2 공유 프린터에서 0x00000709 오류가 발생합니다.
- WBOYWBOYWBOYWBOYWBOYWBOYWBOYWBOYWBOYWBOYWBOYWBOYWB앞으로
- 2024-01-10 14:54:172868검색
23h2 버전의 Windows 11 시스템에서는 공유 프린터에 연결할 때 오류 코드 0x00000709가 나타날 수 있습니다. 방법 1과 2에는 제한 사항이 있습니다.
Win11 23H2 공유 프린터 오류 코드 0x00000709

우선 win1123h2를 사용하는 컴퓨터 기기와 공유 프린터에 연결된 네트워크가 동일한지 확인하세요.
또한 네트워크가 안정적이고 모든 장치의 전원이 켜져 있고 제대로 작동하는지 확인해야 합니다.
방법 1: 업데이트 제거
현재 컴퓨터에서 사용 중인 Windows 11 23h2 버전을 이전 버전으로 되돌립니다. 이 단계는 매우 복잡합니다.
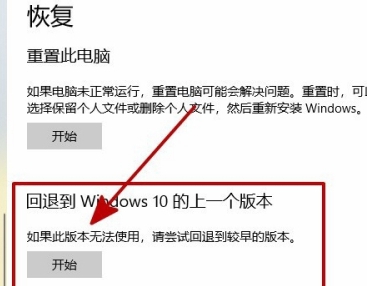
사용자가 제대로 작동하지 않으면 일부 중요한 데이터가 손실될 수도 있으며, 심지어 컴퓨터도 시스템에 들어갈 수 없습니다.
방법 2: 레지스트리 추가
새 .txt 파일을 만들고 다음 정보를 모두 입력해야 합니다.
Windows 레지스트리 편집기 버전 5.00
[HKEY_LOCAL_MACHINESystemCurrentControlSetControlPrint]
"RpcAuthnLevelPrivacyEnabled"=dword:00 000000
[HKEY_LOCAL_MACHINESoftwarePoliciesMicrosoftWindows NTPrintersPointAndPrint]
"RestrictDriverInstallationToAdministrators"=dword:00000000
그런 다음 파일을 저장하고 .txt를 .reg로 변경한 다음 문서를 두 번 클릭하고 마지막으로 컴퓨터를 다시 시작합니다.
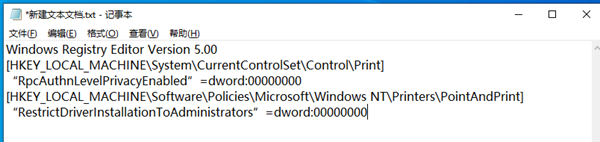
단, 이 방법에는 한계가 있으며 컴퓨터 버전 등 일부 정보의 영향에 따라 유효하지 않을 수 있습니다.
방법 3: 파일 교체
win1123h2가 프린터에 연결되지 않는 이유는 C:WindowsSystem32에 있는 win32spl.dll 파일에 문제가 있기 때문입니다.
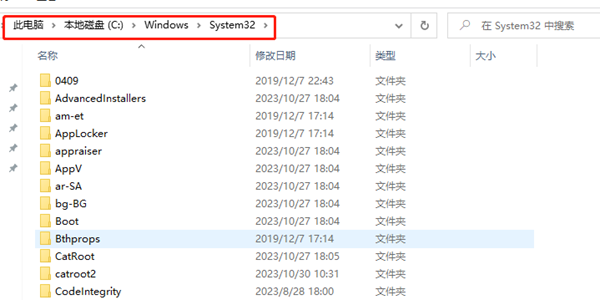
파일을 사용 가능한 버전으로 교체한 다음 win11 23H2를 열고 "Fix_Print.bat" 파일을 마우스 오른쪽 버튼으로 클릭합니다.
그런 다음 이 파일을 관리자로 실행하고 마지막으로 컴퓨터를 다시 시작한 다음 프린터를 다시 연결하세요.
방법 4:
1. 먼저 공유 프린터의 전체 이름을 기록한 다음 설정에서 프린터와 스캐너를 찾습니다.
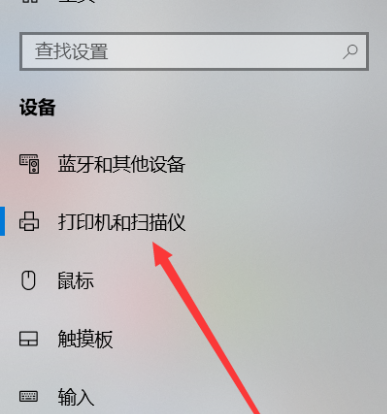
2. 프린터를 추가하고 "로컬 프린터 추가"를 선택하면 포트 이름이 표시된 팝업 창이 나타납니다.
3. 포트 유형을 "로컬 포트"로 선택하고, 팝업 창에 프린터의 전체 이름을 입력한 후 확인을 클릭하세요.
4. 그런 다음 프린터 설치 인터페이스로 들어갑니다. 올바른 프린터 브랜드와 모델을 선택하면 설치가 완료됩니다.
위 내용은 Win11 23H2 공유 프린터에서 0x00000709 오류가 발생합니다.의 상세 내용입니다. 자세한 내용은 PHP 중국어 웹사이트의 기타 관련 기사를 참조하세요!

