win7 시스템을 win10으로 업그레이드한 후 라우터를 구성하는 방법
- 王林앞으로
- 2024-01-09 09:34:101177검색
win7 운영 체제를 사용할 때 경우에 따라 win7 시스템을 win10 운영 체제에 설치하면 라우터 설정 방법에 대한 질문이 있을 경우 라우터의 설정 인터페이스에 로그인할 수 있을 것 같습니다. 먼저 찾은 다음 관련 설정 옵션을 설정할 수 있습니다. 에디터가 구체적인 단계를 어떻게 했는지 살펴보겠습니다~ 도움이 되셨으면 좋겠습니다.

win7 시스템에서 win10으로 변경할 때 라우터 설정 방법
>>win7 Ultimate 버전 설치 튜토리얼 32비트
>>win7 Ultimate 버전 설치 튜토리얼 64비트
>>win7 시스템 재설치 튜토리얼 1단계: 라우터 주소를 입력하고, 무선 라우터에 연결한 후 브라우저에서 확인하세요. 주소 는 일반적으로 192.168.1.1 또는 192.168.0.1입니다(자세한 내용은 설명서를 확인하세요). 2단계: 일반적으로 해당 계정 비밀번호를 입력하세요. 구입한 계정은 관리자입니다. 3단계: 확인 후 작업 인터페이스로 들어갑니다. 왼쪽에 설정 마법사가 표시되며 클릭하여 들어갑니다. 4단계: 설정 마법사 인터페이스로 들어갑니다. 5단계: 다음을 클릭하여 인터넷 액세스 방법 설정을 입력하세요. 집이 전화 접속인 경우 PPPoE를 사용하세요. 동적 IP는 일반적으로 컴퓨터를 네트워크에 직접 연결하여 사용할 수 있습니다. 상위 계층에는 DHCP 서버가 있습니다. 고정 IP는 일반적으로 전용선이나 커뮤니티 대역폭 등일 수 있습니다. 상위 계층에 DHCP 서버가 없거나 고정 IP를 원하는 경우. 저는 전화를 하기 때문에 pppoe를 선택합니다. 6단계: PPPOE 전화 접속 인터넷 액세스를 선택하는 경우 인터넷 계정과 비밀번호를 입력해야 합니다. 광대역을 열 때 계정과 비밀번호가 있으므로 입력하세요. 그리고 괜찮아요. 7단계: 다음 단계는 무선 설정으로 들어가는 것입니다. 채널, 모드, 보안 옵션, SSID 등을 볼 수 있습니다. 일반적으로 SSID는 이름일 뿐이며 입력할 수 있습니다. 그러면 대부분의 모드는 11bgn을 사용합니다. 무선 보안 옵션으로 wpa-psk/wpa2-psk를 선택해야 합니다. 이는 안전하며 실수로 다른 사람이 최신 네트워크를 사용하는 것을 방지합니다. 8단계: 다음 단계가 성공적으로 설정되었습니다. 9단계: 마침을 클릭하면 라우터가 자동으로 다시 시작됩니다. 인내심을 갖고 기다려 주십시오. 성공 후 나타나는 인터페이스입니다. >>>Netgear 라우터 설정 방법 >>>라우터의 기본 게이트웨이 입력 방법 >>>라우터의 기본 게이트웨이는 무엇입니까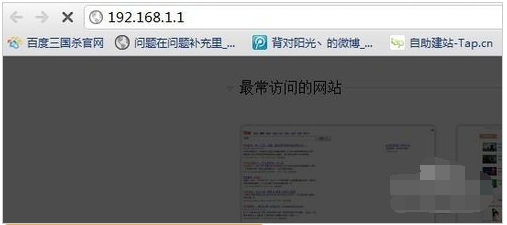
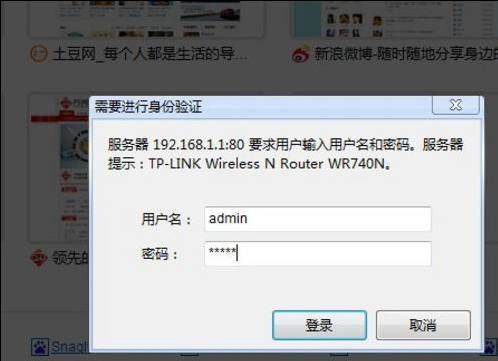
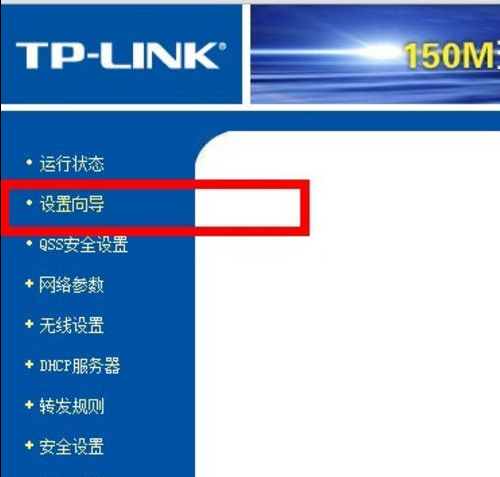
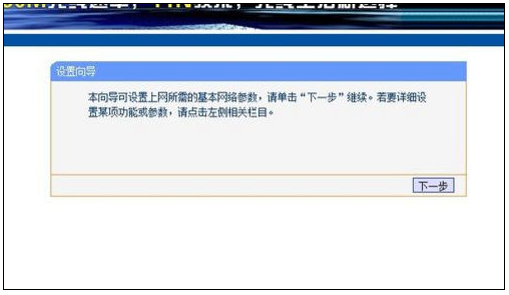
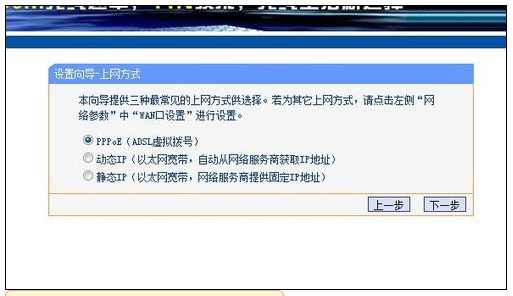
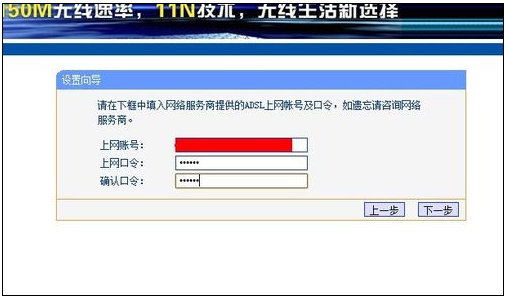
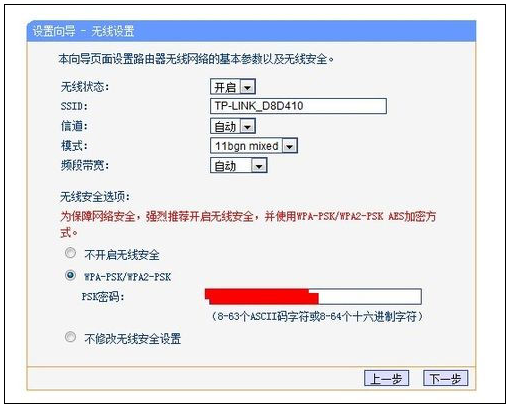
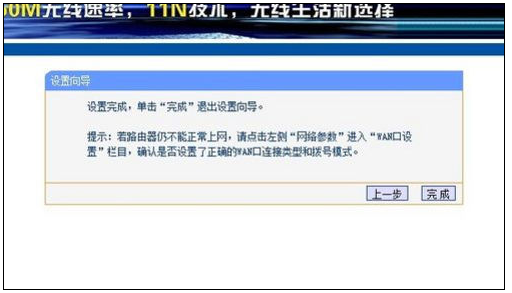
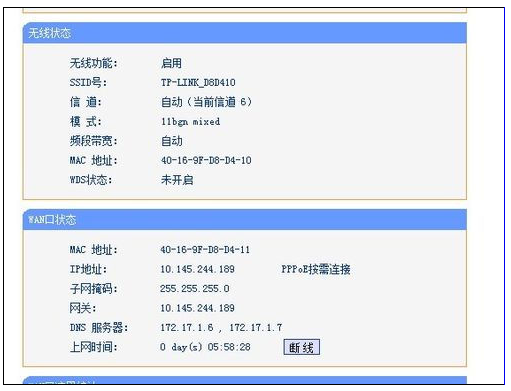
라우터 관련 추가 정보:
위 내용은 win7 시스템을 win10으로 업그레이드한 후 라우터를 구성하는 방법의 상세 내용입니다. 자세한 내용은 PHP 중국어 웹사이트의 기타 관련 기사를 참조하세요!

