win7explorer.exe 시작 후 검은색 화면 문제를 해결하는 방법
- WBOYWBOYWBOYWBOYWBOYWBOYWBOYWBOYWBOYWBOYWBOYWBOYWB앞으로
- 2024-01-05 15:55:152067검색
컴퓨터를 켠 후 검은 화면이 나타나는 경우가 있지만 작업 관리자를 열고 explorer.exe를 정상적으로 실행할 수 있습니다. 이때 레지스트리를 변경하여 문제를 해결할 수 있습니다. 자세한 해결 방법은 다음과 같습니다.
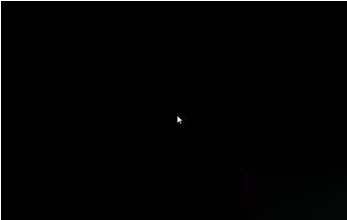
win7explorer.exe가 시작되었지만 화면이 여전히 검은색입니다. 해결 방법
방법 1:
1 단축키 "win+r"을 사용하여 실행을 연 다음 "regedit"를 입력하고 Enter를 누르세요.
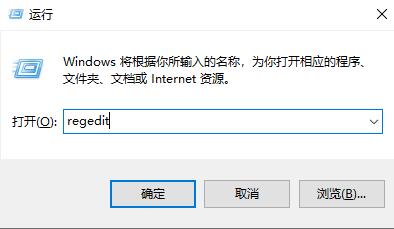
2. 열린 창에 "HKEY_LOCAL_MACHINESOFTWAREMicrosoftWindows NTCurrentVersionWinlogon"을 입력합니다.
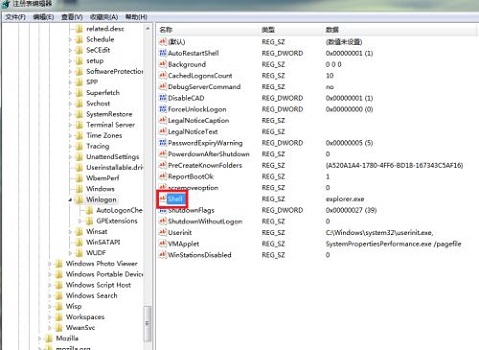
3. 위 그림의 "shell" 파일 값이 "Explorer.exe"인지 확인하세요. 그렇지 않으면 "Explorer.exe"로 변경하세요.
4. 그런 다음 컴퓨터를 다시 시작하세요.
방법 2:
위의 방법으로 문제가 해결되지 않으면 "Explorer.exe" 파일이 손상되었거나 시스템에 바이러스가 있을 수 있습니다. 이때 시스템을 다시 설치해야 합니다.
1. 시스템 진입이 불가능하기 때문에 USB 디스크를 통해서만 재설치가 가능합니다. (시스템 CD가 있으면 바로 시스템 CD를 사용하셔도 됩니다.)
2. 먼저 8G USB 플래시 드라이브를 준비하여 시스템 디스크로 만드세요.
3. 그런 다음 설치해야 하는 시스템을 USB 플래시 드라이브에 넣습니다. 그렇지 않은 경우 이 사이트에서 다운로드할 수 있습니다.
이 시스템은 USB 디스크 재설치 시스템용으로 특별히 설계된 win7 시스템입니다. 설치 프로세스 중에는 시스템 보안을 보장하기 위해 외부 네트워크 파일과 바이러스 침입을 격리하기 위해 오프라인 모드가 있습니다.
또한 시스템은 다수의 실제 드라이버를 통합하므로 사용자는 설치가 완료된 후 드라이버를 다운로드하고 업데이트할 필요가 없습니다.

4. USB 디스크가 준비되면 컴퓨터에 삽입한 후 전원을 켜거나 다시 시작하세요.
5. 부팅 프로세스 중에 시작 항목을 선택하려면 단축키를 사용하세요. (보통 "F12"이거나 다른 것일 수도 있습니다. 컴퓨터 설명서를 확인하는 것이 좋습니다.)
6. 그런 다음 부팅할 USB 디스크(USB 문자 포함)를 선택한 다음 들어갈 PE 시스템을 선택합니다(있는 경우). 여러 가지가 있습니다. 첫 번째 것을 선택하세요) ).
7. pe 시스템에 진입한 후, 앞서 다운로드한 원클릭 재설치 시스템 파일을 찾아 실행합니다.
8. 마지막으로 시스템이 자동으로 설치될 때까지 기다립니다. 컴퓨터를 다시 시작할 때 USB 플래시 드라이브를 꺼내면 새 시스템을 정상적으로 사용할 수 있습니다.
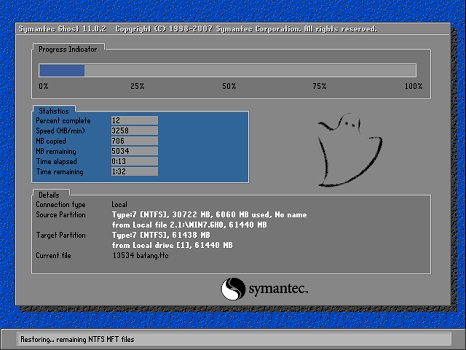
위 내용은 win7explorer.exe 시작 후 검은색 화면 문제를 해결하는 방법의 상세 내용입니다. 자세한 내용은 PHP 중국어 웹사이트의 기타 관련 기사를 참조하세요!

