Win10에서 야간 모드를 설정하는 방법
- 王林앞으로
- 2024-01-04 11:59:51775검색
win10 시스템은 매우 사용자 친화적인 지능형 시스템입니다! 사용자는 컴퓨터에서 다양한 설정을 지정하여 원하는 대로 컴퓨터를 변환할 수 있습니다! 새로운 야간 모드를 통해 사용자는 점점 더 나은 win10 경험을 얻을 수 있습니다. 오늘은 win10 야간 모드 설정 방법에 대한 자세한 튜토리얼을 제공하겠습니다. 관심이 있으시면 빨리 다운로드하십시오.

win10 야간 모드 설정 방법에 대한 자세한 튜토리얼:
작업 단계:
1. "시작"을 클릭하고 시작 메뉴에서 설정 아이콘을 클릭하세요.

2. 다음에 열리는 설정 창에서 첫 번째 설정 입구 아이콘 "시스템"을 클릭하여 시스템 설정 인터페이스로 들어갑니다.
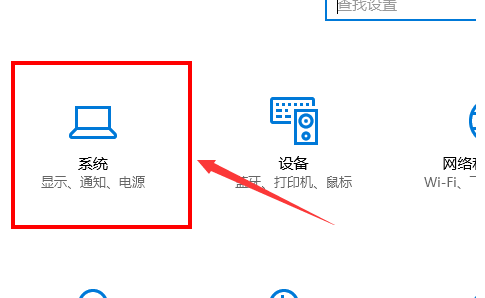
3. 시스템 설정 인터페이스에서는 기본적으로 첫 번째 설정 항목인 디스플레이가 표시됩니다. 창 오른쪽의 세부 설정 영역에는 기본적으로 "켜짐"으로 유지되는 "야간 조명" 스위치가 있습니다.
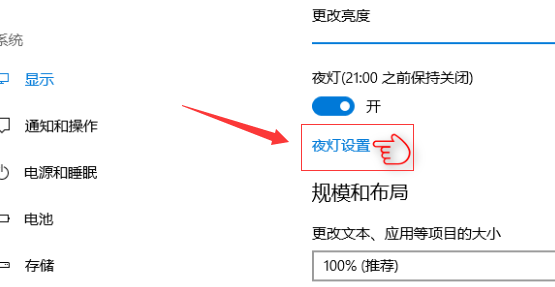
4. 야간 조명 스위치 아래에 있는 "야간 조명 설정" 링크 버튼을 클릭하여 야간 조명 설정 인터페이스로 들어갑니다. "지금 활성화" 버튼을 클릭하면 화면이 즉시 어두운 색으로 바뀌는 것을 볼 수 있습니다. 이 색 구성표에서는 블루라이트가 적어서 눈의 과도한 피로를 예방할 수 있습니다.
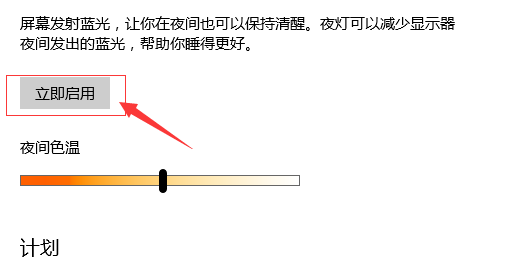
5. 이전 단계의 그림 하단에 있는 "야간 조명 예약" 스위치를 클릭하여 켜면 더 자세한 야간 조명 설정을 볼 수 있습니다. 예를 들어, "일몰부터 일출까지"를 직접 클릭하면 Windows 10은 사용자 현재 위치의 일몰 및 일출 시간을 기준으로 사용자의 야간 조명 전환 시간을 자동으로 설정합니다.
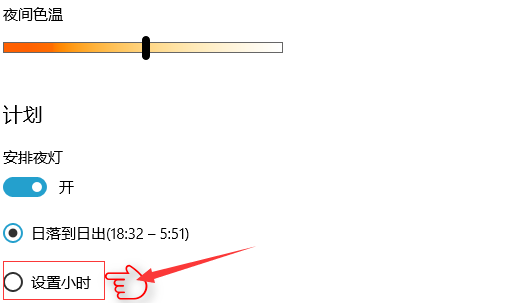
6. "시간 설정"을 클릭하여 야간 조명의 전환 시간을 수동으로 결정할 수도 있습니다. 이 방법을 사용하면 사용자가 화면의 "야간 조명" 기능을 켜고 끄는 시기를 더 쉽게 결정할 수 있습니다.

win10 야간 모드 설정 방법 관련 정보:
>>>win101909 업데이트 오류 코드 0x800f0831 해결 방법
>>>win101909 해결 방법 기본 저장 위치를 설정할 수 없습니다
>>>win101909 업데이트 후 작업 표시줄이 자주 깜박이면 어떻게 해야 하나요?
>>>win101909 야간 모드 커서가 흰색이면 어떻게 해야 하나요?
위 내용은 Win10에서 야간 모드를 설정하는 방법의 상세 내용입니다. 자세한 내용은 PHP 중국어 웹사이트의 기타 관련 기사를 참조하세요!

