win7 중지된 서비스를 해결하는 효과적인 방법
- WBOYWBOYWBOYWBOYWBOYWBOYWBOYWBOYWBOYWBOYWBOYWBOYWB앞으로
- 2024-01-02 10:29:481129검색
2015년 1월 초에 Microsoft는 win7이 중단될 것이라고 공식적으로 발표했지만 여전히 패치 업데이트와 문제 수정을 유지했습니다. 2020년 1월이 되어서야 공식적으로 win7에 대한 모든 업데이트를 중단하겠다고 발표했습니다. 이 시점에서 사용자들은 공식적인 서비스를 이용할 수 없게 되는데, win7을 사용하는 친구들은 어떻게 해야 할까요?

win7 서비스 중지 솔루션
1. 공식에서는 win7 업데이트를 중단했습니다. 시스템 및 수리가 이루어지고 있지만 여전히 win7 시스템을 유지 관리하고 시스템 버전을 업데이트하는 개인 웹사이트와 매니아가 많이 있습니다.
2. win7 시스템을 사용하려는 사용자는 이 사이트에서 최신 win7 시스템을 다운로드하여 설치하고 사용할 수 있습니다.
이 시스템은 YuLinMuFeng의 win7 시스템 중에서 가장 높은 평가를 받고 있습니다. win7 Ultimate 버전의 모든 기능을 갖추고 있을 뿐만 아니라 최신 기능과 서비스가 추가되어 업데이트 및 업그레이드되었습니다.
또한 이 시스템은 원래 시스템의 모든 측면을 최적화하여 시스템 성능을 크게 향상시키는 동시에 안정적인 시스템 작동을 보장합니다.

이 시스템은 공식 win7 최종 버전을 기반으로 하며 원래 플래그십 버전 시스템의 작동 경험을 유지하면서 시스템 실행 속도를 향상하도록 최적화하도록 설계되었습니다.
원래 시스템을 유지하면서 시스템은 사용자가 빠르게 시작할 수 있도록 널리 사용되는 다수의 하드웨어 드라이버와 기능을 통합합니다.

3. 위에서 권장한 시스템을 사용하지 않으려면 이 사이트의 다른 win7 시스템도 다운로드할 수 있습니다.
4. 시스템을 다운로드한 후 다운로드한 시스템 파일을 찾으세요. (시스템을 다시 설치하기 전에 파일을 백업하는 것을 잊지 마세요)
5. 시스템 파일을 마우스 오른쪽 버튼으로 클릭하고 "불러오기"를 선택하세요.
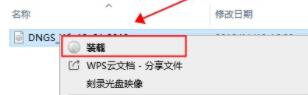
6. 로딩이 완료되면 새 폴더를 입력하게 됩니다. 입력되지 않은 경우에는 수동으로 입력한 후 해당 폴더에서 "원클릭 설치 시스템"을 실행하세요.
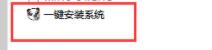
7. 아래와 같은 창이 뜨면 "확인" 또는 "계속"을 선택하세요. (인터페이스는 그림과 다를 수 있지만 방법은 동일합니다. 나중에 비슷한 메시지가 나타나면 이 작업을 따르십시오.)
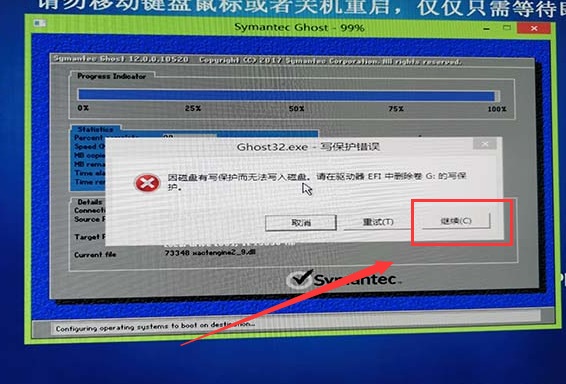
8. 그런 다음 "c 드라이브"를 선택하고 "확인"을 클릭합니다.
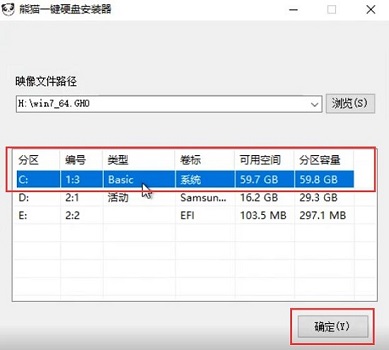
9. 마지막으로 시스템 설치가 완료될 때까지 기다리세요.
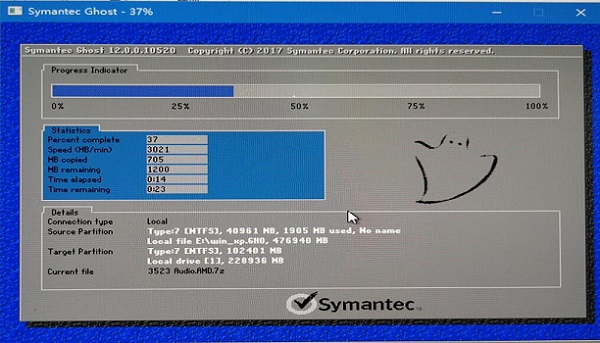
위 내용은 win7 중지된 서비스를 해결하는 효과적인 방법의 상세 내용입니다. 자세한 내용은 PHP 중국어 웹사이트의 기타 관련 기사를 참조하세요!

