Win11에서 '컴퓨터를 보호하기 위해 이 앱이 차단되었습니다' 문제를 해결하는 방법
- PHPz앞으로
- 2024-01-01 16:59:282696검색
Win11에서는 "컴퓨터를 보호하기 위해 이 응용 프로그램이 차단되었습니다"라는 해결 방법을 묻는 메시지가 표시됩니다. 최근 일부 사용자는 사용해야 하는 컴퓨터 소프트웨어를 열 수 없었습니다. 소프트웨어를 연 후 시스템 바탕 화면에 오류 메시지가 표시되고 시스템에 의해 응용 프로그램 프로세스가 차단되었습니다. 그렇다면 이 상황을 어떻게 해결해야 할까요? 공유할 다음 솔루션을 살펴보겠습니다.
해결책:
1. WIN+R 키를 눌러 실행을 연 다음 gpedit.msc를 입력하고 Enter를 누르세요.
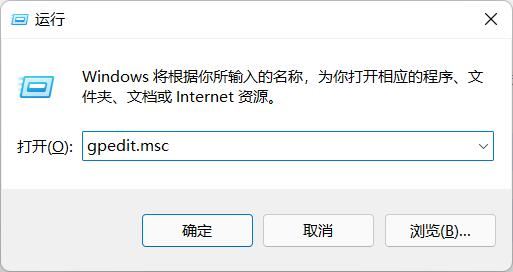
2. 그룹 정책을 연 후 [컴퓨터 구성]-[Windows 설정]-[보안 설정]-[로컬 정책]-[보안 옵션]을 찾아 두 번 클릭하여 [사용자 계정 컨트롤]을 엽니다. 오른쪽 열 : 모든 관리자를 관리자 승인 모드로 실행].
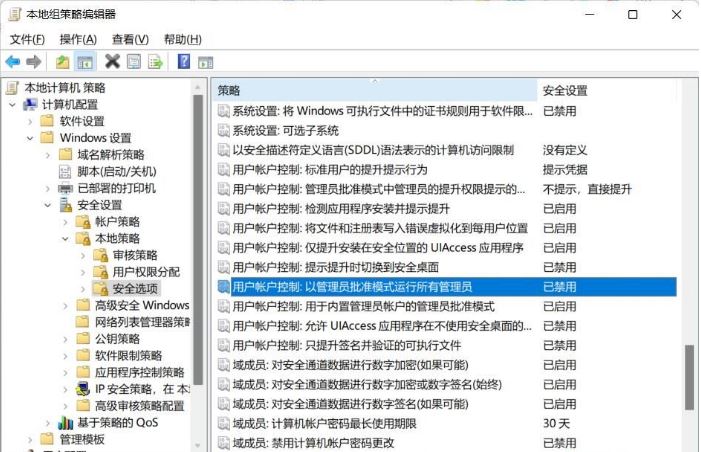
3. 다음으로 이 설정을 비활성화로 설정하세요.
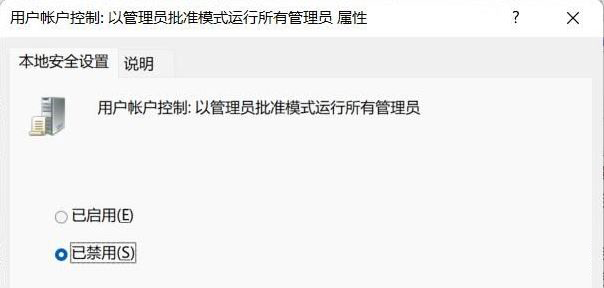
설정이 완료되면 컴퓨터를 다시 시작한 후 프로그램을 실행하여 문제를 해결해보세요! 위의 튜토리얼을 읽고 나면 모든 사람이 이 프로그램을 작동할 수 있을 것이라고 믿습니다. 일반적으로 실행이 차단된 프로그램은 상대적으로 오래되었으며 컴퓨터에 특정 영향을 미칠 수 있습니다! 실행하지 말고 새로운 소프트웨어로 교체하는 것이 좋습니다.
위 내용은 Win11에서 '컴퓨터를 보호하기 위해 이 앱이 차단되었습니다' 문제를 해결하는 방법의 상세 내용입니다. 자세한 내용은 PHP 중국어 웹사이트의 기타 관련 기사를 참조하세요!
성명:
이 기사는 jb51.net에서 복제됩니다. 침해가 있는 경우 admin@php.cn으로 문의하시기 바랍니다. 삭제

