원본 win10 1803 설치 wepe 튜토리얼
- WBOYWBOYWBOYWBOYWBOYWBOYWBOYWBOYWBOYWBOYWBOYWBOYWB앞으로
- 2023-12-29 22:20:031155검색
wepe를 사용하여 원본 win10 1803을 설치하는 방법. 많은 친구들이 원본 win10 1803 시스템 이미지를 다운로드했지만 pe를 통해 설치하는 방법을 모릅니다. 오늘 편집자가 자세한 튜토리얼을 가져왔습니다.

원본 win10 1803의 wepe 설치 튜토리얼
설치 지침1. 대부분의 새 컴퓨터는 UEFI 시작을 지원하므로 UEFI+GPT를 사용하는 win10 64비트 시스템을 설치하는 방법을 주로 소개합니다.
2. UEFI 부팅 모드에서 하드 디스크 파티션 테이블은 GPT여야 하며, 레거시 모드로 설치된 경우 하드 디스크 파티션 테이블은 MBR이어야 합니다.
설치 준비
1. 8GB 또는 16GB 메모리를 갖춘 U 디스크
2. wepe 부팅 디스크 만들기
3. Win10 1803 공식 버전 iso 이미지 다운로드
U 디스크 시작 설정
BIOS USB 디스크를 부팅하도록 설정합니다.
마이크로 PE에 원본 win10 시스템을 설치하는 단계
1. 마이크로 PE 도구 상자를 만든 후 원본 64비트 win10 1803 이미지를 U 디스크에 복사해야 합니다.
2. 컴퓨터에 USB 플래시 드라이브를 삽입한 후 시작 바로 가기 키를 눌러 메뉴 대화 상자를 불러오고 인식된 USB 플래시 드라이브 옵션을 선택한 다음 Enter 키를 누릅니다.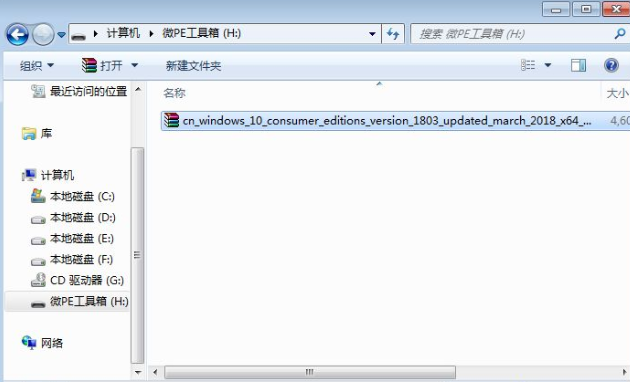 3. 그런 다음 게임 PE 시스템의 해상도를 선택해야 합니다. 일반적으로 첫 번째 해상도가 기본적으로 선택되어 있으며 "Enter" 키를 누릅니다.
3. 그런 다음 게임 PE 시스템의 해상도를 선택해야 합니다. 일반적으로 첫 번째 해상도가 기본적으로 선택되어 있으며 "Enter" 키를 누릅니다. 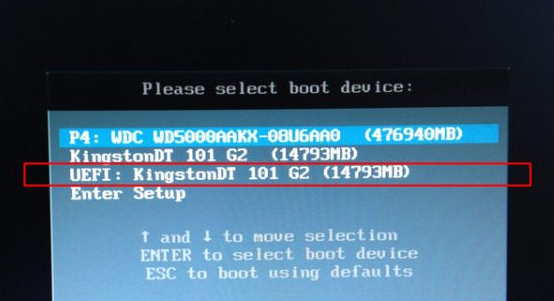 4 pe 시스템 데스크탑에서 "파티션 도우미(무손실)"를 클릭합니다. 파티션이 필요하지 않은 경우 시스템 디스크를 마우스 오른쪽 버튼으로 클릭하여 포맷하고
4 pe 시스템 데스크탑에서 "파티션 도우미(무손실)"를 클릭합니다. 파티션이 필요하지 않은 경우 시스템 디스크를 마우스 오른쪽 버튼으로 클릭하여 포맷하고 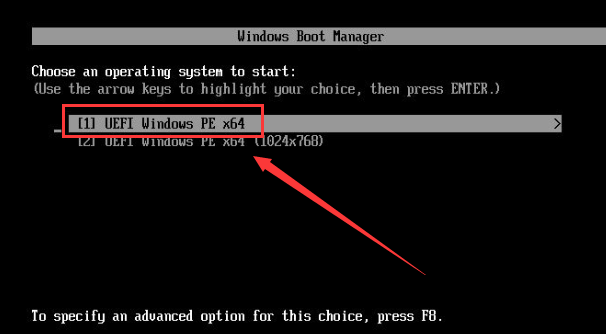
5단계로 진행합니다. 다시 파티션하려면 디스크 1을 마우스 오른쪽 버튼으로 클릭하고 디스크 "빠른 파티션"을 선택하세요. 여러 시스템 디스크를 구별하는 데 주의하세요.
6. "디스크 선택"을 클릭하면 크기에 따라 선택하고 파티션 수를 설정할 수 있습니다. 볼륨 레이블은 "시스템"이며 50GB 이상을 권장합니다.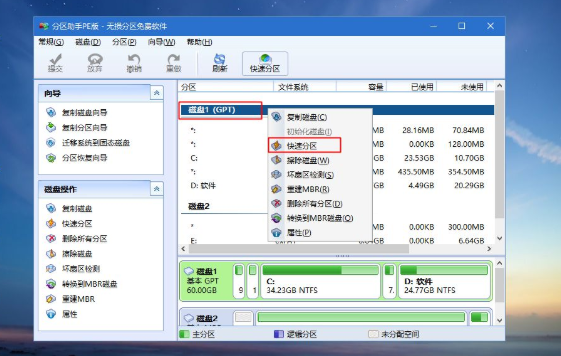
7. 디스크 유형으로 "GPT"를 선택하고 파티션을 "4k 정렬"로 섹터 2048 및 4096에 정렬한 다음 "실행 시작"을 클릭합니다.
8. 시스템 디스크가 U 디스크로 채워져 있는 경우, 채워져 있는 C 디스크를 클릭하고 "드라이브 문자 변경"을 클릭하면 매우 간단합니다.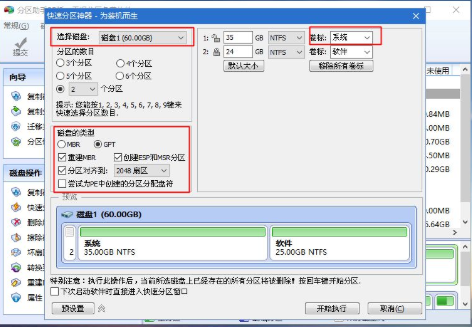 9 "이 컴퓨터 - 마이크로 PE 도구 상자 - Win10 시스템 ISO 이미지 - 마운트"를 클릭하세요. 로드되지 않은 경우 "다음으로 열기 - Explorer"를 선택하세요.
9 "이 컴퓨터 - 마이크로 PE 도구 상자 - Win10 시스템 ISO 이미지 - 마운트"를 클릭하세요. 로드되지 않은 경우 "다음으로 열기 - Explorer"를 선택하세요. 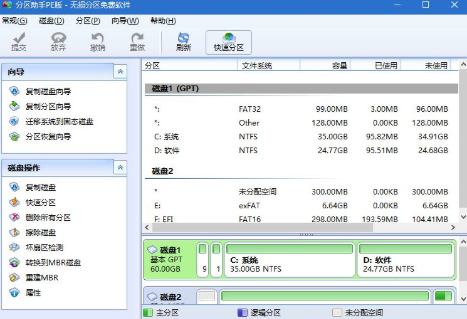 10 및 win10PE는 ISO 이미지를 직접 열고 소스 디렉토리에 들어간 다음 두 번 클릭하여 "setup.exe" 파일을 열 수 있습니다.
10 및 win10PE는 ISO 이미지를 직접 열고 소스 디렉토리에 들어간 다음 두 번 클릭하여 "setup.exe" 파일을 열 수 있습니다. 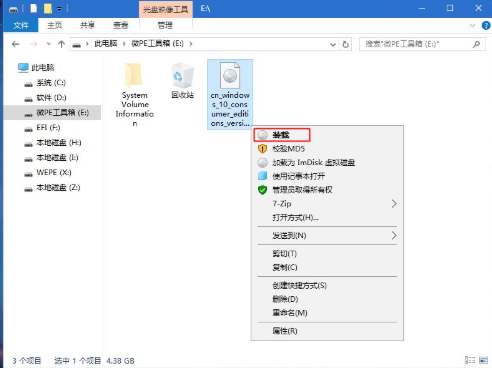
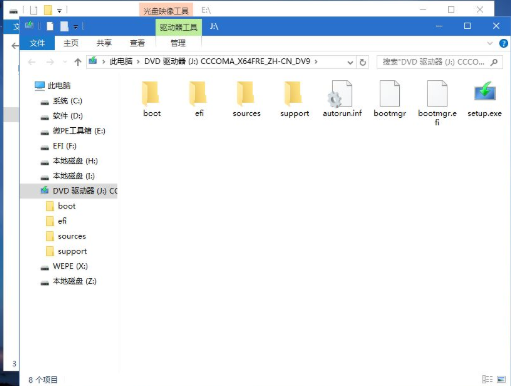 11. 그런 다음 기본적으로 "설치 인터페이스, 설치 언어 및 입력 방법"을 실행하고 "다음 - 제품 키가 없습니다"를 클릭합니다.
11. 그런 다음 기본적으로 "설치 인터페이스, 설치 언어 및 입력 방법"을 실행하고 "다음 - 제품 키가 없습니다"를 클릭합니다. 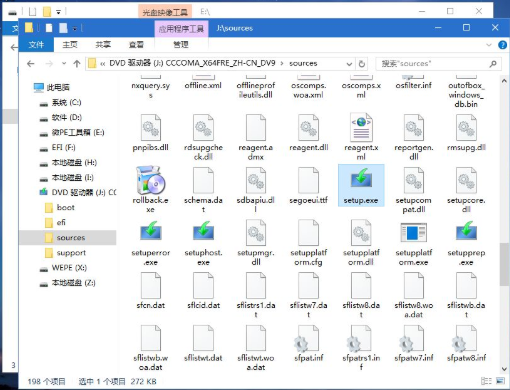 12. "설치할 운영 체제 선택"을 클릭하세요. 이전 버전이 선택한 버전과 다른 경우 키를 다시 활성화해야 합니다.
12. "설치할 운영 체제 선택"을 클릭하세요. 이전 버전이 선택한 버전과 다른 경우 키를 다시 활성화해야 합니다. 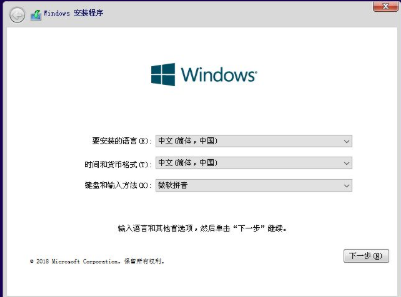 13. "라이센스 조건에 동의합니다"를 선택하고 "다음"을 클릭한 후 "사용자 정의" 설치 및 "설치 위치(5단계에 따라 선택)"를 선택합니다.
13. "라이센스 조건에 동의합니다"를 선택하고 "다음"을 클릭한 후 "사용자 정의" 설치 및 "설치 위치(5단계에 따라 선택)"를 선택합니다. 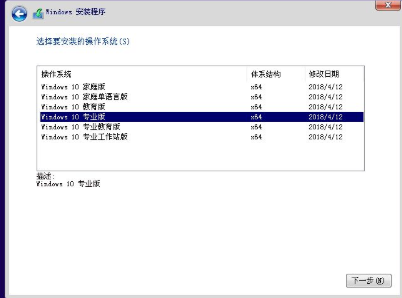 14. "다음"을 클릭하고 시스템이 win10 시스템을 설치할 때까지 기다립니다. 그 후 10초 후에 컴퓨터가 자동으로 다시 시작됩니다.
14. "다음"을 클릭하고 시스템이 win10 시스템을 설치할 때까지 기다립니다. 그 후 10초 후에 컴퓨터가 자동으로 다시 시작됩니다. 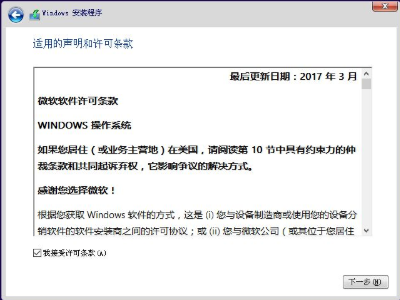 15. 사용자가 아래 인터페이스에 들어가면 여러 번 다시 시작해야 하므로 시간이 오래 걸리므로 기다려 주시기 바랍니다.
15. 사용자가 아래 인터페이스에 들어가면 여러 번 다시 시작해야 하므로 시간이 오래 걸리므로 기다려 주시기 바랍니다. 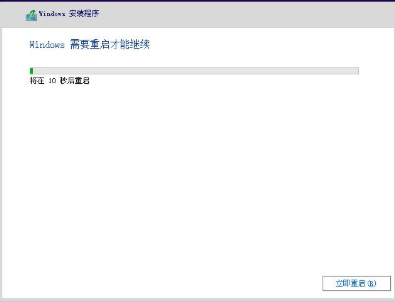 16. 작업이 완료되면 구성 프로세스에 들어가 개인 취향에 따라 설정하고 마지막으로 "수락"을 클릭합니다.
16. 작업이 완료되면 구성 프로세스에 들어가 개인 취향에 따라 설정하고 마지막으로 "수락"을 클릭합니다. 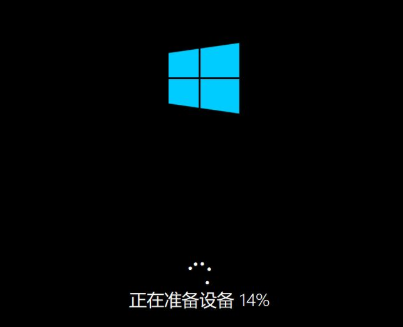
위 내용은 원본 win10 1803 설치 wepe 튜토리얼의 상세 내용입니다. 자세한 내용은 PHP 중국어 웹사이트의 기타 관련 기사를 참조하세요!
성명:
이 기사는 somode.com에서 복제됩니다. 침해가 있는 경우 admin@php.cn으로 문의하시기 바랍니다. 삭제

