Windows 업데이트 후 소리가 나지 않는 문제를 해결하는 방법
- WBOYWBOYWBOYWBOYWBOYWBOYWBOYWBOYWBOYWBOYWBOYWBOYWB앞으로
- 2023-12-27 14:21:55797검색
win10 시스템은 스마트한 상태에서 컴퓨터를 자동으로 업그레이드할 수 있는 탁월한 시스템입니다! 강력한 지능은 win10 시스템의 가장 큰 특징입니다! 그러나 시스템의 여정 작동에 사소한 문제가 발생할 수 있는 다양한 이유가 항상 있습니다. 최근 많은 친구들이 업데이트가 완료된 후 win10 시스템에서 소리가 나지 않는다고 보고했습니다. 오늘은 에디터가 윈도우 업데이트 후 소리가 나지 않는 문제에 대한 해결 방법을 알려드리겠습니다. 필요한 경우 함께 살펴보세요.
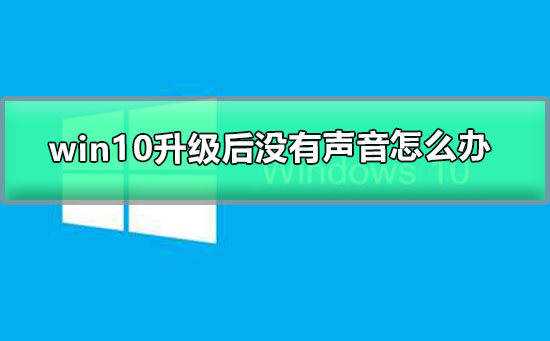
win10 업그레이드 후 소리가 나지 않는 문제 해결 방법:
작업 단계:
1. 작업 표시줄의 소리 아이콘을 마우스 오른쪽 버튼으로 클릭하고 "재생 장치"를 선택하세요.
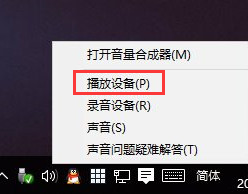
2. 기본 통신 장치로 설정한 후 장치 속성을 엽니다.
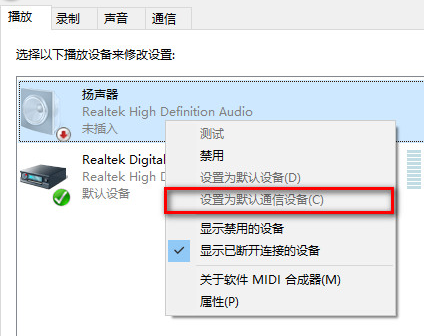
3. 향상 옵션을 모두 제거합니다.
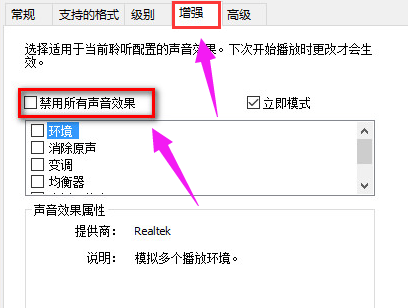
4. Realtek 오디오 사운드 카드를 사용하는 경우 0x000005b4 오류 메시지가 나타나면 그룹 정책을 수정하여 문제를 해결할 수 있습니다. 작업 표시줄 검색 버튼을 클릭하고 gpedit를 입력한 후 Enter 키를 눌러 그룹 정책 편집기를 엽니다.
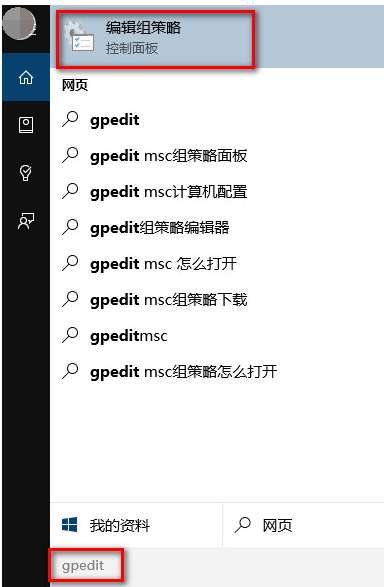
5. 컴퓨터 구성을 열고 "관리 템플릿"을 선택한 다음 "시스템"을 클릭하고 "장치 설치"를 클릭합니다. 오른쪽에서 "장치 설치 시간 초과 구성"을 찾아 두 번 클릭하여 설정 창을 엽니다.
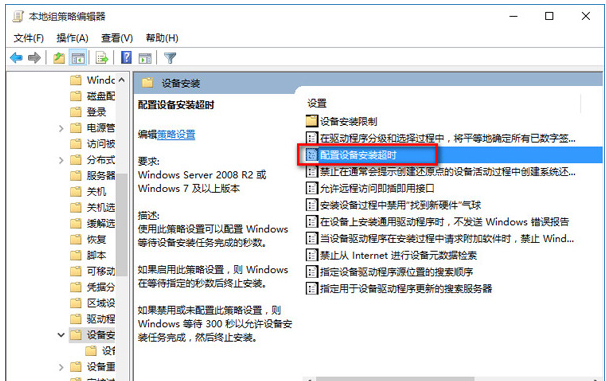
6. 활성화를 선택하고 기본 시간 초과를 300초에서 1800초로 변경한 다음 확인을 클릭합니다.
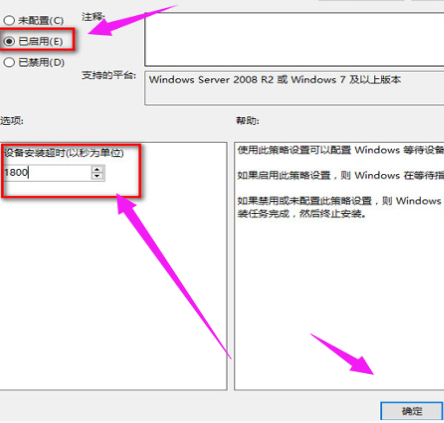
6. 위의 방법으로 문제가 해결되지 않으면 드라이버를 롤백해 보세요. 왼쪽 하단에 있는 시작 메뉴를 마우스 오른쪽 버튼으로 클릭하고 "장치 관리자"를 선택합니다.
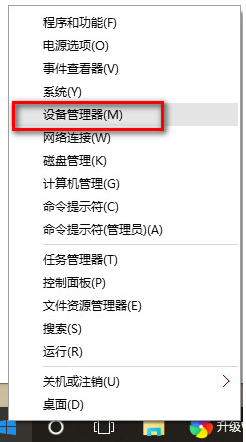
7. "사운드 입력 및 출력"을 찾아 기본 사운드 출력 장치를 마우스 오른쪽 버튼으로 클릭하고 속성을 선택합니다.
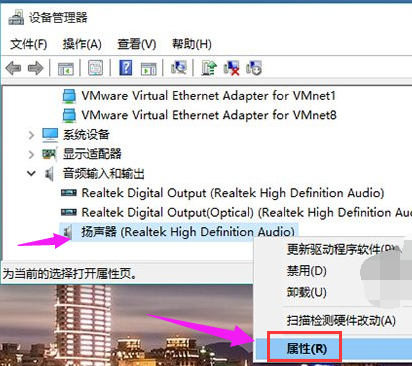
8. "드라이버" 탭으로 전환하고 "드라이버 롤백"을 클릭하세요.
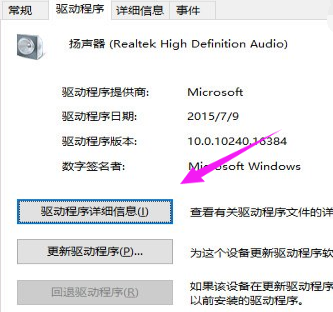
위 내용은 Windows 업데이트 후 소리가 나지 않는 문제를 해결하는 방법의 상세 내용입니다. 자세한 내용은 PHP 중국어 웹사이트의 기타 관련 기사를 참조하세요!

