Windows 10 Home Edition에서 시동 암호를 설정하는 방법
- WBOYWBOYWBOYWBOYWBOYWBOYWBOYWBOYWBOYWBOYWBOYWBOYWB앞으로
- 2023-12-27 14:21:42963검색
Win10 Home Edition을 사용할 때, 우리 컴퓨터가 다른 사람에게 사용되거나 우리의 개인정보가 도난당할까봐 걱정된다면, 다른 사람이 컴퓨터를 사용하지 못하도록 컴퓨터에 시동 비밀번호를 설정할 수 있지만, 전원 켜기 비밀번호 설정 방법 자세한 튜토리얼을 살펴보세요~
win10 홈 버전의 전원 켜기 비밀번호 설정 방법:
1 먼저 "Win+R" 키를 눌러 엽니다. 실행하고 "control"을 입력한 후 "확인"을 클릭하세요.
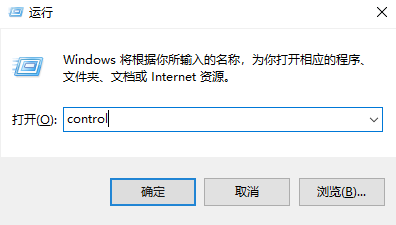
2. 그런 다음 제어판에서 "보기 기준"을 클릭하고 "큰 아이콘"을 선택한 다음 현재 보기 모드에서 "사용자 계정"을 찾습니다.
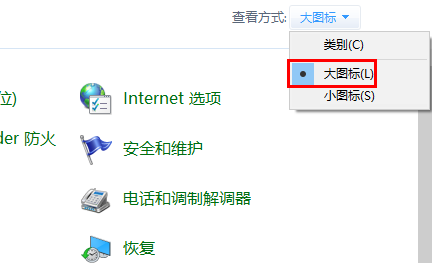
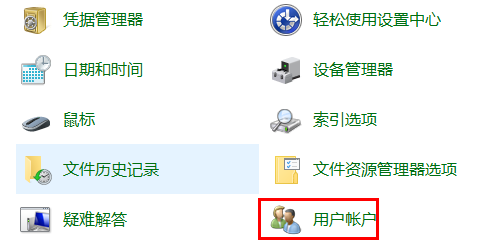
3. "사용자 계정"을 입력한 후 "컴퓨터 설정에서 내 계정 정보 변경"을 클릭하세요.
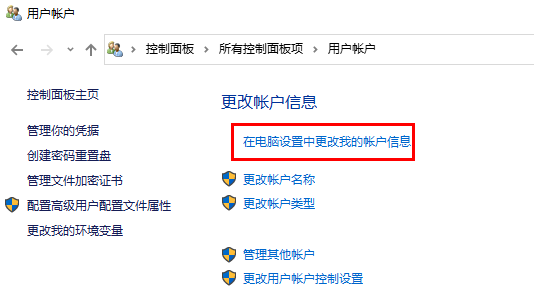
4. 마지막으로 팝업창에서 "로그인 옵션"을 선택하고 "로그인 옵션"에서 전원 켜기 비밀번호를 설정하세요.
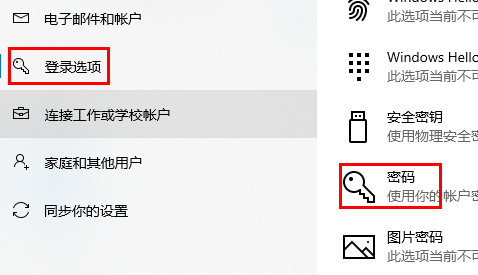
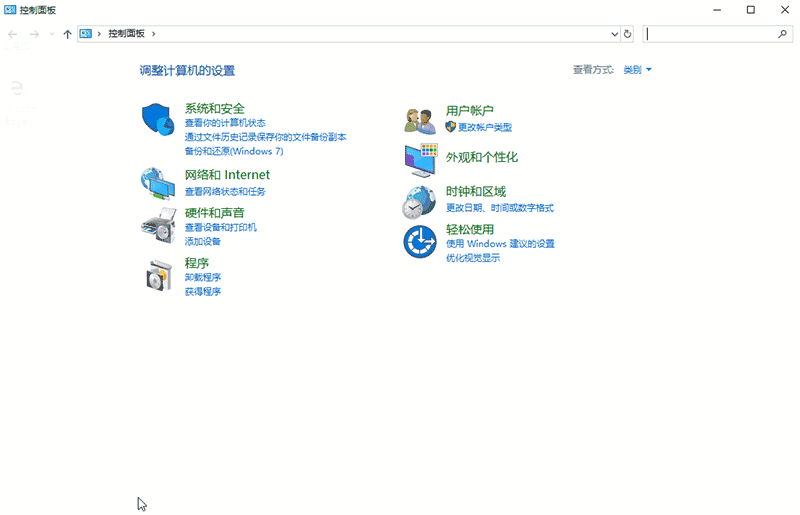
위 내용은 Windows 10 Home Edition에서 시동 암호를 설정하는 방법의 상세 내용입니다. 자세한 내용은 PHP 중국어 웹사이트의 기타 관련 기사를 참조하세요!
성명:
이 기사는 somode.com에서 복제됩니다. 침해가 있는 경우 admin@php.cn으로 문의하시기 바랍니다. 삭제

