iPhone iOS 17에서 여러 타이머를 설정하는 방법
- 王林앞으로
- 2023-09-18 09:01:112428검색
iOS 17에서는 시계 앱을 사용하여 iPhone에 여러 개의 타이머를 설정하거나 Siri를 사용하여 핸즈프리 설정을 할 수 있습니다. 이 기사에서는 두 가지를 모두 논의합니다. 그것들을 살펴보자.
시계 앱을 사용하여 iPhone에 여러 타이머를 설정하세요
- iPhone에서 시계 앱을 열고 오른쪽 하단에 있는 타이머 탭을 탭하세요.
- 이제 시간, 분, 초를 설정하세요.
- "라벨 " 및 "타이머 종료 시간" 옵션을 사용하여 타이머 이름과 타이머 완료 시 선호하는 소리를 설정할 수 있습니다. 이렇게 하면 타이머를 구별하는 데 도움이 됩니다.
- 완료되면 "시작"버튼을 클릭하세요.
- 그런 다음 오른쪽 상단에 있는 “+” 아이콘을 클릭하세요.
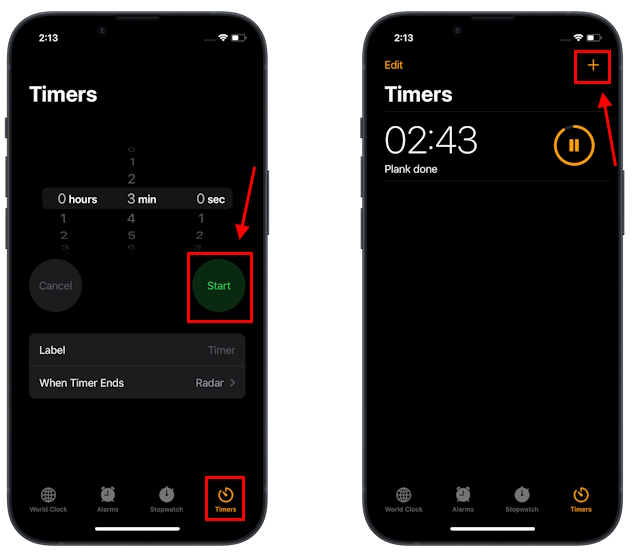
- 이제 위 단계를 반복하여 iPhone에서 여러 타이머를 설정하세요.
- "사전 설정" 섹션을 탐색하여 여러 타이머를 빠르게 설정할 수도 있습니다. 1분에서 35분까지의 사전 설정을 제공합니다.
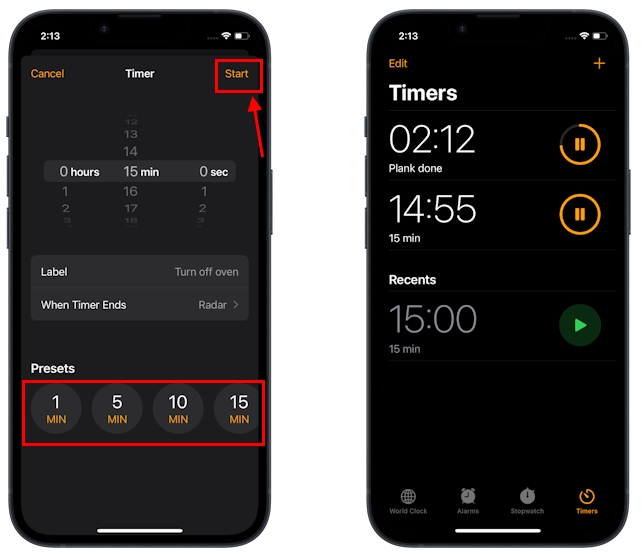
빠른 팁: 제어 센터로 이동하여 시계 아이콘을 길게 누른 다음 시작 버튼을 탭하여 iPhone의 첫 번째 타이머를 빠르게 설정할 수도 있습니다. 그런 다음 “+” 아이콘 을 탭하여 iPhone에 여러 타이머를 설정하세요.
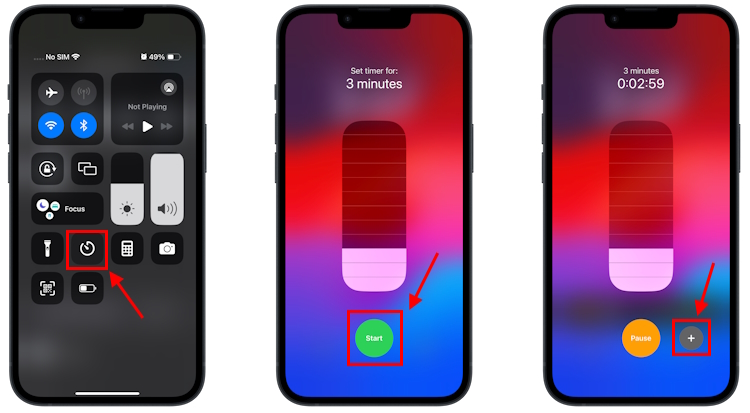
Siri를 사용하여 iPhone에서 여러 타이머 설정
- "Siri, 타이머를 5분으로 설정해 줘" 또는 "5분 동안 타이머 시작 "이라고 말하면 됩니다. iOS 17에서는 Siri에게 전화할 때 "Hey" 접두사를 건너뛸 수 있습니다.
- 또는 iPhone의 측면 버튼을 길게 눌러 Siri를 호출한 다음 "5분 동안 타이머 설정"이라고 말하거나 입력하세요.
- Siri가 즉시 타이머를 설정해 드립니다.
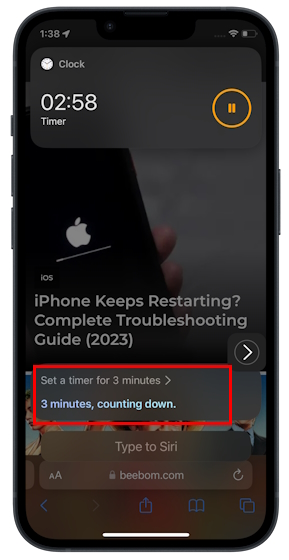
- Siri에게 iPhone에서 한 번에 여러 타이머를 설정하도록 요청하려면 위 단계를 반복하세요.
잠금 화면 및 알림 센터에서 모든 타이머를 실시간 활동으로 찾을 수 있습니다. Siri에게 iPhone의 타이머를 보여달라고 요청할 수도 있습니다. 여기에서 iPhone에서 여러 타이머를 한 번에 쉽게 관리하고 추적할 수 있습니다. 이를 수행하는 방법을 살펴 보겠습니다.
iPhone에서 여러 타이머를 일시 중지, 재개 및 삭제하는 방법
iPhone에서 실행 중인 여러 타이머를 일시 중지, 재개, 추적 및 삭제하는 방법에는 여러 가지가 있습니다. 시계 앱으로 이동하거나 잠금 화면 또는 알림 센터를 통해 액세스할 수 있습니다. 잊지 마세요. Siri는 언제든지 타이머 관리에 도움을 드릴 수 있습니다. 한 번에 하나씩 토론해 봅시다.
시계 앱
- 을 사용하여 시계 앱을 열고 타이머 탭으로 이동하세요.
- 타이머를 일시 중지하려면 일시 중지 버튼을 클릭하세요.
- 타이머를 다시 시작하려면 재생 버튼을 클릭하세요.
- 타이머를 삭제하려면 오른쪽에서 왼쪽으로 스와이프하고 삭제 버튼을 탭하세요.
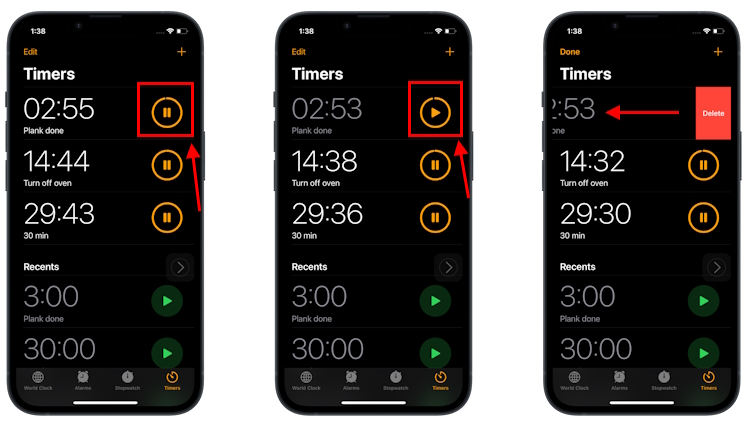
- 타이머를 탭하여 일시중지, 재개, 취소(삭제) 옵션을 볼 수도 있습니다.
라이브 활동 사용
- iPhone이 잠겨 있을 때 화면을 탭한 다음 그룹화된 타이머를 탭하면 iPhone에서 실행 중인 모든 타이머를 볼 수 있습니다.
- 여기에서 일시중지 버튼을 클릭하여 타이머를 일시중지 하세요. 재생 버튼을 클릭하면 언제든지 다시 시작할 수 있습니다.
- 타이머를 삭제하거나 취소하려면 "X" 버튼을 클릭하세요.
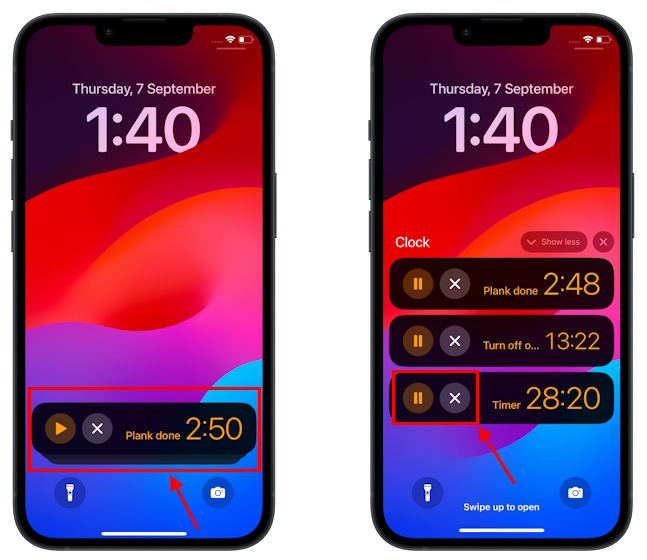
Siri 사용하기
- "Siri, 타이머 보여줘"라고 말하세요. 또는 Siri에게 전화를 걸어 "타이머 표시"라고 말하거나 입력할 수도 있습니다. 여기에서 타이머를 일시중지하거나 재개할 수 있습니다.
- "Siri, 타이머 일시중지"라고 말할 수도 있습니다. iPhone에 설정된 모든 타이머 목록이 표시됩니다. 취소하려는 타이머를 탭하기만 하면 됩니다.
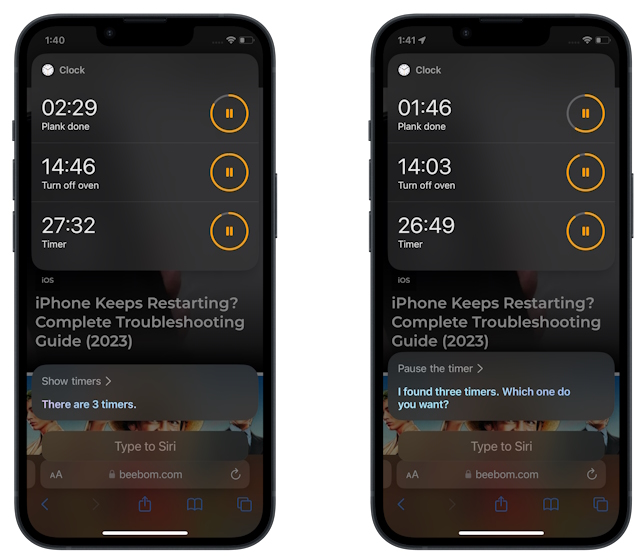
- 이 단계에 따라 Siri를 사용하여 iPhone에서 타이머를 복원하거나 삭제할 수 있습니다.
보시다시피, iPhone에서는 여러 개의 타이머를 한 번에 쉽게 설정, 추적, 관리할 수 있습니다.
위 내용은 iPhone iOS 17에서 여러 타이머를 설정하는 방법의 상세 내용입니다. 자세한 내용은 PHP 중국어 웹사이트의 기타 관련 기사를 참조하세요!
성명:
이 기사는 yundongfang.com에서 복제됩니다. 침해가 있는 경우 admin@php.cn으로 문의하시기 바랍니다. 삭제

