Windows 11 또는 10에서는 Powershell 또는 CMD를 사용하여 Azure CLI를 설치합니다.
- WBOY앞으로
- 2023-09-10 21:49:011461검색
전제 조건
이 튜토리얼을 완료하려면 사용자에게 다음이 있어야 합니다.
- 관리 권한이 있는 Windows OS 10 또는 11.
- Azure CLI를 사용하기 위한 PowerShell 액세스
- Azure CLI 설치에 필요한 파일을 다운로드하기 위한 인터넷 연결
1단계: PowerShell 열기
여기서는 PowerShell을 사용하여 Azure CLI 도구를 설치하지만, 명령 프롬프트 단계 동일할 것입니다. 따라서 먼저 관리자 권한으로 사용하려는 항목을 엽니다.
이 작업을 수행하려면 Windows Start 버튼을 클릭하고 PowerShell을 검색한 다음 그 위로 마우스를 가져가서 "관리자 권한으로 실행" 옵션을 선택하세요.
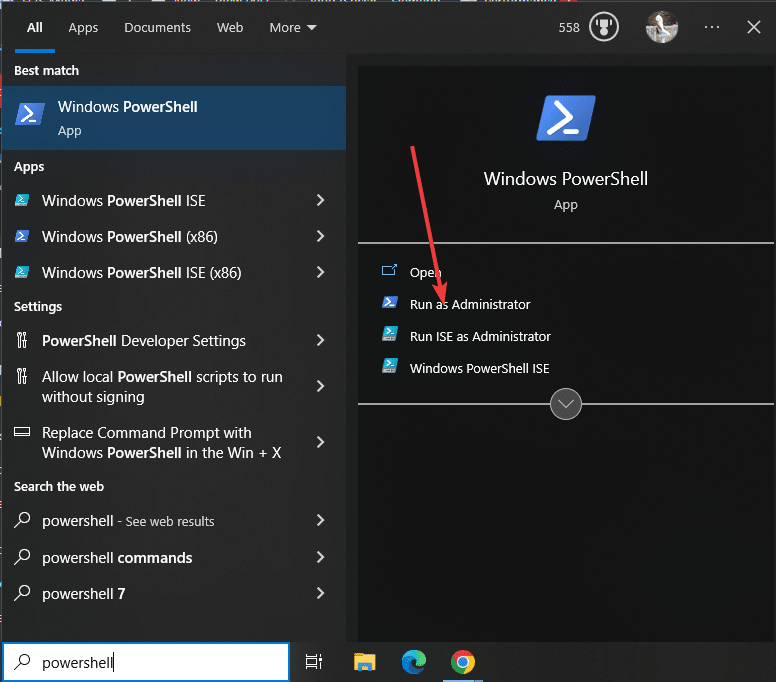
2단계: Winget 가용성 확인
이 자습서의 주된 목적은 명령줄만 사용하여 Windows에 Azure를 설치하는 것입니다. 따라서 우리는 이 CLI 도구의 실행 파일을 얻기 위해 어떤 웹사이트도 방문하지 않을 것입니다. 따라서 Linux와 마찬가지로 Windows 10 및 11 시스템에는 “Winget”이라고도 알려진 패키지 관리자도 있습니다. 사용 가능한지 확인하려면 지정된 명령을 실행하면 출력에 해당 버전 번호가 표시됩니다.
winget -v
3단계: Windows 10 또는 11에 Azure CLI 설치
이 단계에서는 사용 가능한 최신 Azure CLI 도구 설정을 다운로드할 뿐만 아니라 사용자 개입 없이 동일한 설정을 설치하는 "winget" 명령을 실행합니다.
winget install Microsoft.AzureCLI
4단계: Azure CLI 버전
설치를 완료한 후 먼저 설치에 사용된 PowerShell 또는 명령 프롬프트를 닫습니다. 그런 다음 시스템에 설치된 Azure CLI 도구의 경로를 식별할 수 있도록 다시 엽니다. 완료되면 CMD 또는 Powershell에서 지정된 명령을 입력하면 도구의 현재 버전뿐 아니라 Azure CLI용 확장 디렉터리도 제공됩니다.
az --version
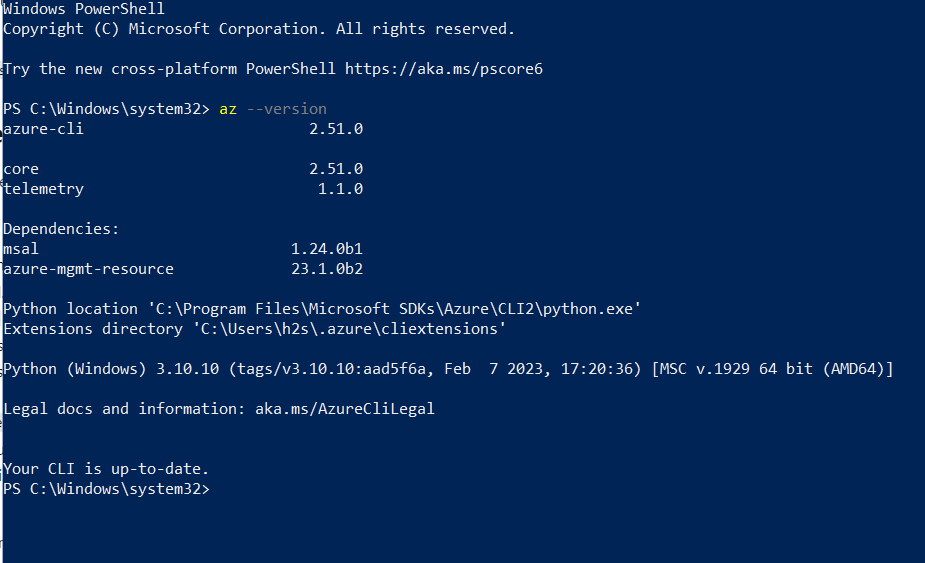
제거(선택 사항)
명령 터미널을 사용할 필요가 없다면 Windows에서 Azure CLI를 제거하는 것도 매우 쉽습니다. 동일한 Winget 패키지 관리자를 사용하지만 이번에는 "uninstall" 매개변수를 사용합니다.
winget uninstall Microsoft.AzureCLI

이제 Windows에 Azure CLI를 설치했지만 CLI만 사용했습니다. Azure 리소스를 관리하고, 작업을 자동화하고, 클라우드 관리 워크플로를 간소화하기 위해 이 도구에 대해 Microsoft 웹 사이트에서 제공되는 공식 설명서를 자세히 확인할 수 있습니다.
위 내용은 Windows 11 또는 10에서는 Powershell 또는 CMD를 사용하여 Azure CLI를 설치합니다.의 상세 내용입니다. 자세한 내용은 PHP 중국어 웹사이트의 기타 관련 기사를 참조하세요!

