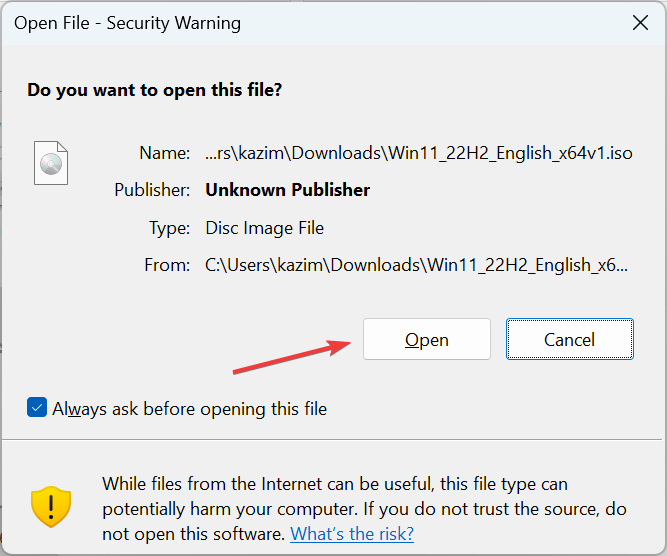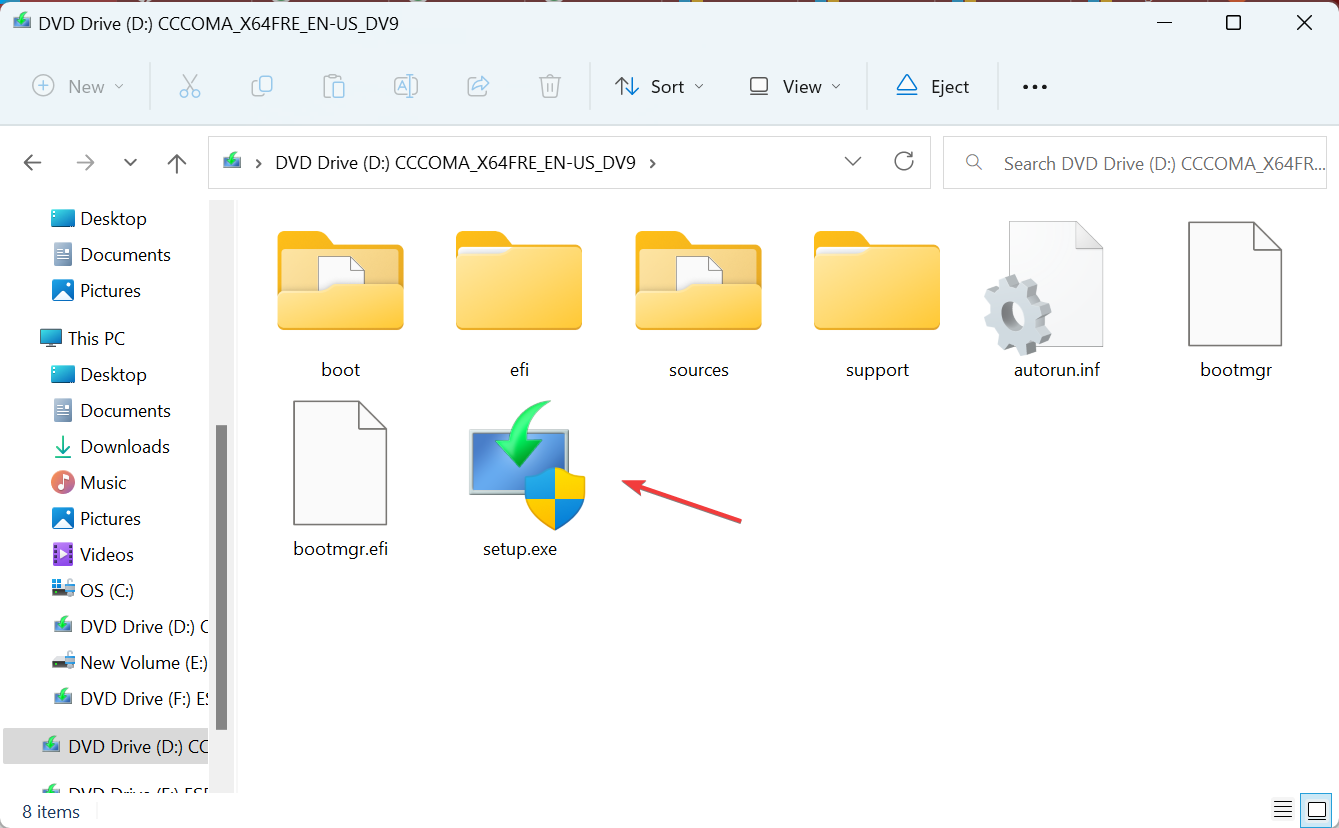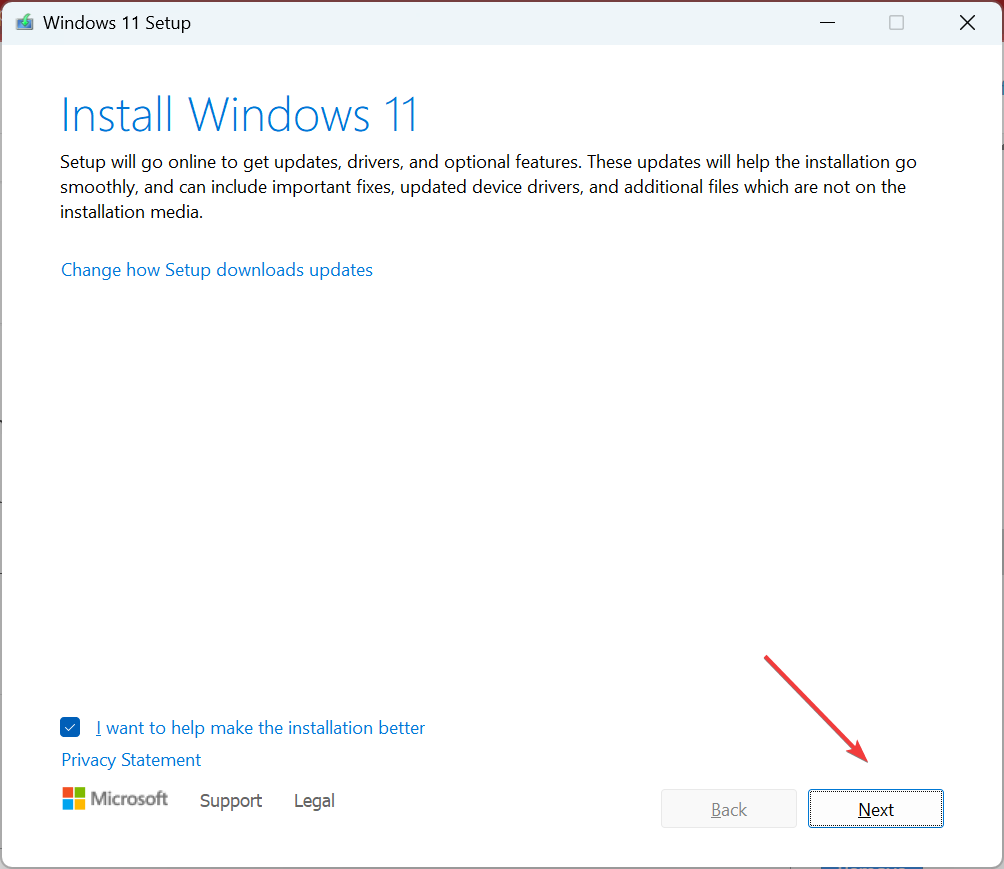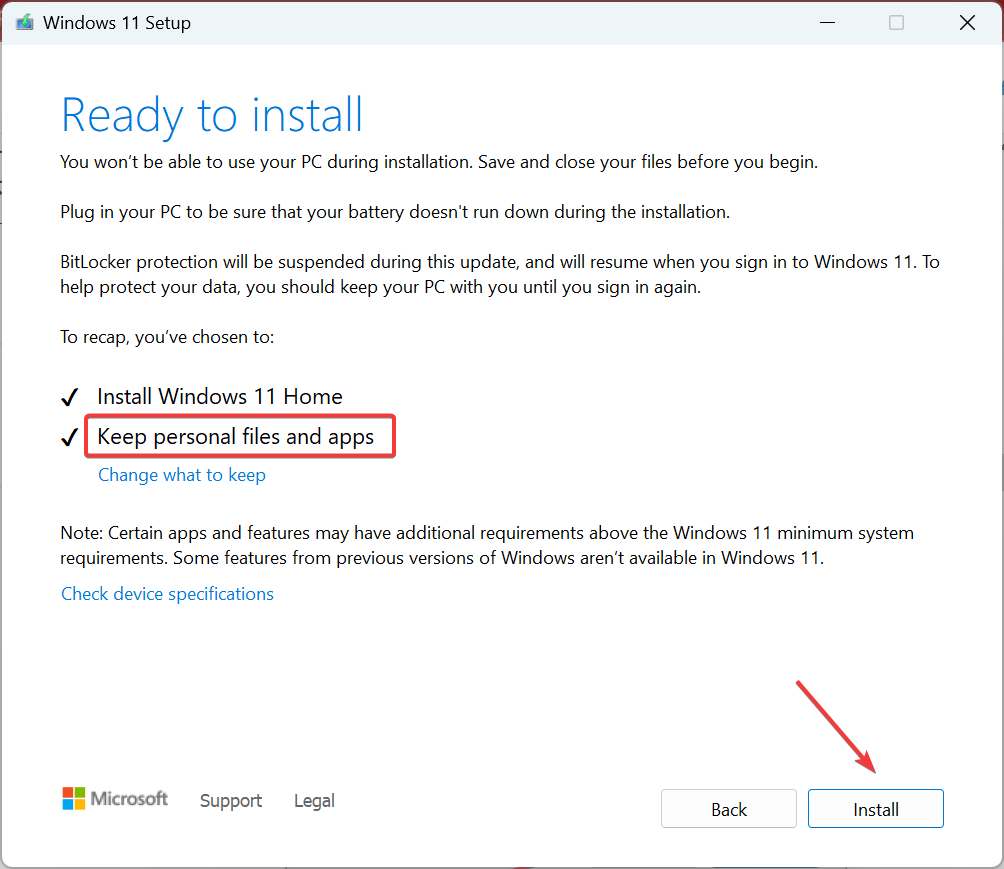수정됨: Windows 11에서 입력하는 동안 커서가 계속 왼쪽으로 이동합니다.
- WBOYWBOYWBOYWBOYWBOYWBOYWBOYWBOYWBOYWBOYWBOYWBOYWB앞으로
- 2023-09-10 21:29:072402검색
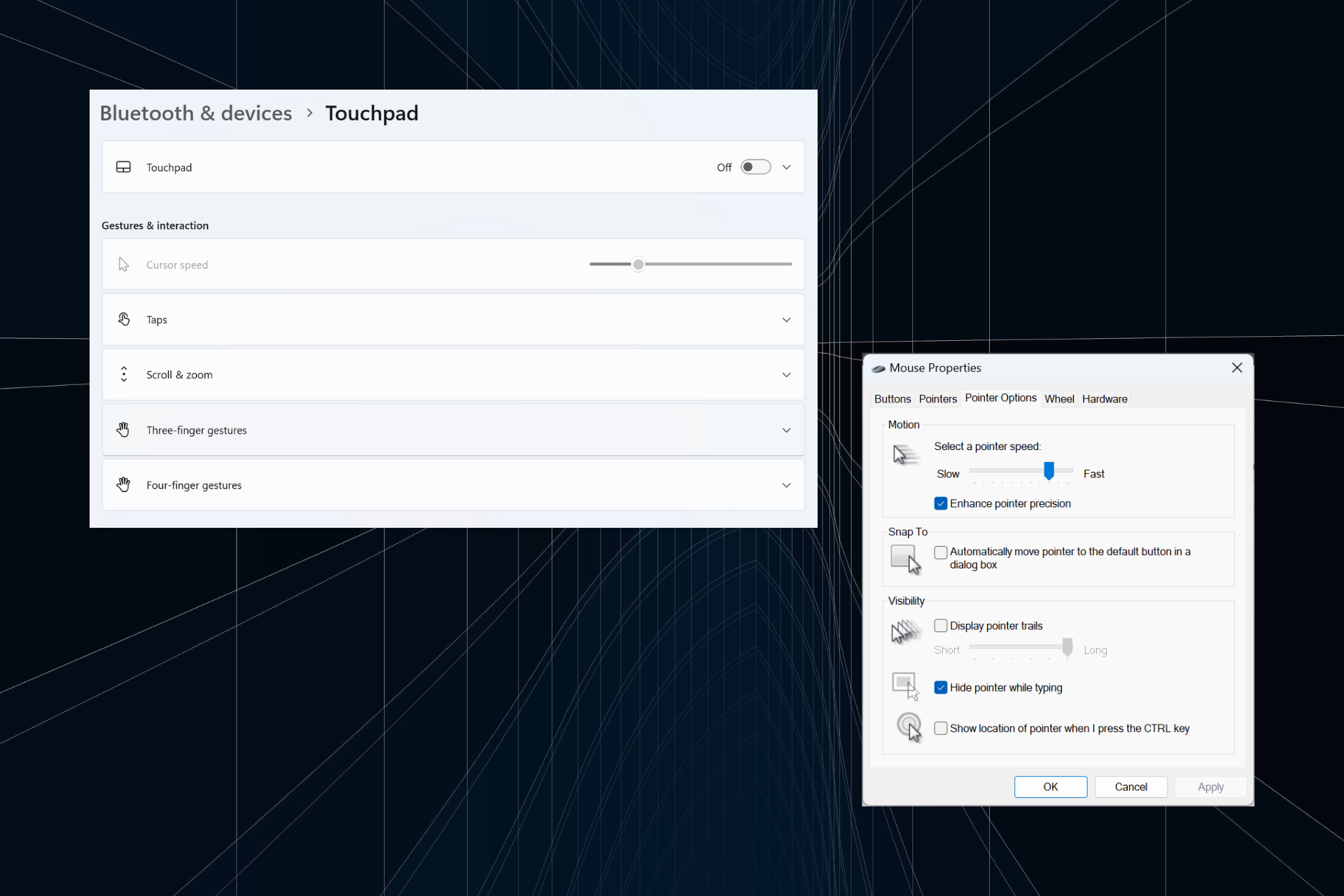
불규칙하거나 의도하지 않은 마우스 움직임은 작업을 방해하고 짜증을 유발할 수 있습니다. 경우에 따라 사용자는 Windows 11에서 입력할 때 커서가 계속 왼쪽으로 움직이는 것을 발견합니다. 파일 이름을 지정하거나 이름을 바꿀 때 더욱 돋보입니다.
놀랍게도 포럼 보고서에 따르면 이 문제는 매우 흔합니다. 그러나 운영 체제의 문제를 배제할 수는 없지만 사용자 측의 문제로 판명되는 경우가 많습니다.
왜 커서가 계속 왼쪽으로 움직이나요?
- 마우스 설정이 잘못 구성되었습니다
- 터치패드를 계속 두드리거나 손으로 터치패드에 닿습니다.
- 오래되었거나 손상되었거나 호환되지 않는 마우스 드라이버.
- Windows 11 설치된 버전의 버그.
- 충돌을 유발하는 타사 앱.
Windows 11에서 입력하는 동안 커서가 뛰어다니는 것을 어떻게 막나요?
좀 더 복잡한 문제를 시작하기 전에 다음과 같은 몇 가지 빠른 해결 방법을 시도해 보세요.
- 마우스를 다른 USB 포트에 연결하거나 장치를 삭제하고 무선 연결을 다시 설정하세요. 또한 다른 PC에 연결하여 문제가 주변 장치 또는 컴퓨터에 있는지 확인하십시오.
- OneDrive에서 파일이 동기화되고 있는지 확인하세요. 이 경우 프로세스가 완료될 때까지 기다리거나 동기화를 완전히 비활성화할 수 있습니다.
- 노트북을 사용하는 경우 터치패드에 손이 닿지 않는지 확인하고 노트북 뒷면에 압력이 가해지는지 확인하세요.
- Windows를 업데이트하고 작업 표시줄에서 MS Paint를 포함한 모든 앱을 고정 해제하세요.
- 파일 이름을 바꾸는 동안 입력 커서가 계속 왼쪽으로 이동하는 경우 해당 파일을 마우스 오른쪽 버튼으로 클릭하고 속성 > 텍스트 필드에 파일 이름을 입력하고 확인을 클릭하세요.
어느 것도 작동하지 않으면 아래 나열된 해결 방법으로 이동하세요.
1. 터치패드 비활성화
- +를 눌러 설정을 열고 탐색 창에서 Bluetooth 및 장치로 이동한 다음 터치패드를 클릭하세요. WindowsI

- 이제 터치패드 토글을 비활성화합니다.

Windows 11 노트북에서 커서가 저절로 점프하거나 움직이는 경우 터치패드와 외부 마우스를 동시에 사용하고 있을 수 있습니다. 터치패드를 확인하고 비활성화합니다.
2. 마우스 설정 변경
- +를 눌러 검색을 열고 텍스트 필드에 "제어판"을 입력한 후 관련 검색 결과를 클릭하세요. WindowsS

- 하드웨어 및 소리를 클릭하세요.
- 이제 '장치 및 프린터' 아래에서 마우스를 클릭하세요.

- "포인터 옵션" 탭으로 이동하여 "동작" 아래의 "Enhance Pointer Precision" 확인란을 선택한 다음 "정렬" 아래의 대화 상자에서 "포인터 자동 정렬 "을 선택 취소합니다. 기본 버튼으로 이동 ".

- 완료되면 "OK"을 클릭하여 변경 사항을 저장한 다음 컴퓨터를 다시 시작하고 문제가 해결되었는지 확인하세요.
3. 하드웨어 및 장치 문제 해결사 실행
- +를 눌러 실행을 열고 다음 명령을 붙여넣은 후 WindowsREnter
<code><strong>msdt.exe -id DeviceDiagnostic</strong>msdt.exe -id DeviceDiagnostic 을 클릭하세요. >
을 클릭하세요. > -
고급 옵션을 클릭하고 자동으로 수정 사항 적용
 확인란을 선택합니다.
확인란을 선택합니다. - 문제 해결을 계속하고 도구가 문제를 식별하고 해결하도록 하려면 다음 을 클릭하세요.
- +를 눌러 "고급 사용자" 메뉴를 열고 옵션 목록에서 "장치 관리자"를 선택하세요. WindowsX
-
마우스 및 기타 포인팅 장치 항목을 확장하고 영향을 받는 마우스/터치패드를 마우스 오른쪽 버튼으로 클릭한 다음 장치 제거
 를 선택합니다.
를 선택합니다. - 가능한 경우 이 장치의 드라이버를 제거해 보세요 확인란을 선택하고 를 클릭한 다음 제거를 클릭합니다.
- 완료되면 컴퓨터를 다시 시작하고 입력할 때 커서가 계속 뒤로 움직이는지 확인하세요.
- +를 눌러 실행을 열고 텍스트 필드에 devmgmt.msc를 입력한 다음 확인을 클릭하세요. WindowsR
-
마우스 및 기타 포인팅 장치를 두 번 클릭하고 문제가 있는 마우스/터치패드를 마우스 오른쪽 버튼으로 클릭한 다음 드라이버 업데이트
 를 선택합니다.
를 선택합니다. -
드라이버 자동 검색을 클릭하면 Windows 검색
 을 통해 사용 가능한 최상의 드라이버를 설치할 수 있습니다.
을 통해 사용 가능한 최상의 드라이버를 설치할 수 있습니다. - 마지막으로 변경 사항을 적용하려면 컴퓨터를 다시 시작하세요.
- +를 눌러 실행을 열고 텍스트 필드에 appwiz.cpl을 입력한 후 을 탭하세요. WindowsREnter
-
마우스와 충돌할 수 있다고 생각되는 응용 프로그램을 선택하고 Uninstall
 을 클릭하세요.
을 클릭하세요. - 화면의 지시에 따라 프로세스를 완료하세요.
7. 전체 업그레이드를 수행하려면
- Microsoft 공식 웹사이트로 이동하여 설치된 OS 버전과 제품 언어를 선택하고 Windows 11 ISO를 다운로드하세요.
- 다운로드 후 ISO 파일을 두 번 클릭하고 Open을 클릭하세요.

- 설치 프로그램 .exe 파일을 실행하세요.

- 이제 UAC 프롬프트에서 “예”를 클릭하세요.
- 계속하려면 다음을 클릭하세요.

- 라이센스 약관에 동의하려면 "동의"을 클릭하세요.
- 마지막으로 설치 프로그램에 "개인 파일 및 앱 유지"라고 표시되어 있는지 확인하고 "설치"를 클릭하여 복구 업그레이드를 시작하세요.

- 수리를 완료하는 데 몇 시간이 걸릴 수 있습니다.
소프트웨어 문제를 해결하려면 전체 업그레이드를 수행해야 합니다. 설치된 응용 프로그램이나 개인 데이터를 지우지 않고 모든 Windows 파일을 다시 설치합니다.
 팁 모든 수정 사항이 작동하지 않는 경우 하드웨어 문제로 인한 것일 수 있으므로 마우스 교체를 권장합니다. 터치패드만 연결된 경우 공인 서비스 전문가에게 점검을 받으십시오.
팁 모든 수정 사항이 작동하지 않는 경우 하드웨어 문제로 인한 것일 수 있으므로 마우스 교체를 권장합니다. 터치패드만 연결된 경우 공인 서비스 전문가에게 점검을 받으십시오.
Windows 11에서 입력 시 마우스 커서가 계속 왼쪽으로 움직이는 경우 하드웨어 및 소프트웨어 측면을 확인해보세요. 우리 연구에 따르면 대부분의 사용에는 마우스 교체가 필요하다는 점을 명심하십시오. 비슷한 상황이 발생하면 유선 USB 마우스를 사용하십시오.
또한 마우스가 계속 멈추거나 사라지는 경우 이 두 가지 문제가 연관되어 있을 수 있습니다. 이를 확인하고 두 가지 문제를 한 번에 제거하십시오!
위 내용은 수정됨: Windows 11에서 입력하는 동안 커서가 계속 왼쪽으로 이동합니다.의 상세 내용입니다. 자세한 내용은 PHP 중국어 웹사이트의 기타 관련 기사를 참조하세요!


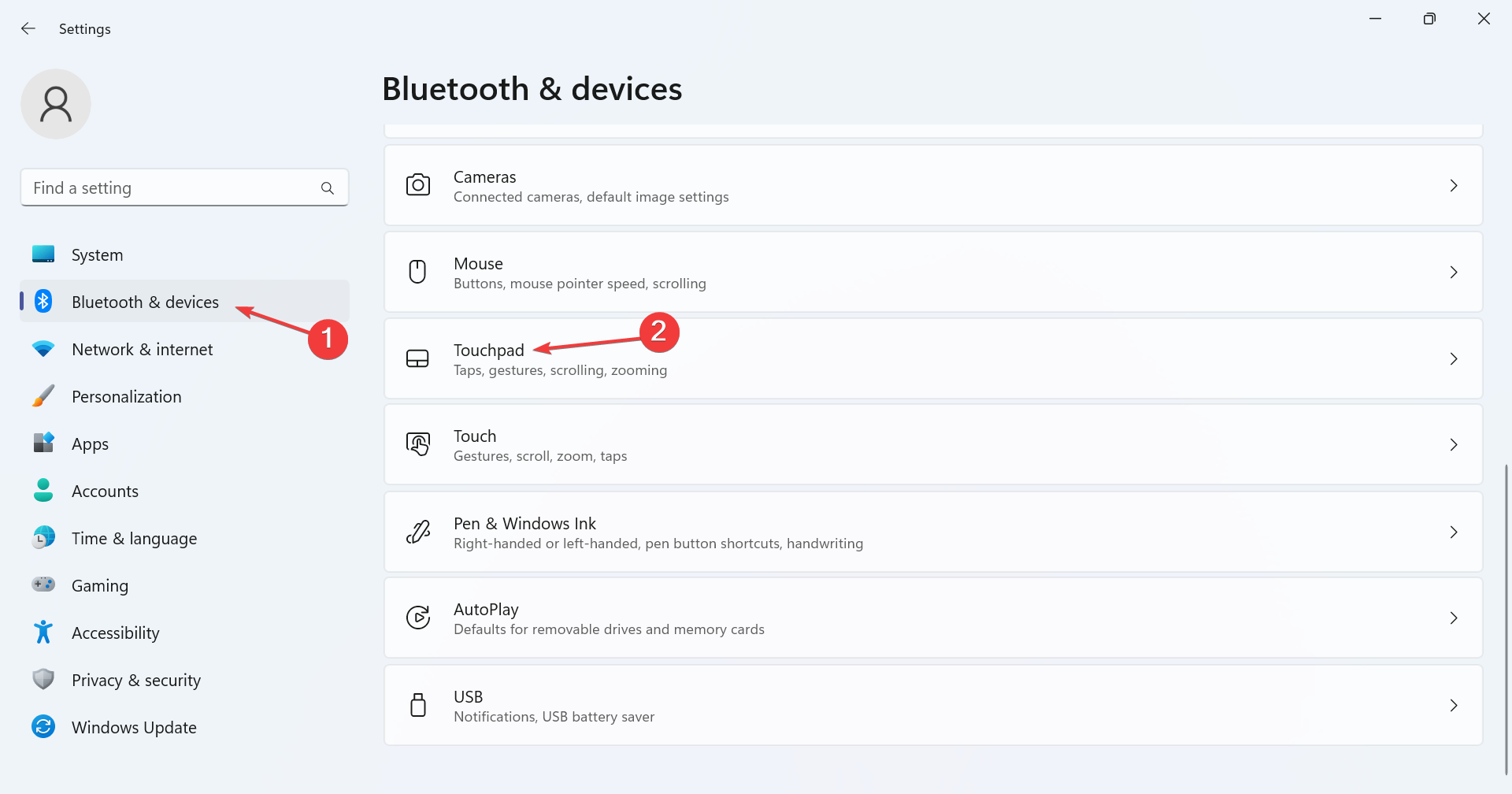
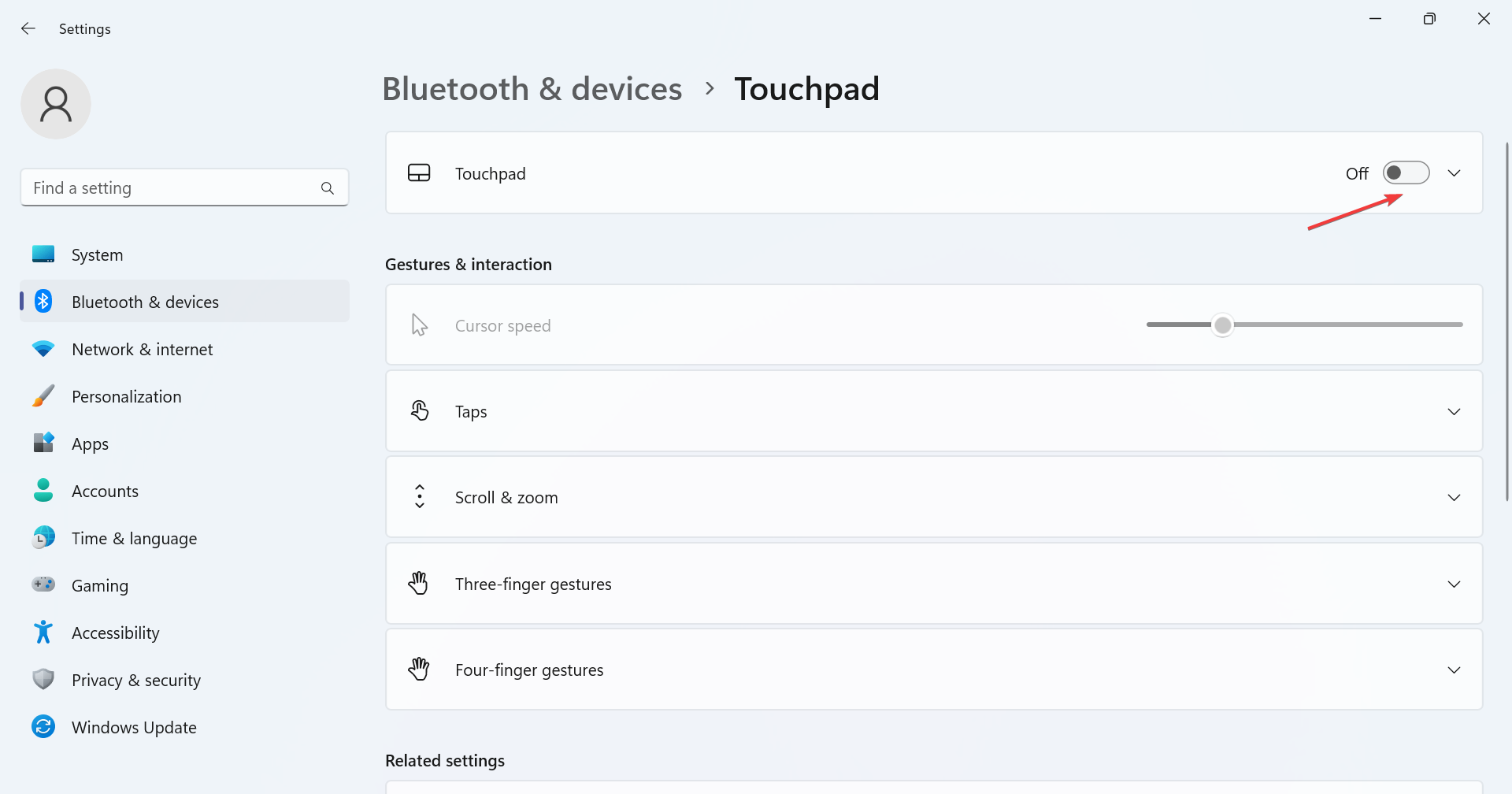
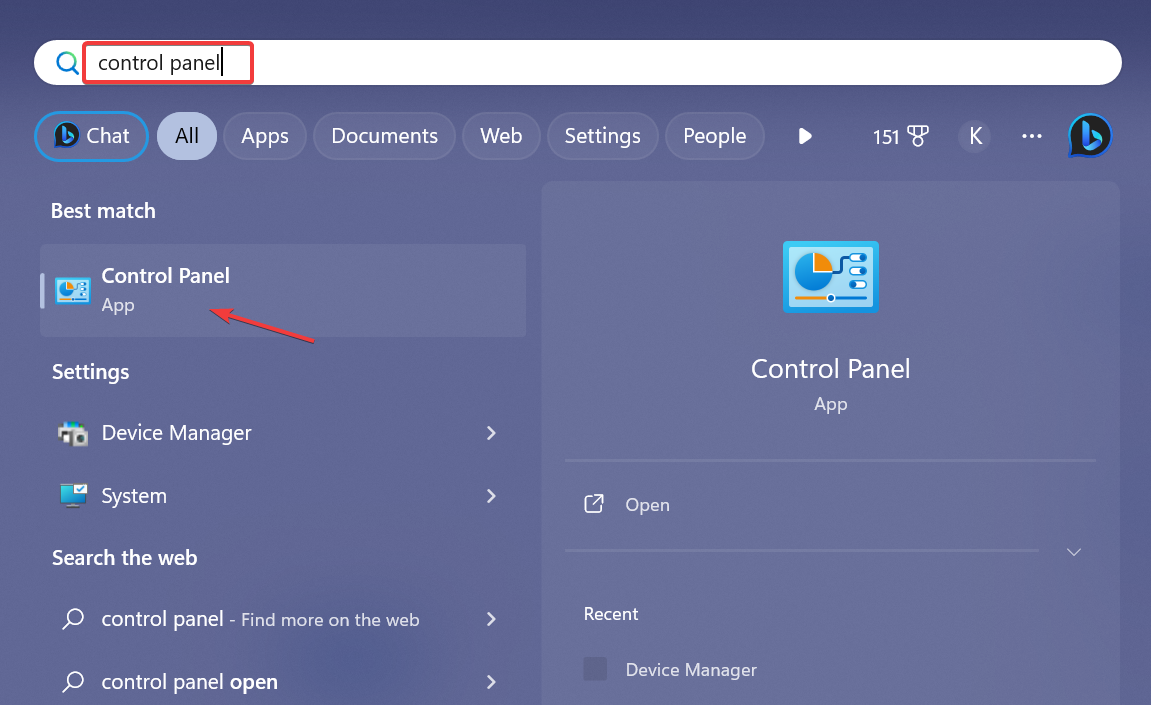
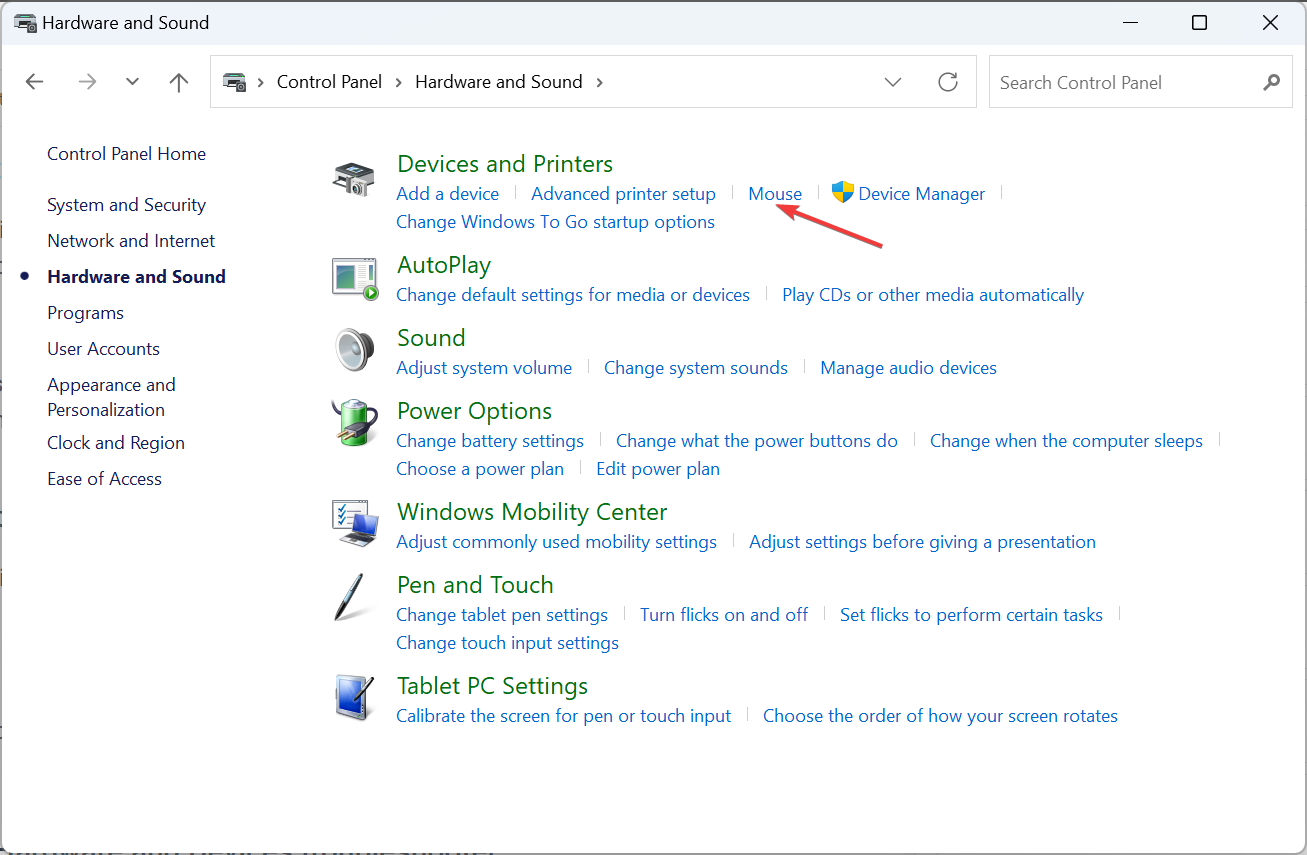
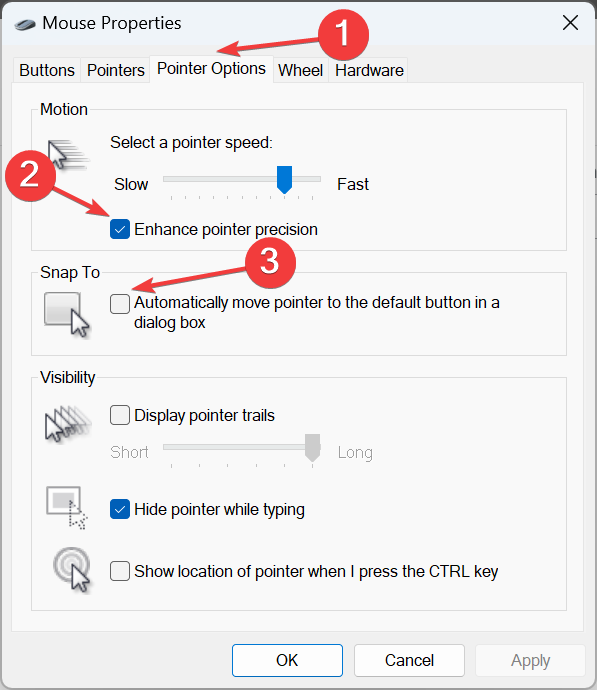
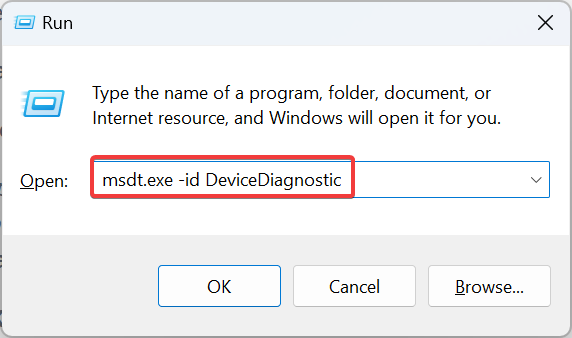 을 클릭하세요. >
을 클릭하세요. > 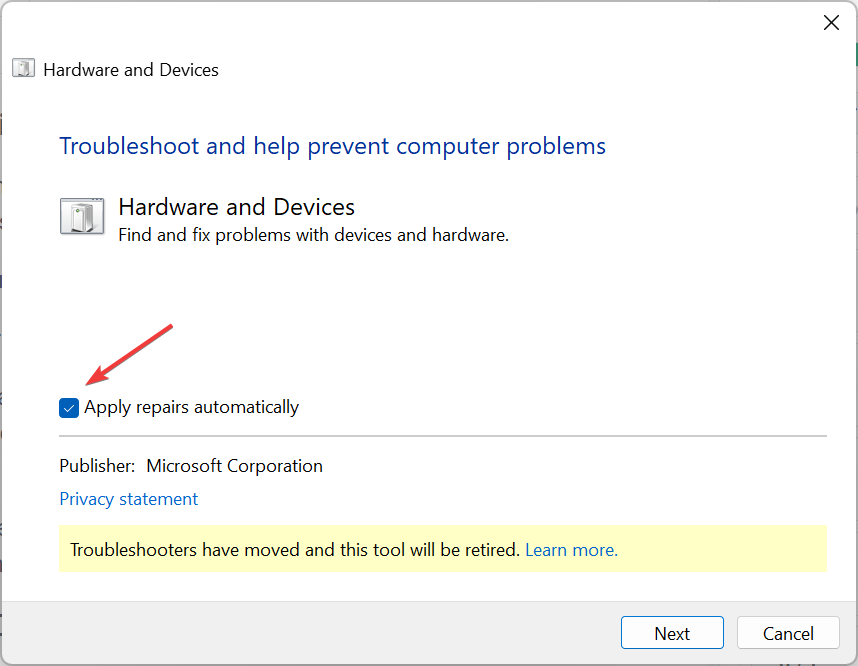 확인란을 선택합니다.
확인란을 선택합니다.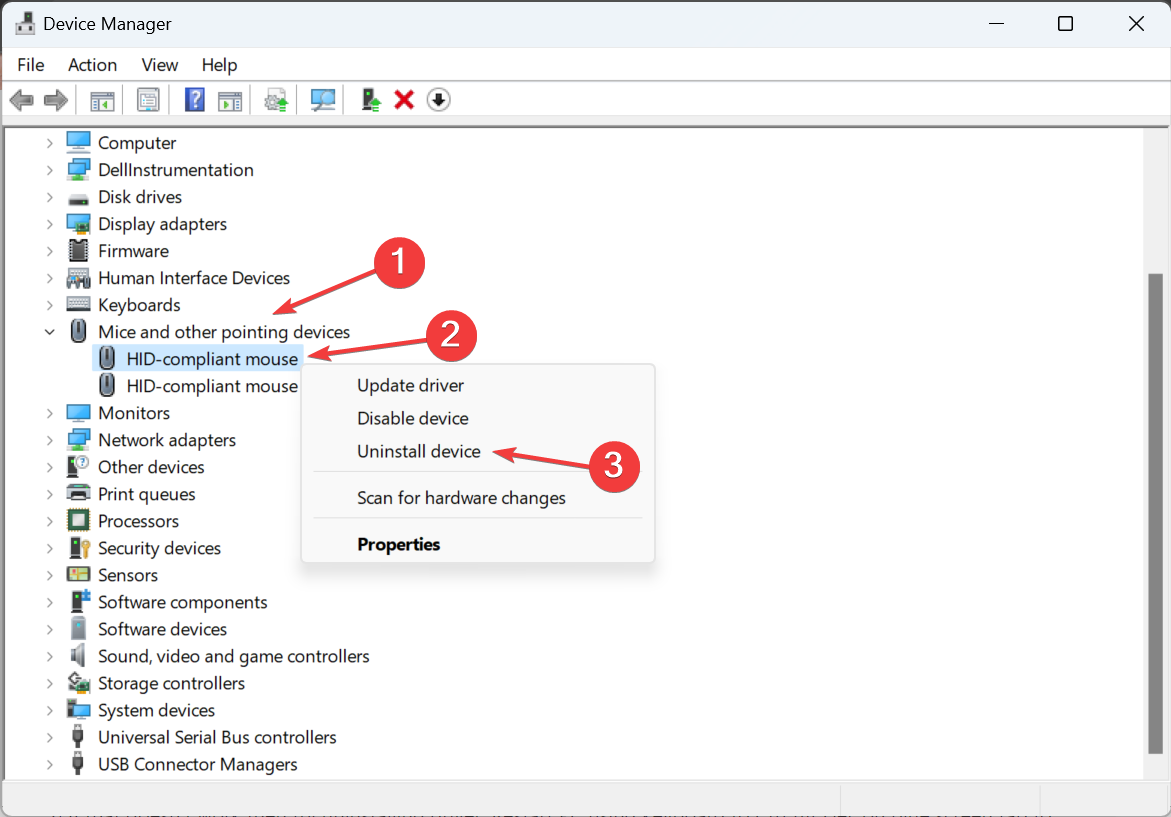 를 선택합니다.
를 선택합니다. 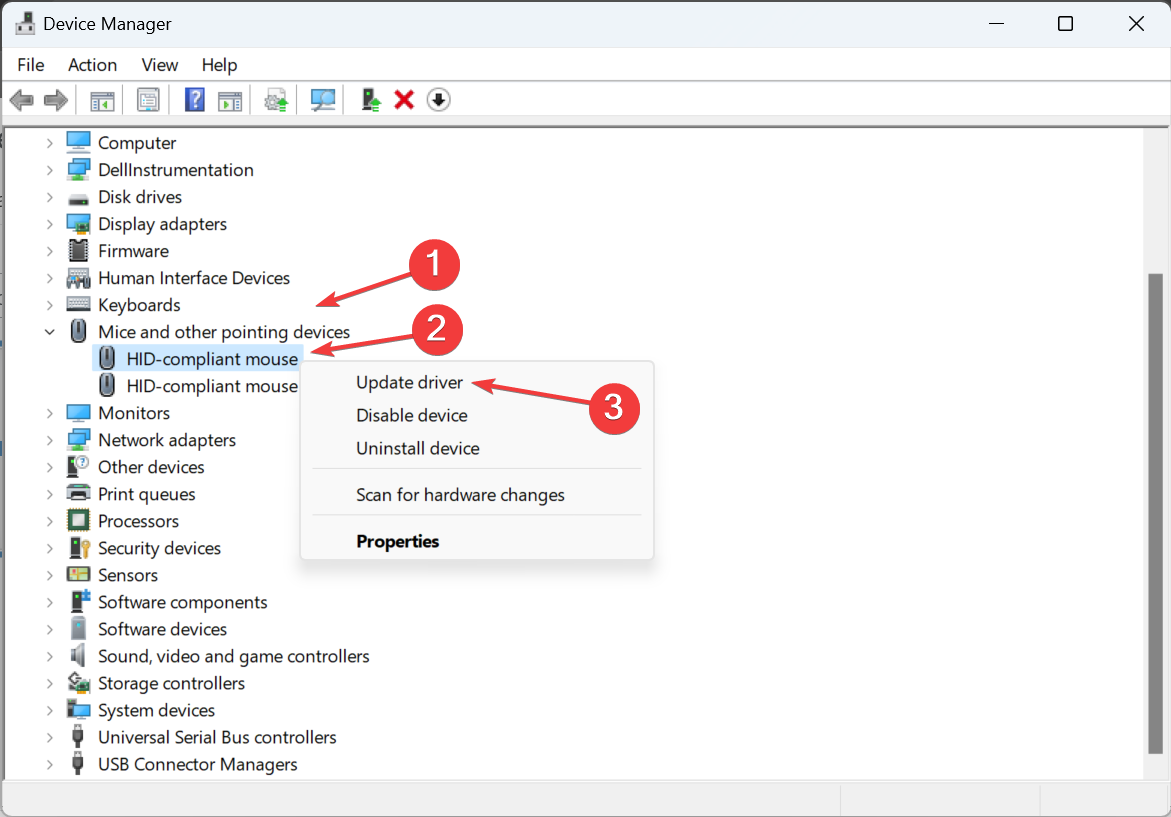 를 선택합니다.
를 선택합니다. 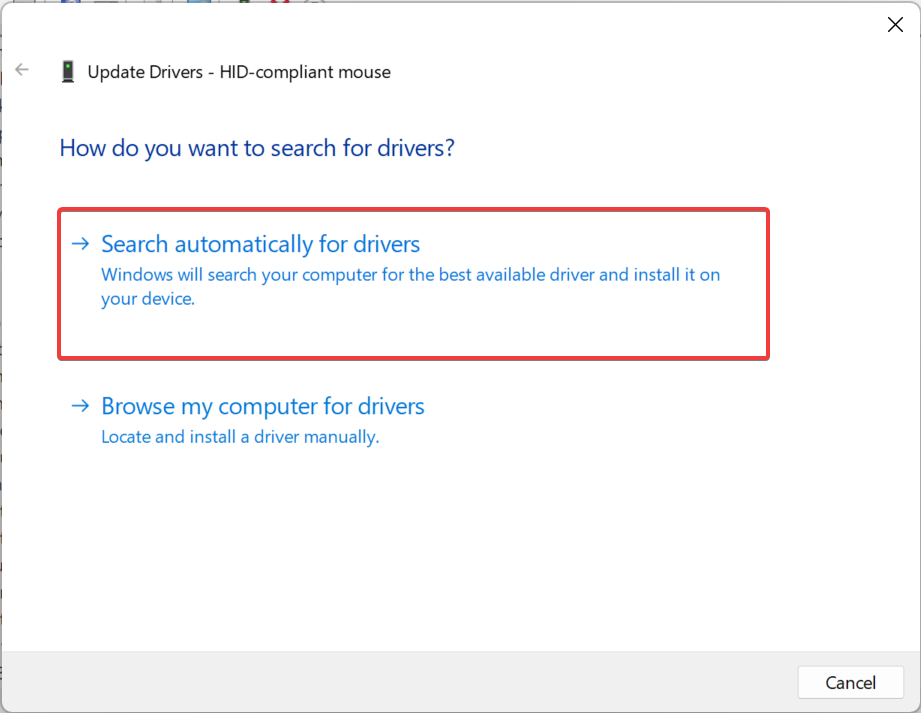 을 통해 사용 가능한 최상의 드라이버를 설치할 수 있습니다.
을 통해 사용 가능한 최상의 드라이버를 설치할 수 있습니다. 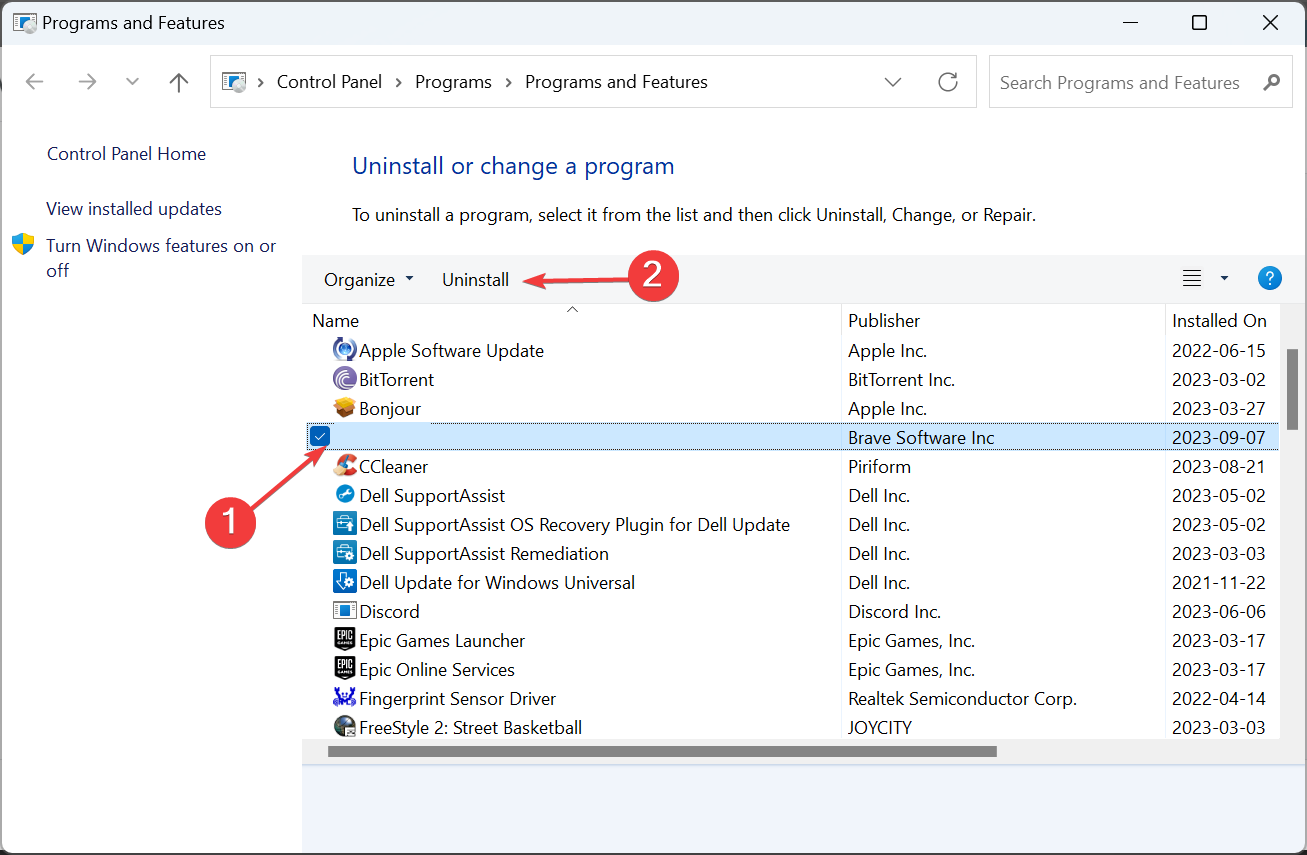 을 클릭하세요.
을 클릭하세요.