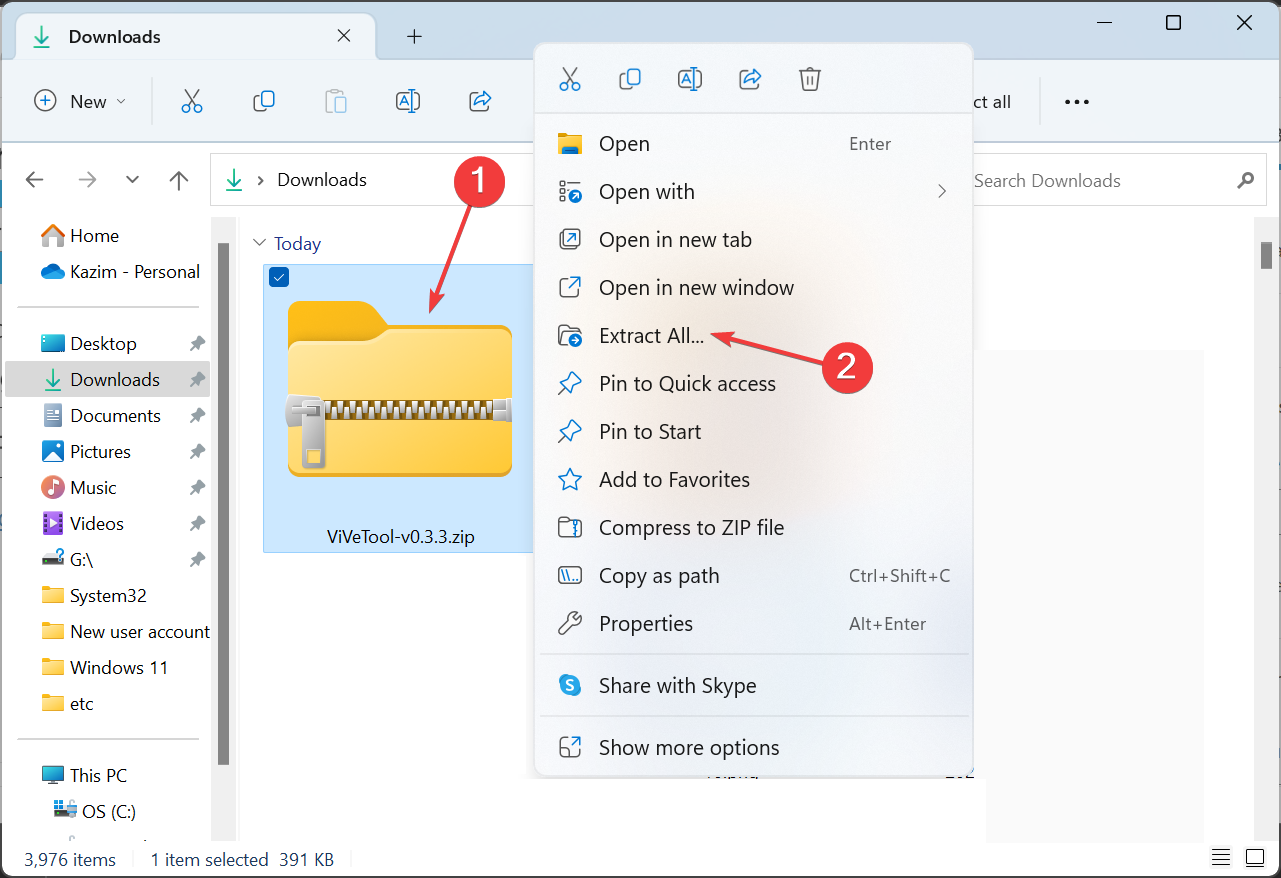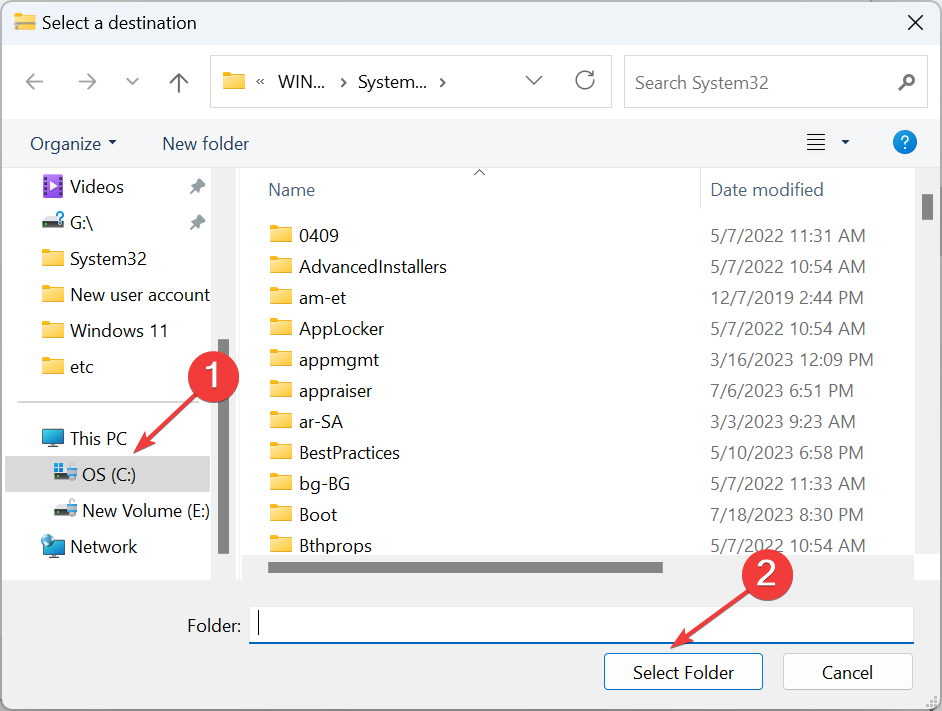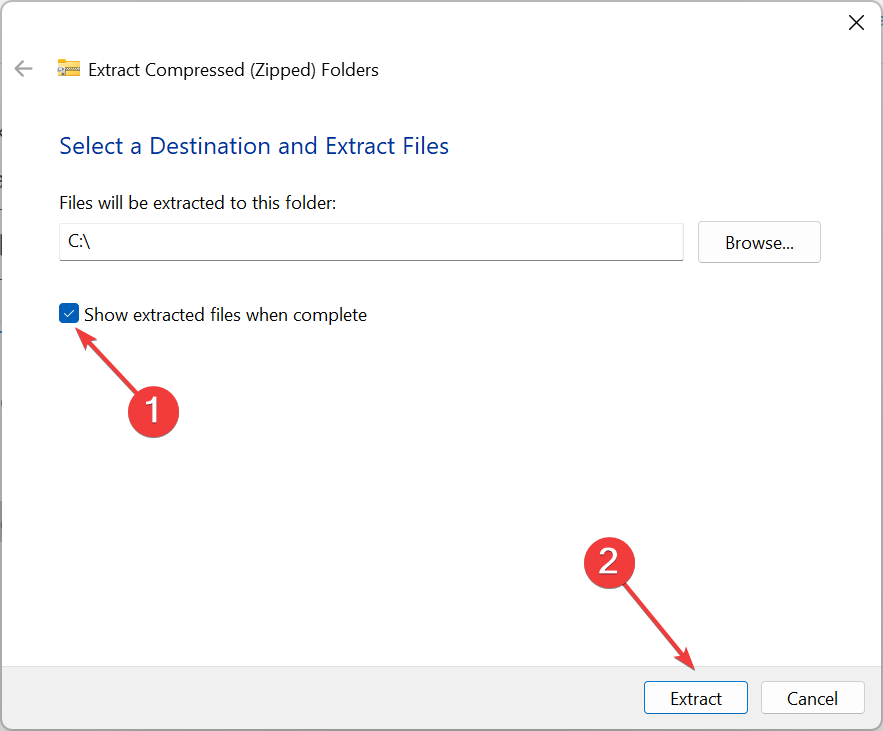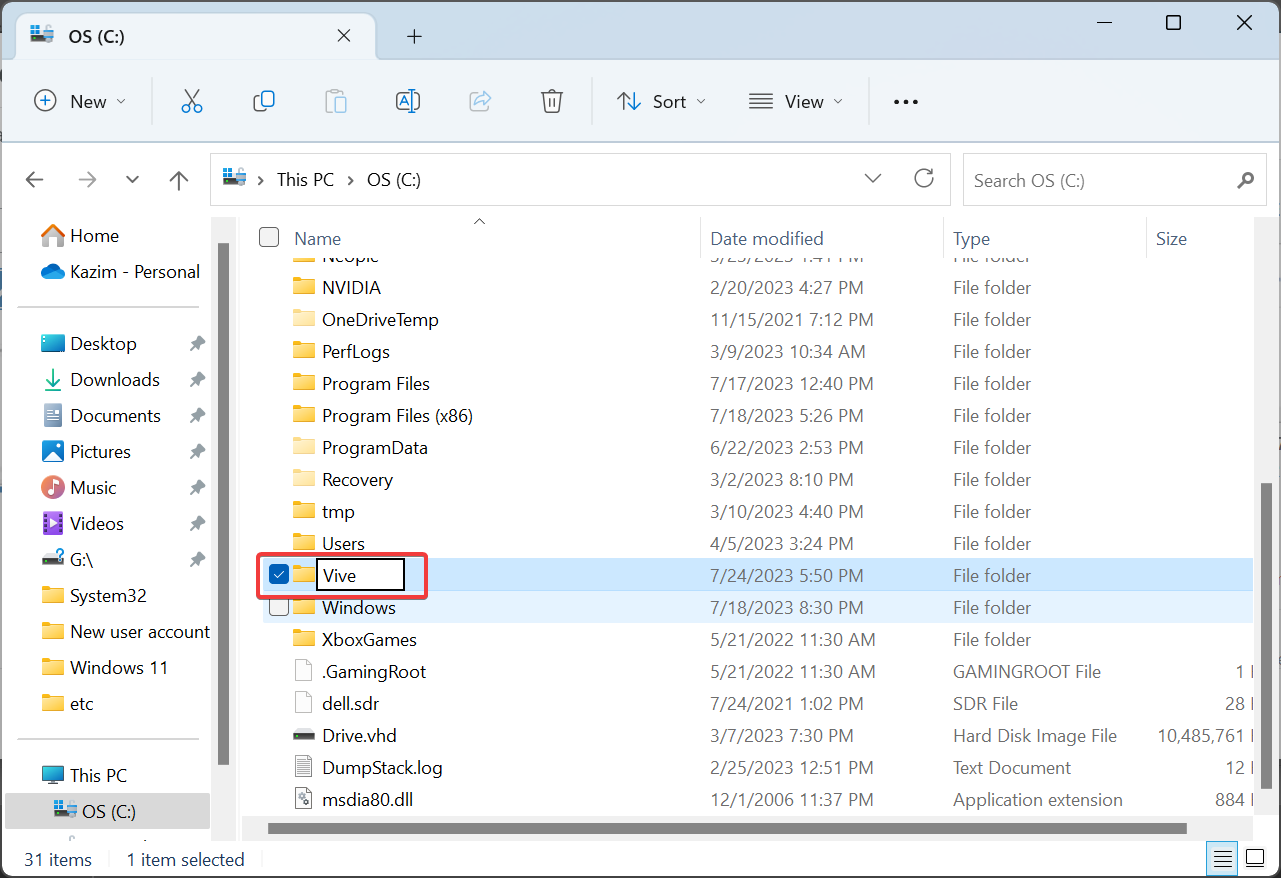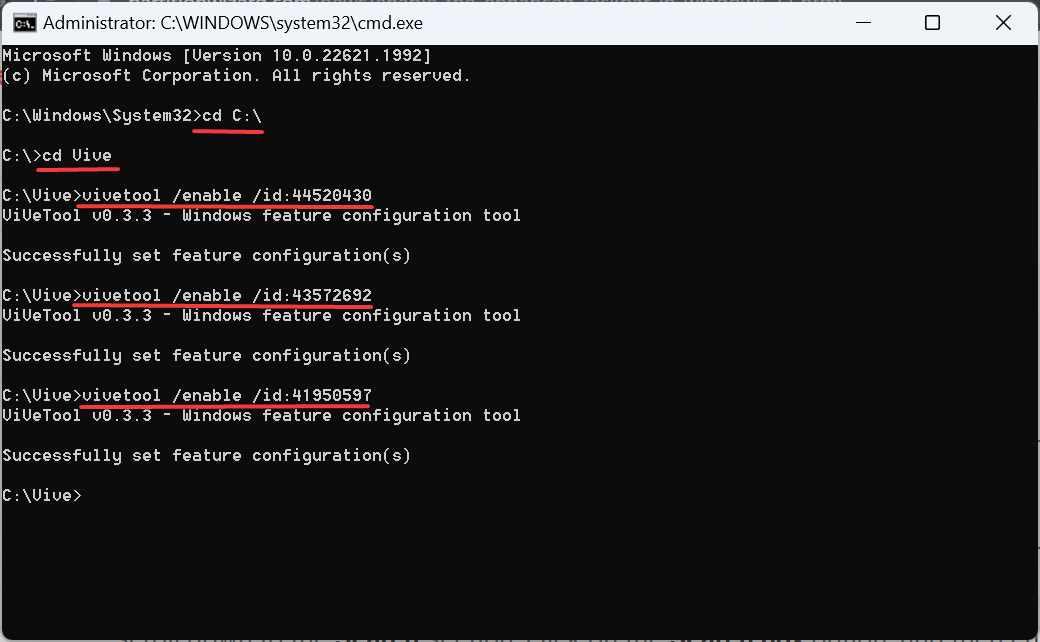Windows 11의 향상된 작업 표시줄: 빠르게 활성화하는 방법
- WBOYWBOYWBOYWBOYWBOYWBOYWBOYWBOYWBOYWBOYWBOYWBOYWB앞으로
- 2023-07-28 16:38:561348검색
작업 표시줄은 Windows의 중요한 부분으로, 앱 간을 쉽게 탐색하고 검색 메뉴, Microsoft Teams 채팅 및 기타 여러 유틸리티를 실행하는 데 도움이 됩니다. 하지만 모든 사용자가 만족하는 것은 아닙니다. 당신이 그들 중 하나라면 향상된 작업 표시줄은 Windows 11에 큰 도움이 될 것입니다.
작업 표시줄은 Windows에서 가장 논란이 많은 구성 요소입니다. 끌어서 놓기가 작동하지 않고 기타 기능 손실로 인해 사용자는 Windows 11의 초기 릴리스에 만족하지 못했습니다. Microsoft는 이를 개선하기 위한 조치를 취했지만 현재 형태의 작업 표시줄에는 여전히 아쉬운 점이 남아 있습니다.
향상된 작업 표시줄을 사용하면 더 많은 사용자 지정이 가능하며 설정을 구성하여 환경을 개인화할 수 있습니다. 자세한 내용을 알아보려면 계속 읽어보세요!
Windows 11의 향상된 작업 표시줄이란 무엇입니까?
향상된 작업 표시줄은 Microsoft가 일반 Windows 11 사용자에게 출시할 예정인 흥미로운 추가 기능과 사용자 지정 항목입니다.
이러한 기능은 Windows Dev Channel 빌드 23466에서 릴리스되었습니다. Microsoft는 곧 이 검열된 콘텐츠를 일반 사용자에게 공개할 예정입니다. 다음은 Windows 11의 향상된 작업 표시줄 버전의 큰 변경 사항입니다.
- 더 이상 필요하지 않습니다 Teams 아이콘이 있습니다. Teams는 Microsoft가 원하는 만큼 인기가 없으며 작업 표시줄에 통합해도 생성되지 않았습니다. 예상되는 결과. 마지막으로 사용자는 설정에서 Teams 항목을 찾을 수 없으며 작업 표시줄에서도 앱을 찾을 수 없습니다.
- 검색 아이콘 사용자 정의: 이제 사용자는 검색 옵션이 표시되는 방식을 사용자 정의할 수 있습니다. 아이콘만 원하든, 상자 전체를 원하든, 아니면 숨기길 원하든 이제 모든 것이 가능합니다!
- 더 많은 대화형 검색 메뉴: Windows 11의 향상된 작업 표시줄은 검색 메뉴를 다시 디자인하여 이제 뉴스, 비디오, 인기 검색어를 포함한 더 많은 옵션을 제공합니다.
Windows 11에서 향상된 작업 표시줄을 활성화하는 방법은 무엇입니까?
 향상된 작업 표시줄은 실험적인 기능이므로 Dev 채널에 등록된 컴퓨터에서만 활성화할 수 있습니다. 대부분의 사용자 지정 항목이 손실되지만 일반 버전을 사용하는 경우에도 일부 항목을 시도해 볼 수 있습니다.
향상된 작업 표시줄은 실험적인 기능이므로 Dev 채널에 등록된 컴퓨터에서만 활성화할 수 있습니다. 대부분의 사용자 지정 항목이 손실되지만 일반 버전을 사용하는 경우에도 일부 항목을 시도해 볼 수 있습니다.
1. ViVeTool 다운로드
 팁 ViVeTool을 다운로드할 때 최신 버전을 다운로드하세요. 호환성 문제가 발생하지 않는 한 오래된 버전의 프로그램을 다운로드하지 마십시오.
팁 ViVeTool을 다운로드할 때 최신 버전을 다운로드하세요. 호환성 문제가 발생하지 않는 한 오래된 버전의 프로그램을 다운로드하지 마십시오.
- ViveTool의 공식 Github 페이지에 들어가서 최신 버전 아래의 ViVeTool-v0.3.3.zip 항목을 클릭하세요.
- 다운로드한 파일을 마우스 오른쪽 버튼으로 클릭하고 "모두 추출"을 선택하세요.

- 찾아보려면 을 클릭하세요.
- "이 PC"에서 C: 드라이브를 선택하고 "폴더 선택"을 클릭하세요.

- 완료되면 완료되면 추출된 파일 표시 확인란을 선택하고 추출을 클릭하세요.

- 방금 추출한 폴더로 이동하여 마우스 오른쪽 버튼을 클릭하고 이름 바꾸기를 선택한 다음 이름을 Vive로 지정하세요.

- 이제 +를 눌러 실행을 열고 cmd를 입력한 다음 + +를 누르세요. WindowsRCtrlShiftEnter
- UAC 프롬프트에서 "Yes"를 클릭하세요.
- 다음 명령을 한 번에 하나씩 붙여넣고 각 명령을 누르십시오. Enter
<code><strong>cd C:</strong><strong>cd Vive</strong><strong>vivetool /enable /id:44520430</strong><strong>vivetool /enable /id:43572692</strong><strong>vivetool /enable /id:41950597</strong>
- 成功执行所有命令后,重新启动计算机以反映更改。
2.使用增强的任务栏
- 电脑重新启动后,按 + 打开“设置”,从导航窗格中选择“个性化”,然后单击“任务栏”。WindowsI

- 现在,您将在搜索旁边找到一个下拉菜单。四个选项和由此产生的效果是:
- 隐藏:这将从任务栏中完全删除搜索图标。
- 仅搜索图标:顾名思义,此设置仅显示图标。
- 搜索图标和标签:这会在任务栏中显示稍大的搜索条目,随后会占用更多空间。
- 搜索框:显示更大的搜索框和用于直接打开必应聊天的选项。

- 然后,有悬停时打开搜索(如果适用)开关,启用后,一旦您将光标移到它上面,它就会自动启动搜索菜单。
- 在 Windows 11 中启用增强型任务栏将删除设置中的聊天(Microsoft团队)图标。
- 从任务栏或 + 快捷方式打开搜索栏时,现在会列出重要事件、来自 Web 的热门新闻、游戏、热门视频和热门搜索。WindowsS

某些PC问题很难解决,尤其是在Windows的系统文件和存储库丢失或损坏时。
请务必使用专用工具,例如 Fortect,它将扫描损坏的文件并将其替换为其存储库中的新版本。
以下是关于如何启用 Windows 11 中增强任务栏的完整说明。如果您想要一个更加个性化的体验,可以选择下载 Windows 11 的定制软件。
如何在 Windows 11 中禁用增强型任务栏?
对于那些想知道如何禁用增强任务栏的人来说,它同样简单。您所要做的就是使用管理权限运行命令提示符并运行以下命令:<code><strong>cd C:</strong><strong>cd Vive</strong><strong>vivetool /disable /id:44520430</strong><strong>vivetool /disable /id:43572692</strong><strong>vivetool /disable /id:41950597</strong>cd C:
🎜cd Vive🎜🎜vivetool /enable / id:44520430🎜🎜vivetool /enable /id:43572692🎜🎜vivetool /enable /id:41950597🎜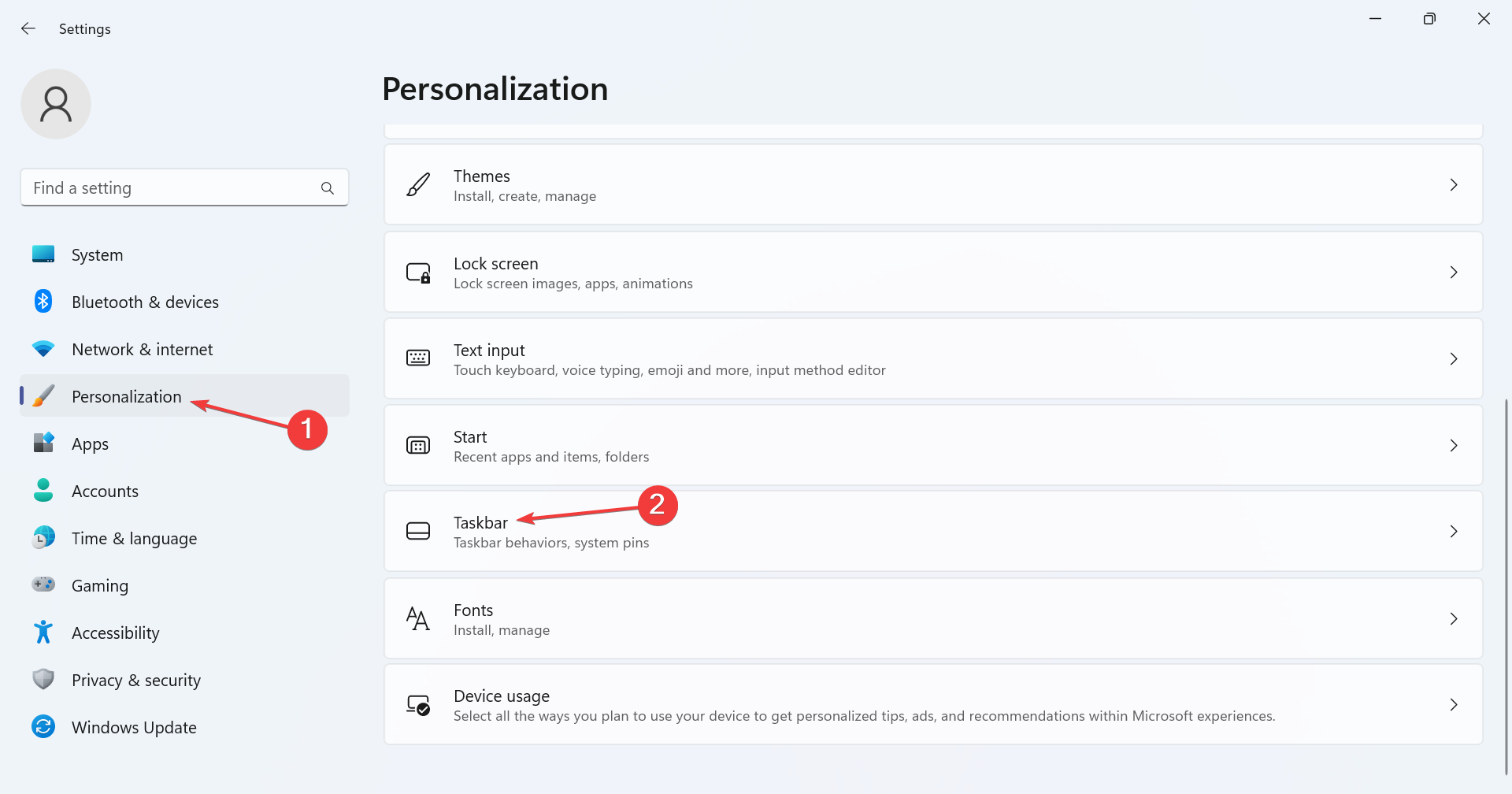 🎜🎜모든 명령을 성공적으로 실행한 후 컴퓨터를 다시 시작하여 변경 사항을 반영하세요. . 🎜
🎜🎜모든 명령을 성공적으로 실행한 후 컴퓨터를 다시 시작하여 변경 사항을 반영하세요. . 🎜2. 향상된 작업 표시줄 사용
🎜🎜컴퓨터가 다시 시작된 후 +를 눌러 "설정"을 열고 탐색 창에서 " 개인화'를 선택한 다음 🎜'작업 표시줄🎜'을 클릭하세요. 🎜Windows🎜🎜I🎜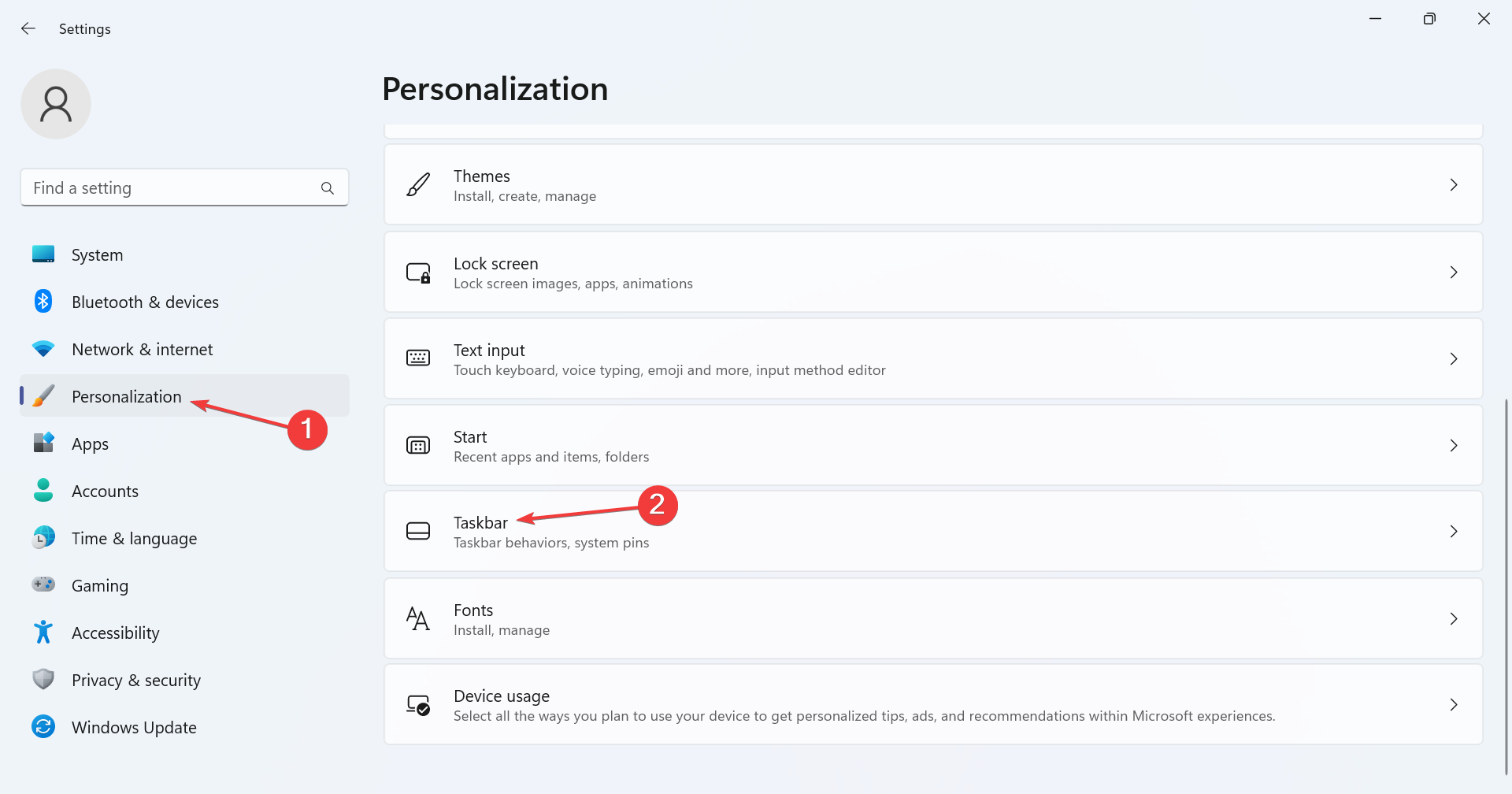 🎜🎜이제 🎜Search🎜 옆에 드롭다운 메뉴가 표시됩니다. 네 가지 옵션과 결과 효과는 다음과 같습니다:
🎜🎜이제 🎜Search🎜 옆에 드롭다운 메뉴가 표시됩니다. 네 가지 옵션과 결과 효과는 다음과 같습니다: - 🎜🎜Hide🎜: 작업 표시줄에서 검색 아이콘이 완전히 제거됩니다. 🎜🎜아이콘만 검색: 이름에서 알 수 있듯이 이 설정은 🎜아이콘만 표시🎜합니다. 🎜🎜Search🎜Icons and Labels🎜: 작업 표시줄에 약간 더 큰 검색 항목이 표시되어 더 많은 공간을 차지합니다. 🎜🎜검색 상자: 더 큰 🎜검색 상자🎜와 Bing Chat을 직접 열 수 있는 옵션이 표시됩니다.
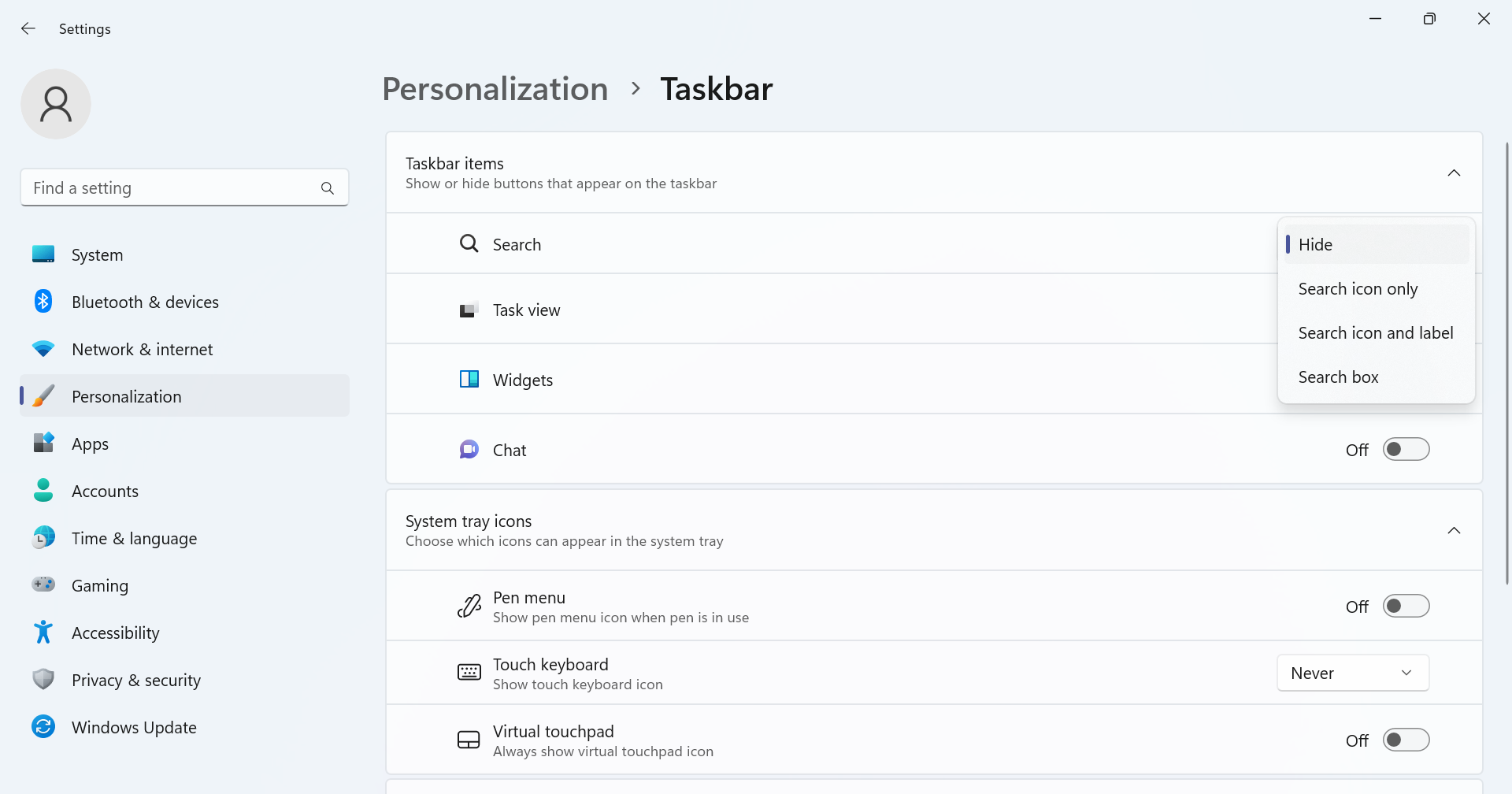 🎜 ul >🎜🎜그런 다음 🎜마우스를 올리면 검색 열기(해당하는 경우) 🎜 스위치가 있습니다. 이 스위치를 활성화하면 커서를 그 위로 이동하면 자동으로 검색 메뉴가 시작됩니다. 🎜🎜Windows 11에서 향상된 작업 표시줄을 활성화하면 설정에서 🎜Chat🎜(Microsoft Teams) 아이콘이 제거됩니다. 🎜🎜작업 표시줄이나 + 바로가기에서 검색창을 열면 이제 중요한 이벤트, 웹의 주요 뉴스, 게임, 인기 동영상, 인기 검색어가 나열됩니다. 🎜Windows🎜🎜S🎜
🎜 ul >🎜🎜그런 다음 🎜마우스를 올리면 검색 열기(해당하는 경우) 🎜 스위치가 있습니다. 이 스위치를 활성화하면 커서를 그 위로 이동하면 자동으로 검색 메뉴가 시작됩니다. 🎜🎜Windows 11에서 향상된 작업 표시줄을 활성화하면 설정에서 🎜Chat🎜(Microsoft Teams) 아이콘이 제거됩니다. 🎜🎜작업 표시줄이나 + 바로가기에서 검색창을 열면 이제 중요한 이벤트, 웹의 주요 뉴스, 게임, 인기 동영상, 인기 검색어가 나열됩니다. 🎜Windows🎜🎜S🎜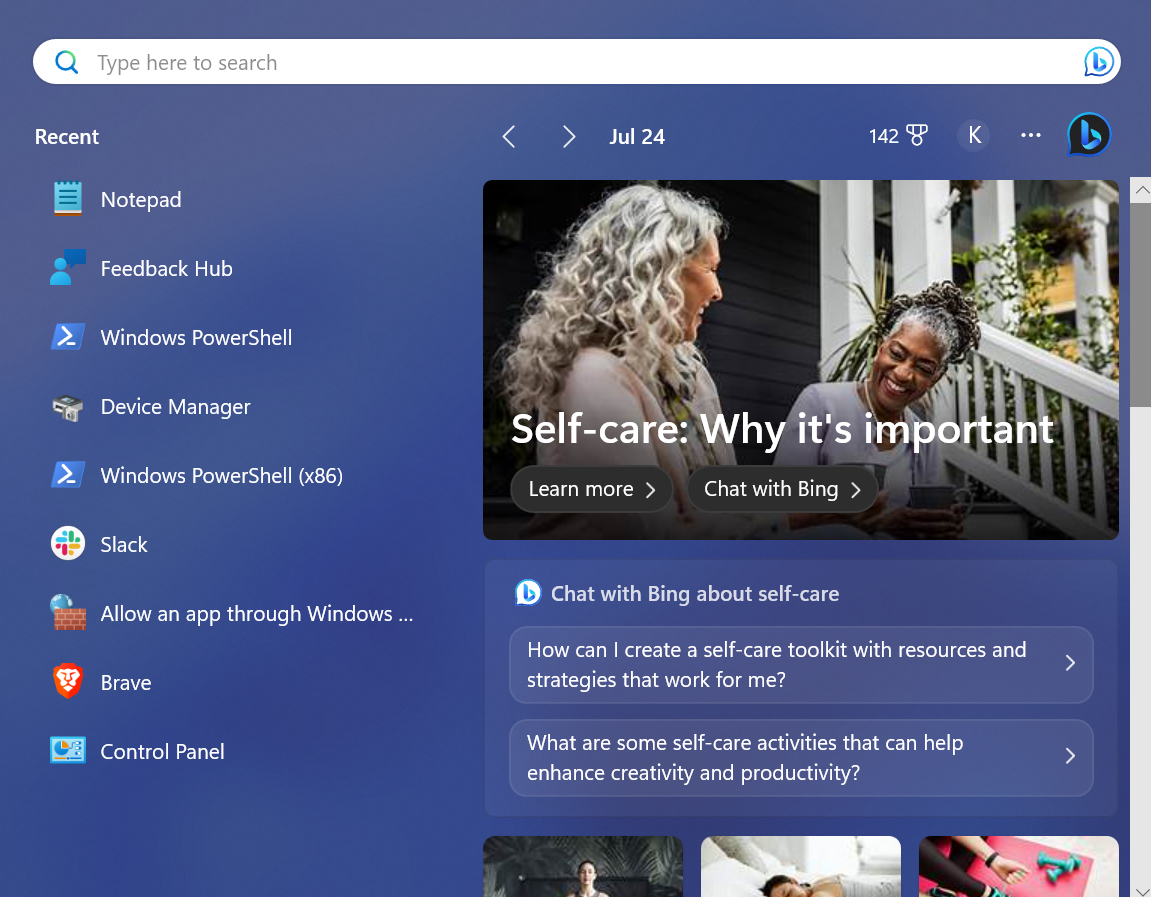 🎜
🎜일부 PC 문제는 해결하기 어렵습니다. 특히 Windows 시스템 파일과 저장소가 없거나 손상된 경우 더욱 그렇습니다.
손상된 파일을 검사하고 저장소의 새 버전으로 교체하는 🎜Fortect🎜와 같은 전용 도구를 사용하세요. 🎜
Windows 11에서 향상된 작업 표시줄을 활성화하는 방법에 대한 전체 지침은 다음과 같습니다. 보다 개인화된 환경을 원한다면 Windows 11용 맞춤형 소프트웨어를 다운로드하도록 선택할 수 있습니다. 🎜
Windows 11에서 향상된 작업 표시줄을 비활성화하는 방법은 무엇입니까?
향상된 작업 표시줄을 비활성화하는 방법이 궁금하다면 방법도 쉽습니다. 관리자 권한으로 명령 프롬프트를 실행하고 다음 명령을 실행하기만 하면 됩니다: 🎜cd C:🎜🎜cd Vive🎜🎜vivetool /disable /id : 44520430🎜🎜vivetool /disable /id:43572692🎜🎜vivetool /disable /id:41950597🎜🎜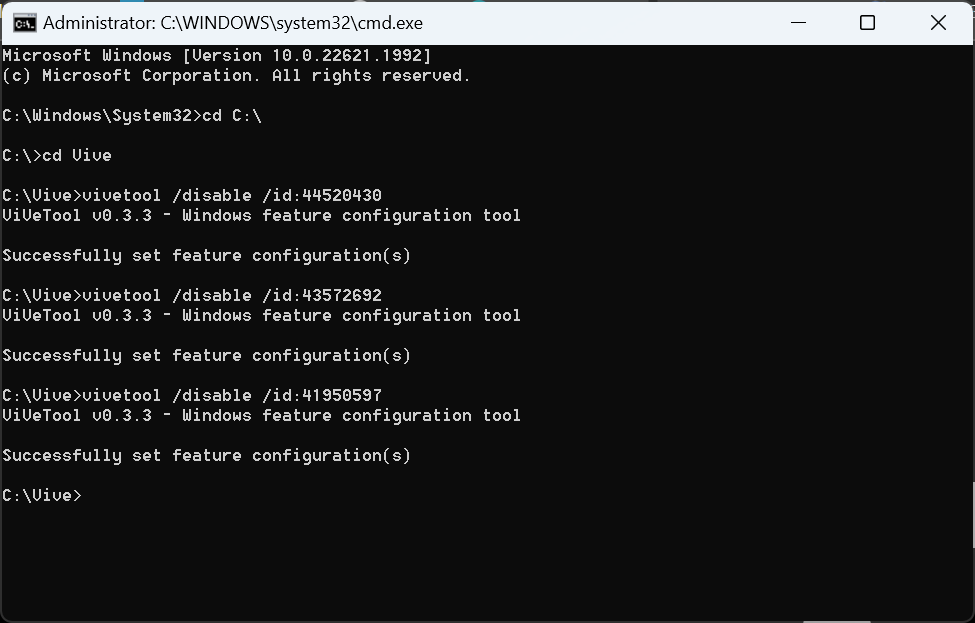
활성화를 비활성화로 대체한다는 점을 제외하면 이전에 사용한 것과 유사합니다.
이제 Windows 11에서 향상된 작업 표시줄을 활성화할 때 도입된 변경 사항, 즉시 액세스하는 방법, (현재) 실험적 기능을 제거하는 단계를 알게 되었습니다.
떠나기 전에 작업 표시줄을 투명하게 표시하는 방법과 작업 표시줄 크기 변경에 대한 몇 가지 빠른 팁을 알아보세요.
위 내용은 Windows 11의 향상된 작업 표시줄: 빠르게 활성화하는 방법의 상세 내용입니다. 자세한 내용은 PHP 중국어 웹사이트의 기타 관련 기사를 참조하세요!