자동으로 숨겨지지 않는 Win10 전체 화면 작업 표시줄에 대한 솔루션
- 王林앞으로
- 2023-07-15 23:17:078715검색
게임을 할 때 일반적으로 전체 화면 작업을 수행하지만 일부 Win10 사용자는 전체 화면을 설정해도 작업 표시줄이 자동으로 숨겨지지 않는다고 보고합니다. 먼저 Alt+Tab 키를 사용해 바탕 화면으로 전환할 수 있습니다. 그래도 작동하지 않으면 작업 관리자를 열고 프로세스에서 Windows 탐색기를 찾은 다음 숨길 수 있습니다. 작업 표시줄.
win10 전체 화면 작업 표시줄이 자동으로 숨겨지지 않는 경우 수행할 작업:
방법 1: "alt+tab" 키를 사용하여 여러 번 앞뒤로 전환하여 데스크탑으로 돌아갑니다.
이 방법은 작동이 간단하고 작동하지 않습니다. 너무 많은 리소스를 사용해야 합니다. 일반적으로 전환하는 데 두세 번 정도 걸립니다. 그래도 작동하지 않으면 두 번째 방법을 따르세요.
방법 2: "Windows 탐색기" 다시 시작
1. 작업 표시줄의 빈 공간을 마우스 오른쪽 버튼으로 클릭하고 [작업 관리자] 옵션을 선택합니다. (시작 로고를 마우스 오른쪽 버튼으로 클릭한 다음 [작업 관리자]를 선택할 수도 있습니다. )
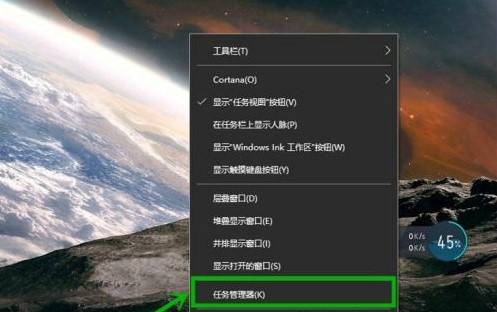
2. 열린 [작업 관리자] 메뉴에서 [Windows 탐색기] 옵션을 찾아 마우스 오른쪽 버튼으로 클릭한 후 [다시 시작]을 선택하세요. CPU와 작업 표시줄이 많이 소모됩니다. 완료되면 숨겨집니다.
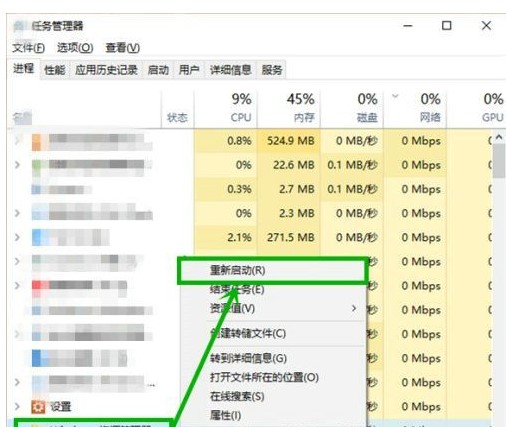
방법 3: 데스크톱 패치 문서 만들기
1. 바탕 화면을 마우스 오른쪽 버튼으로 클릭하여 새 텍스트 파일을 만들고(win10은 기본적으로 메모장을 엽니다) 파일을 열고 다음을 입력합니다:
taskkill /f/imexplorer. exe
explorer.exe
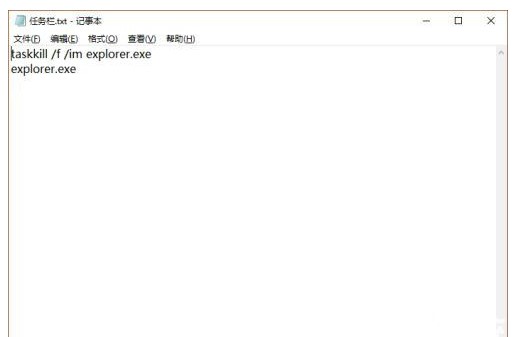
2. 파일 확장자를 bat로 변경하세요(예: taskbar.bat). 파일 확장자가 표시되지 않으면 열 수 있습니다. 원하는 폴더를 선택하고 [질의] 메뉴바를 선택한 후, [확장자 표시]를 체크하세요.
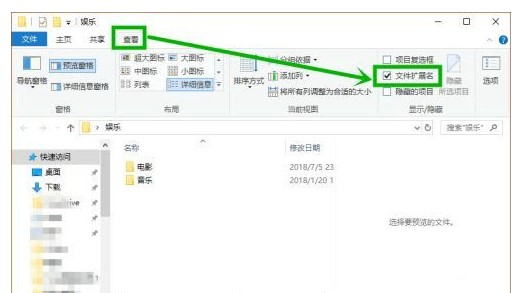
3. 바탕 화면에서 파일을 마우스 오른쪽 버튼으로 클릭하고 [관리자 권한으로 실행]을 선택한 후 팝업 창에서 예를 클릭한 후 잠시 기다리세요. 실행되지 않는 경우 이 과정을 나중에 반복하면 됩니다. 숨겨지세요.
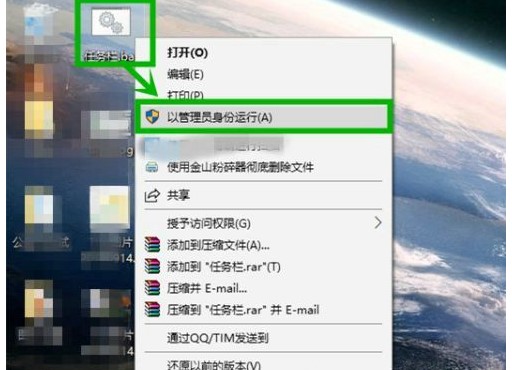
위 내용은 에디터가 가져온 Win10 게임에서 전체 화면 작업 표시줄이 숨겨지지 않는 문제에 대한 해결 방법입니다. 많은 분들께 도움이 되었으면 좋겠습니다.
위 내용은 자동으로 숨겨지지 않는 Win10 전체 화면 작업 표시줄에 대한 솔루션의 상세 내용입니다. 자세한 내용은 PHP 중국어 웹사이트의 기타 관련 기사를 참조하세요!

