레지스트리 수정으로 인해 Windows 10이 부팅할 수 없는 문제를 해결하는 방법
- WBOYWBOYWBOYWBOYWBOYWBOYWBOYWBOYWBOYWBOYWBOYWBOYWB앞으로
- 2023-07-14 17:57:102261검색
레지스트리 수정으로 인해 Windows 10이 부팅되지 않으면 어떻게 해야 합니까? 우선, 사용자는 복구 페이지에 들어가서 문제 해결 고급 옵션의 시작 설정을 입력하고 다시 시작한 다음 안전 모드로 들어가도록 선택할 수 있습니다. 더 진행할 수 있습니다. 명령 프롬프트를 작동하려면 레지스트리를 수정하여 컴퓨터가 부팅되지 않는 원인이 되는 다음 Windows 10용 솔루션을 사용하면 이 문제를 해결할 수 있습니다. Windows 10에서 레지스트리를 수정하여 문제가 발생하는 경우 어떻게 해야 합니까? 컴퓨터가 부팅되지 않습니까? 1. win10 시스템에 들어갈 수 없는 경우 전원 버튼을 길게 눌러 강제 종료한 다음 두 번 다시 시작하여 복구 페이지를 표시하고
2 . "문제 해결" → "고급 옵션" → "시작 설정"을 클릭하고

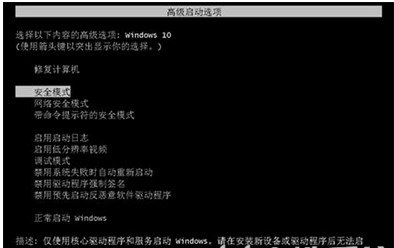
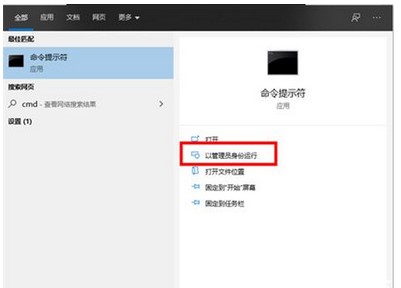 01regadd"HKEY_LOCAL_MACHINESOFTWAREMicrosoftWindowsSelfHostApplicability"/ v"BranchName"/d"fbl_release"/tREG_SZ/f
01regadd"HKEY_LOCAL_MACHINESOFTWAREMicrosoftWindowsSelfHostApplicability"/ v"BranchName"/d"fbl_release"/tREG_SZ/f
02regadd" HKEY_LOCAL_MACHINESOFTWAREMicrosoftWindowsSelfHostApplicability"/v"ThresholdRiskLevel"/d"low"/tREG_SZ/f
03regdelete"HKEY_LOCAL_MACHINESOFTWAREMicrosoftWindowsSelfHostApplicability" /v"내부 임계값"/f
04regdelete" HKEY_LOCAL_MAC HINESOFTWAREMicrosoftWindowsSelfHostApplicability"/v"ThresholdOptedIn"/f
6. "Win+ R" 단축키 조합을 적용하면 실행 창이 열리고 "regedit" 명령을 입력한 후 Enter 키를 눌러 레지스트리 열기를 확인합니다.
7. 확인 수리가 되었는지.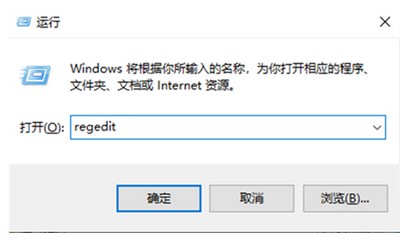
위 내용은 레지스트리 수정으로 인해 Windows 10이 부팅할 수 없는 문제를 해결하는 방법의 상세 내용입니다. 자세한 내용은 PHP 중국어 웹사이트의 기타 관련 기사를 참조하세요!

