win10 작업 표시줄 투명도 설정하는 방법을 가르쳐주세요
- WBOYWBOYWBOYWBOYWBOYWBOYWBOYWBOYWBOYWBOYWBOYWBOYWB앞으로
- 2023-07-10 12:37:106026검색
win10 시스템에는 상대적으로 새로운 기능이 많이 있습니다. 어떤 친구들은 win10 시스템을 더욱 개인화하고 싶어 작업 표시줄 투명도를 더 멋지게 설정하고 싶어합니다. 아래 편집기는 win10 작업 표시줄의 투명도를 설정하는 방법을 알려줍니다.
구체적인 방법은 다음과 같습니다.
1. 컴퓨터를 켜고 작업 표시줄에 마우스를 놓은 후 작업 표시줄을 마우스 오른쪽 버튼으로 클릭하고 창에서 "작업 표시줄 설정"을 찾아 클릭합니다.
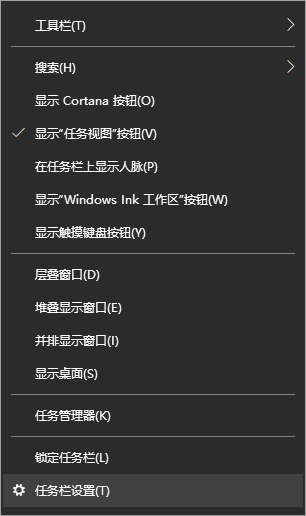
2. "작업 표시줄 설정" 창을 클릭한 후 "색상" 옵션을 찾아 클릭하세요. "색상" 설정 인터페이스에서 원하는 작업 표시줄 색상을 선택할 수 있습니다. 색상을 사용자 정의하세요. 색상을 선택한 후 아래의 "투명도 효과"를 찾아 투명도 효과를 켜세요.
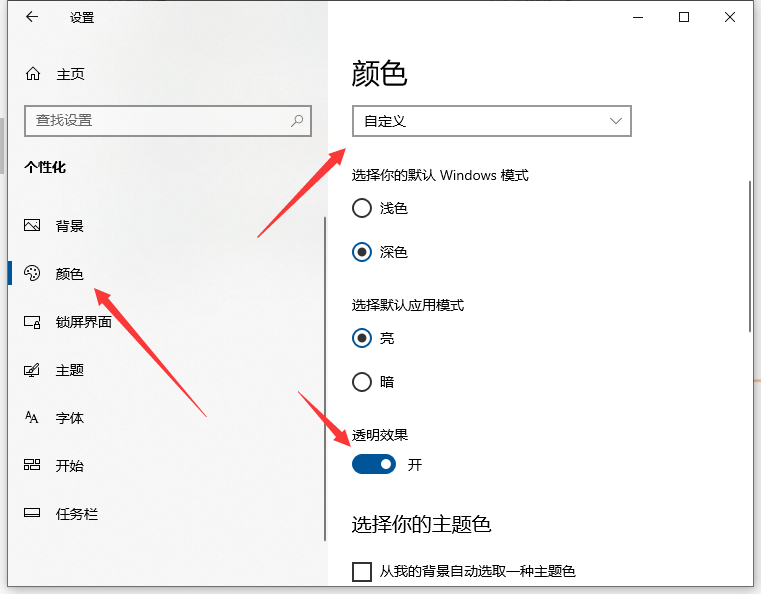
3. Win+R을 눌러 실행 창을 엽니다. 실행 창을 열고 "regedit"를 입력한 후 "확인"을 클릭하거나 키보드의 Enter 키를 눌러 레지스트리 편집기를 엽니다.
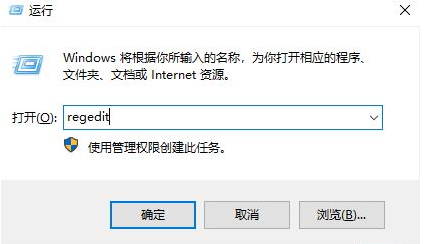
4. "레지스트리 컴파일러" 창을 열고 파일 아래 입력란에 HKEY_LOCAL_MACHINESOFTWAREMicrosoftWindowsCurrentVersionExplorerAdvanced를 입력하면 주소가 바로 열립니다.
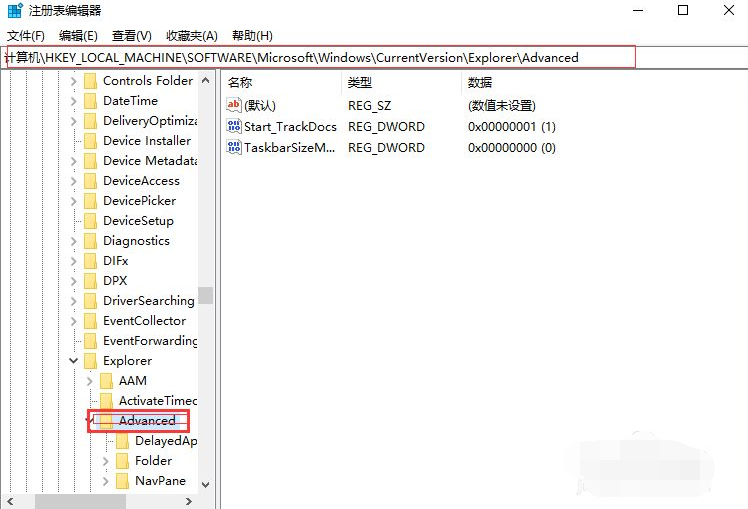
5. 오른쪽에 새 DWORD(32비트) 값을 만들고 이름을 UseOLEDTaskbarTransparency로 지정합니다.
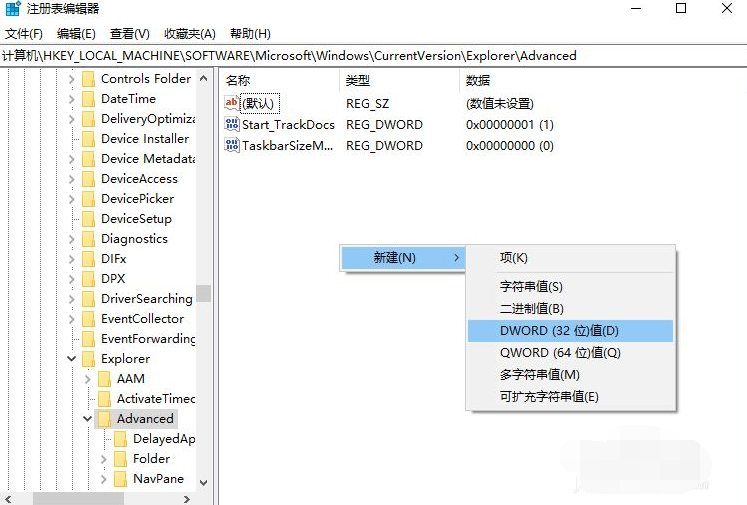
6 UseOLEDTaskbarTransparency를 두 번 클릭하고 숫자 데이터를 1에서 9 사이의 값으로 설정합니다. 여기서는 "1"로 설정되어 있습니다. 그런 다음 확인을 클릭하여 종료한 다음 컴퓨터를 다시 시작하면 투명도가 변경되는 것을 볼 수 있습니다. .
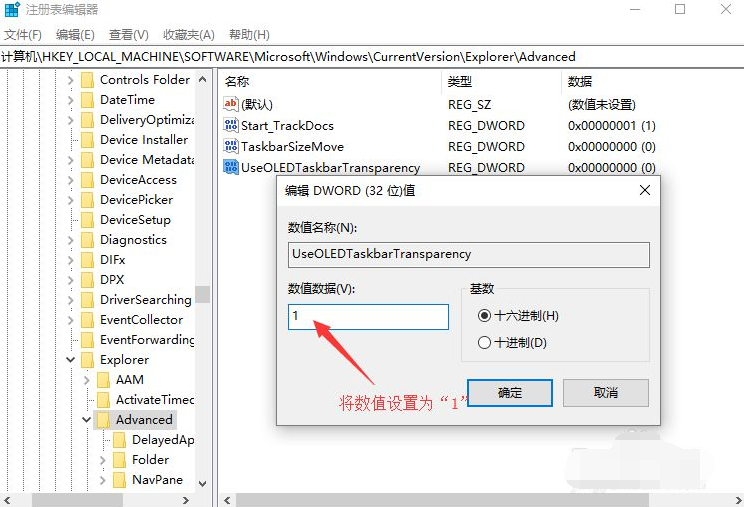
위는 win10 작업 표시줄의 투명도를 설정하는 방법입니다. 관심 있는 친구들은 가서 체험해 볼 수 있습니다.
위 내용은 win10 작업 표시줄 투명도 설정하는 방법을 가르쳐주세요의 상세 내용입니다. 자세한 내용은 PHP 중국어 웹사이트의 기타 관련 기사를 참조하세요!

