Windows 11의 마우스 오른쪽 버튼 클릭 메뉴에서 '추가 옵션 표시'를 기본값으로 설정하는 방법
- WBOYWBOYWBOYWBOYWBOYWBOYWBOYWBOYWBOYWBOYWBOYWBOYWB앞으로
- 2023-07-10 12:33:337709검색
사용자가 결코 원하지 않는 가장 짜증나는 변경 사항 중 하나는 마우스 오른쪽 버튼 클릭 상황에 맞는 메뉴에 "추가 옵션 표시"이 포함되는 것입니다. 그러나 이를 제거하고 Windows 11에서 클래식 컨텍스트 메뉴를 다시 가져올 수 있습니다. 더 이상 여러 번 클릭하거나 상황에 맞는 메뉴에서 이러한 ZIP 단축키를 찾을 필요가 없습니다. Windows 11에서 완전한 마우스 오른쪽 버튼 클릭 상황에 맞는 메뉴로 돌아가려면 이 가이드를 따르세요.
수정 1 - CLSID를 수동으로 조정
이것이 목록에 있는 유일한 수동 방법입니다. 이 문제를 해결하려면 레지스트리 편집기에서 특정 키나 값을 조정해야 합니다.
참고 – 이와 같은 레지스트리 편집은 매우 안전하고 제대로 작동합니다. 따라서 시스템에서 이 작업을 시도하기 전에 레지스트리 백업을 생성해야 합니다.
1단계 –"Registry Editor"를 검색해 보세요.
2단계 - 검색 결과에서 가장 일치하는 항목으로 "Registry Editor"를 클릭하세요.
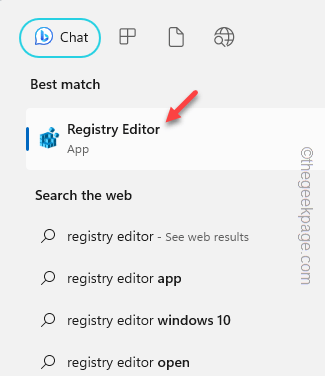
3단계 –레지스트리 편집기에 들어간 후 탭하여 CLSID 탭으로 이동 –
HKEY_CURRENT_USER\SOFTWARE\CLASSES\CLSID
4단계 –CLSID 아래에 새 하위 키를 만들어야 합니다. 따라서 버튼을 마우스 오른쪽 버튼으로 클릭하고 "New>"를 누른 다음 "Key"를 누르세요.
이 키는 "New Key #1"이라는 일반 이름을 갖게 됩니다. 이름을 직접 바꿔야 합니다.
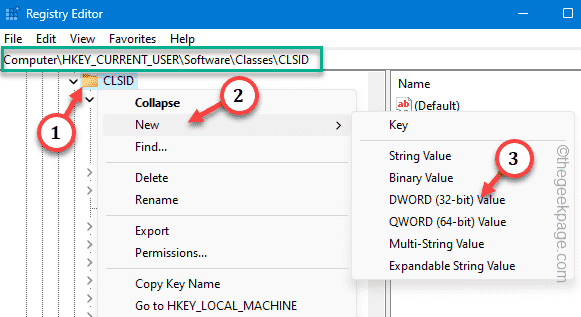
5단계 –이 키의 이름을 바꾸려면 키를 마우스 오른쪽 버튼으로 클릭하고 "이름 바꾸기"을 클릭하세요.
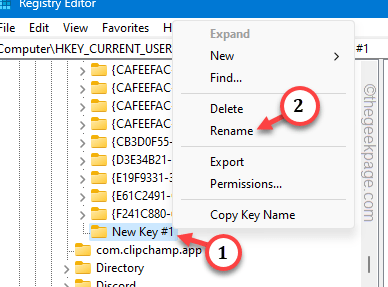
6단계 – 해당 키에 이 이름을 쓰거나 복사-붙여넣기하여 이름을 바꿉니다.
{86ca1aa0-34aa-4e8b-a509-50c905bae2a2}7단계 –새 “{86ca1aa0-34aa-4e8b-a509-50c905bae2a2}” 키를 선택합니다. 그런 다음 마우스 오른쪽 버튼을 클릭하고 "New", "Key" > 새 키 만들기를 클릭하세요.
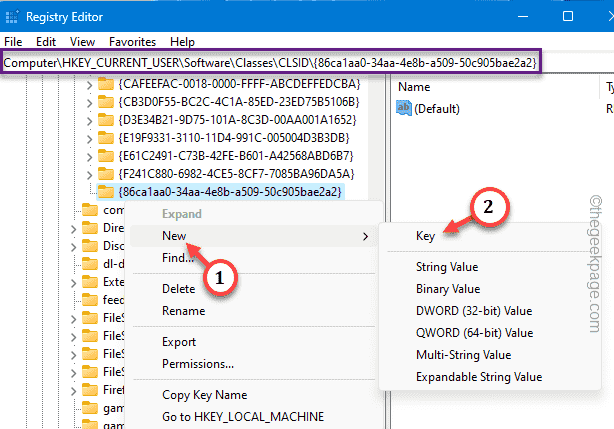
8단계 –이 키의 이름을 "InprocServer32"로 지정해야 합니다.
새 키를 생성하면 "Default" 값이 자동으로 할당됩니다.
9단계 –이 "(기본값)" 값을 두 번 클릭하기만 하면 됩니다.
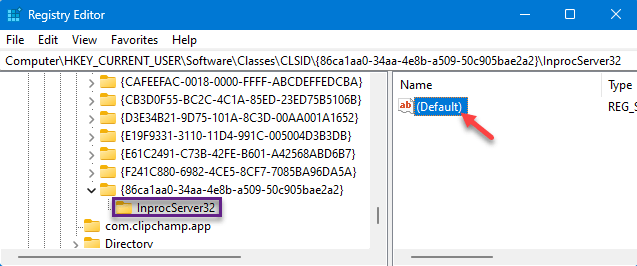
10단계 – "값 데이터:" 상자에 표시되는 모든 데이터를 지웁니다. 깨끗한지 확인하세요.
11단계 -이제 "OK" 옵션을 사용하여 저장해야 합니다.
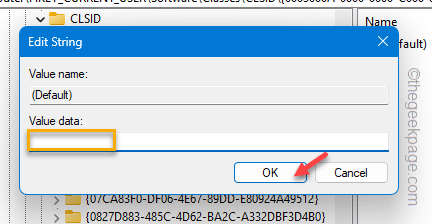
종료 레지스트리 편집기.
이제 계속해서 결과를 테스트하려고 하지 마세요! 기다려야합니다.
컴퓨터를 다시 시작하세요. 시스템이 다시 작동되면 바탕 화면으로 이동하여 마우스 오른쪽 버튼을 클릭합니다.
컨텍스트 메뉴를 확인하세요. 번거로운 "추가 옵션 표시" 없이 기존의 Windows 컨텍스트 메뉴를 사용할 수 있습니다.
하지만 돌려받고 싶다면 어떻게 해야 할까요? 방법이 있습니다.
1단계 –레지스트리 편집기를 다시 열어야 합니다.
2단계 – 그런 다음 다시 동일한 클래스 ID로 이동 –
HKEY_CURRENT_USER\SOFTWARE\CLASSES\CLSID
3단계 – “{86ca1aa0-34aa-4e8b-a509-50c905bae2a2}”을 마우스 오른쪽 버튼으로 클릭하고 “ 삭제”를 클릭하세요. "을 사용하여 시스템에서 제거하세요.
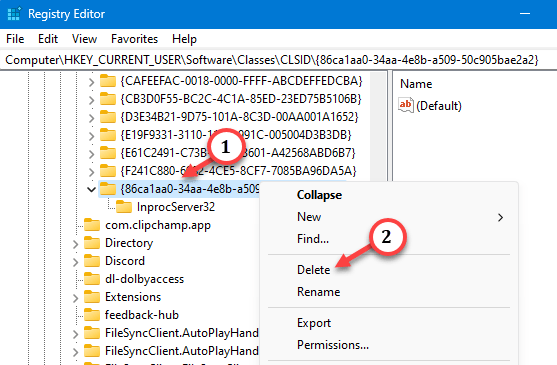
4단계 - 확인이 필요한 경우 “예”를 클릭하세요.
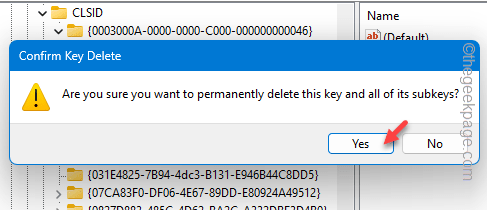
이후 시스템을 재부팅합니다.
수정 2 - 컨텍스트 변경 스크립트 실행
레지스트리를 직접 편집하는 번거로움을 원하지 않으시나요? 시스템에서 이 작업을 수행하기 위해 이 배치 파일을 실행할 수 있습니다.
1단계 – 시스템에 이Disable_Show_more_options_context_menu zip 파일을 다운로드 하세요.
第2步 – 提取zip文件。在zip文件的内部,您将获得一个注册表脚本。
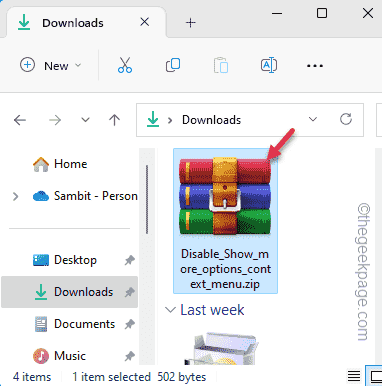
第 3 步 –只需提取“Disable_Show_more_options_context_menu”zip文件即可。
第 4 步 –只需双击“Disable_Show_more_options_context_menu”脚本即可在计算机上运行批处理文件。
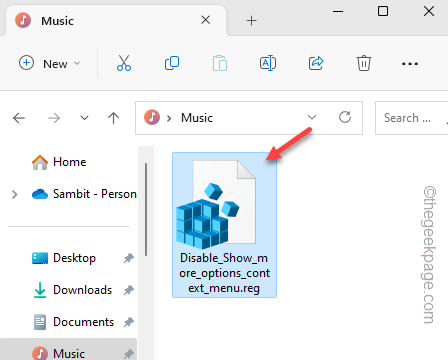
此脚本将在系统注册表中添加注册表项(我们在修复 1 中演示的手动方法)。
运行批处理文件后,您必须重新启动计算机。
您可以使用另一个脚本来还原此更改,即在上下文菜单中恢复显示更多选项。
步骤 1 –得到这个Enable_Show_more_optionss。
步骤 2 –解压缩此压缩文件。你会在里面找到一个脚本。
步骤3 –双击“启用显示更多选项”注册表脚本以运行它。
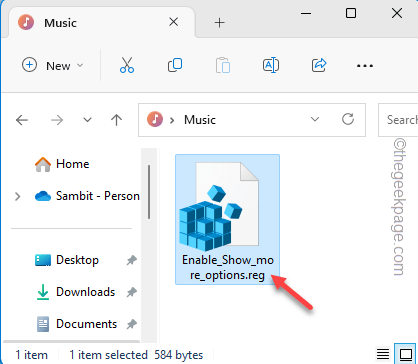
这将带回上下文菜单中的“显示更多”选项。请重新启动计算机一次并检查一次。
修复3 –使用终端
最后一个选项是执行此操作的另一种方法。只需运行特定命令即可禁用“显示更多”选项或在系统上启用它。
禁用显示更多选项 –
这些是在系统上打开经典上下文菜单的步骤 –
步骤 1 –您需要使用管理权限打开终端。因此,搜索“命令”。
步骤 2 –只需右键单击顶部搜索结果并使用“以管理员身份运行”。
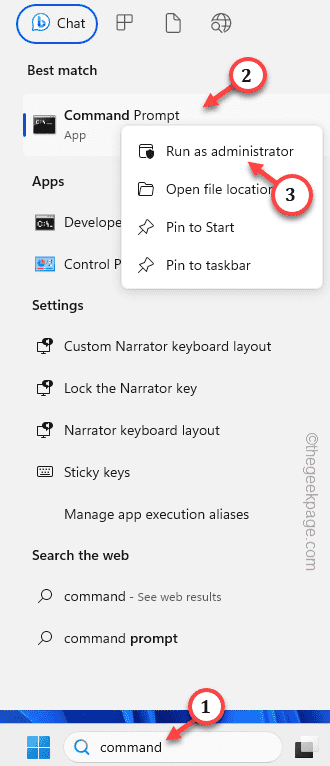
第 3 步 –只需将这一行粘贴到黑色终端中即可。然后,打 输入 禁用 显示更多选项 在您的系统上。
reg add "HKCU\Software\Classes\CLSID\{86ca1aa0-34aa-4e8b-a509-50c905bae2a2}\InprocServer32" /f /ve
退出终端后,重新启动PC/笔记本电脑。
启用显示更多选项 –
如果要还原上下文菜单中的“显示更多选项”,则应遵循以下步骤–
步骤 1 –以管理员身份打开 CMD 终端。
步骤 2 –然后,粘贴此代码并按 输入 启用 显示更多选项 菜单。
这将从系统注册表中删除该注册表项。
reg delete "HKEY_CURRENT_USER\Software\Classes\CLSID\{86ca1aa0-34aa-4e8b-a509-50c905bae2a2}" /f
执行代码后,退出终端。
重新启动系统应该会再次获得新的上下文菜单。检查这是否有效。
위 내용은 Windows 11의 마우스 오른쪽 버튼 클릭 메뉴에서 '추가 옵션 표시'를 기본값으로 설정하는 방법의 상세 내용입니다. 자세한 내용은 PHP 중국어 웹사이트의 기타 관련 기사를 참조하세요!

