PHP速学视频免费教程(入门到精通)
PHP怎么学习?PHP怎么入门?PHP在哪学?PHP怎么学才快?不用担心,这里为大家提供了PHP速学教程(入门到精通),有需要的小伙伴保存下载就能学习啦!
用户文件夹名称和帐户名称是在设置用户帐户期间设置的。然而,由于某种原因,您可能需要在 windows 11 上修改您的用户文件夹名称。
与重命名标准文件夹不同,此过程并不那么简单。在本指南中,我们提供了正确的信息,使得这个过程变得容易无比。
如前所述,在 Windows 11 上更改用户文件夹名称并不像重命名普通文件夹那样简单。即使您更改了用户帐户名称,用户文件夹名称仍将保持不变。
根据微软的建议,不要修改用户文件夹的名称,因为这可能导致某些应用程序无法正常工作。这是因为这些的注册路径名将从默认值更改。
尽管这可以通过更改错误应用程序和进程的路径来解决,因此不会造成持久的损害。
但是,建议您不要更改您的用户文件夹名称,除非您有充分的理由。







要在Windows 11上更改用户文件夹名称,您需要首先创建一个新的管理员帐户。这是因为您无法更改当前登录的帐户。
如果您不想经历创建新管理员帐户的压力,如上所示,您可以改为启用隐藏的管理员帐户。
创建新的管理员帐户后,必须继续下一部分以确定帐户 SID。




<strong>wmic useraccount get name,SID</strong>

某些PC问题很难解决,尤其是在Windows的系统文件和存储库丢失或损坏时。
请务必使用专用工具,例如 Fortect,它将扫描损坏的文件并将其替换为其存储库中的新版本。
在更改 Windows 11 上的用户文件夹名称之前,必须确保了解帐户的 SID。首先,请设置新管理员帐户的用户名,以区分它和旧账户。
然后,需要运行命令来确定要更改的帐户的 SID。完成此操作后,必须继续下一部分以从注册表更改用户文件夹名称。
请注意,在此步骤中,您需要谨慎行事,因为错误可能会付出高昂的代价。最好在继续之前创建一个还原点。
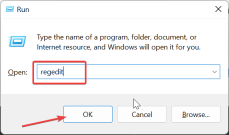
<strong>HKEY_LOCAL_MACHINE\SOFTWARE\Microsoft\Windows NT\CurrentVersion\ProfileList</strong>


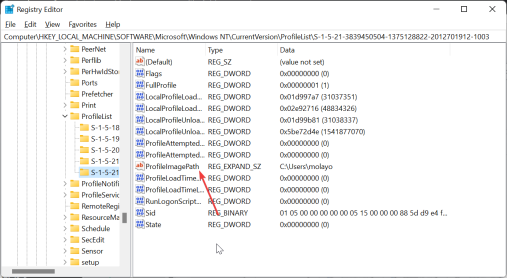
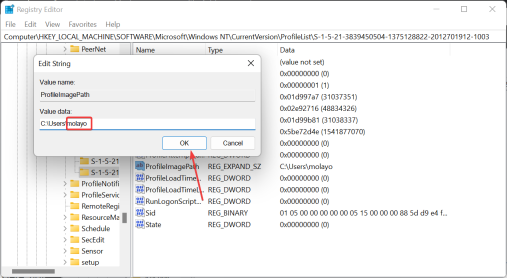
这是这个过程中最不可或缺的部分,它需要你小心。在 Windows 11 上的注册表编辑器中更改用户文件夹名称后,您现在可以继续执行以下部分以完成该过程。
<strong>C:\Users\</strong>

这样,您已成功更改了 Windows 11 上的用户文件夹名称。如果遇到“重命名文件夹时无法执行此操作”之类的错误,则表示您未正确注销用户帐户。
您需要正确注销该帐户,或者更好的是重新启动PC。一旦完成这一过程,您就可以使用新文件夹的名称登录配置文件并开始正常使用它。
有了这个,我们可以总结如何在 Windows 11 上更改您的用户文件夹名称的指南。尽管按照上述步骤操作,该过程很简单,但我们要再次强调您的某些应用程序可能会出现问题。
但是您可以通过更改这些应用程序的路径来解决此问题。如果您遇到在 Windows 11 上无法对标准文件夹进行重命名的问题,请参考我们提供的详细指南进行修复。

已抢7204个
抢
已抢94855个
抢
已抢14826个
抢
已抢52068个
抢
已抢194763个
抢
已抢87280个
抢