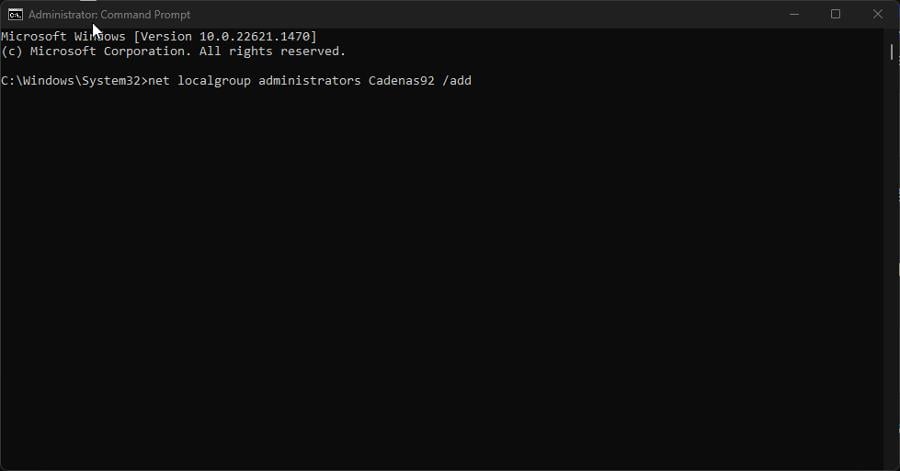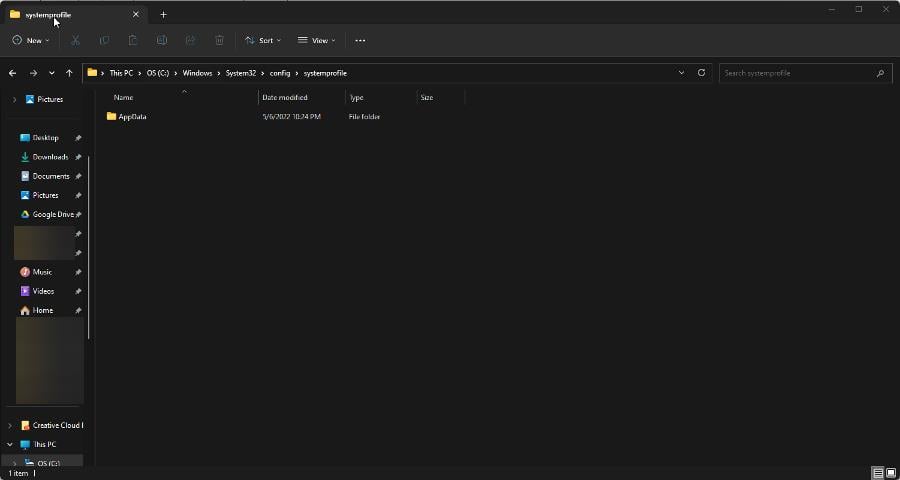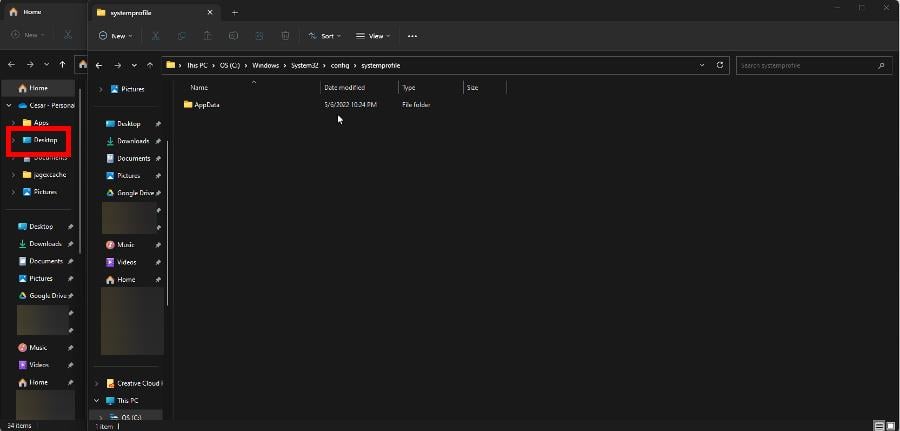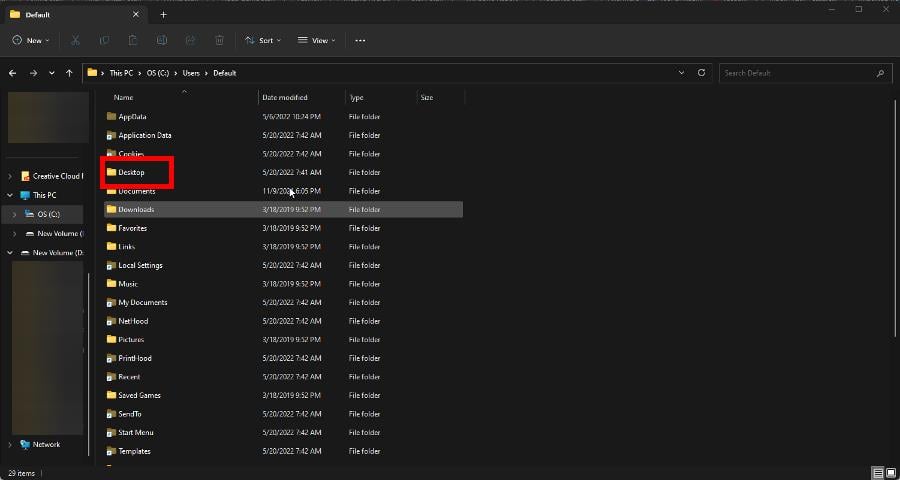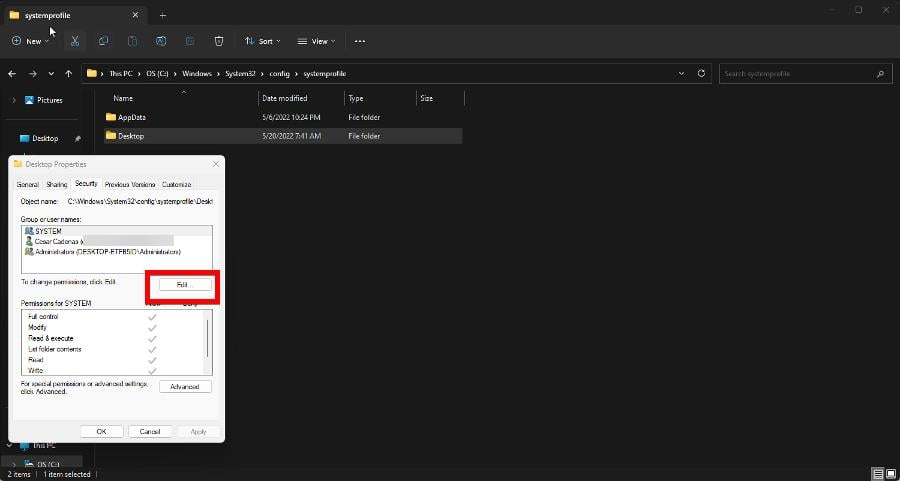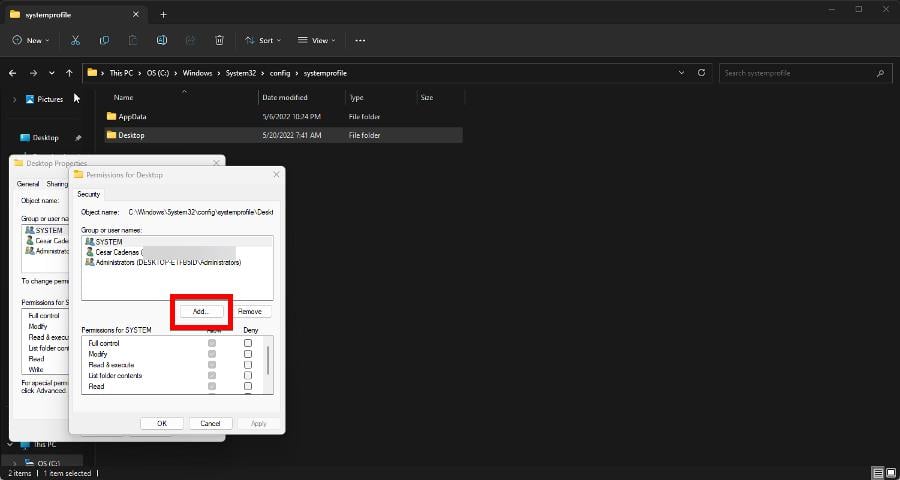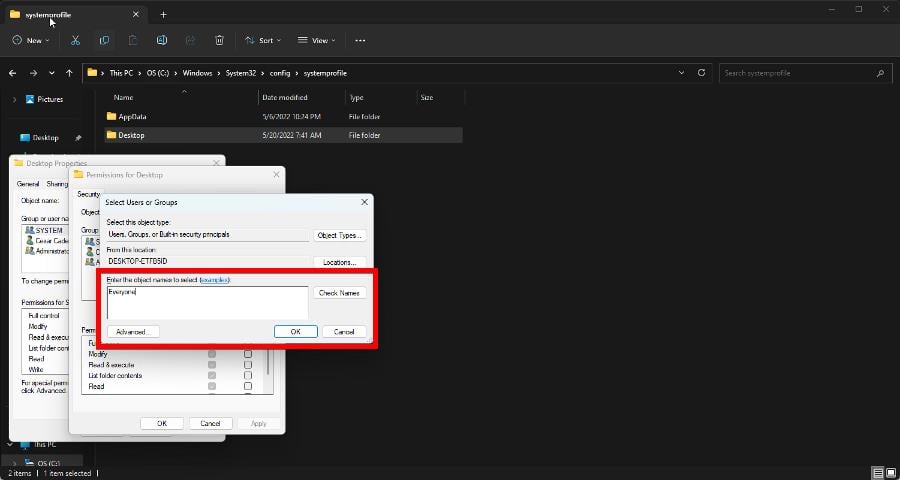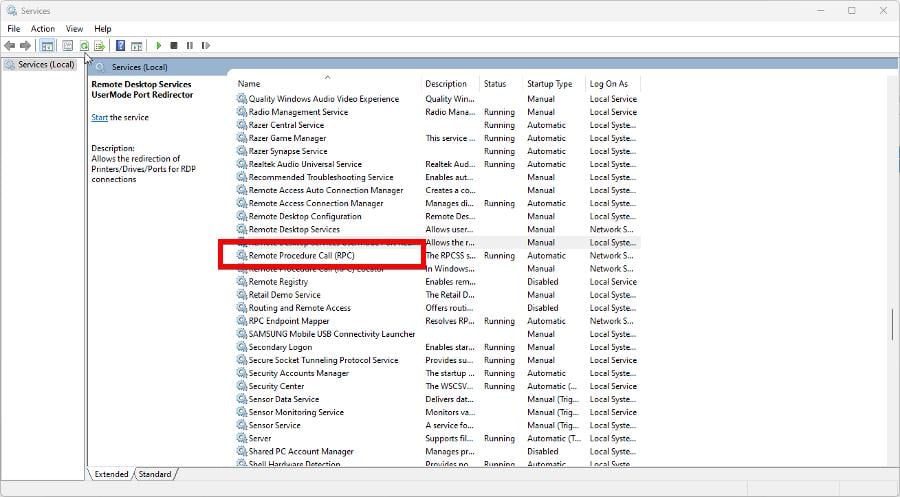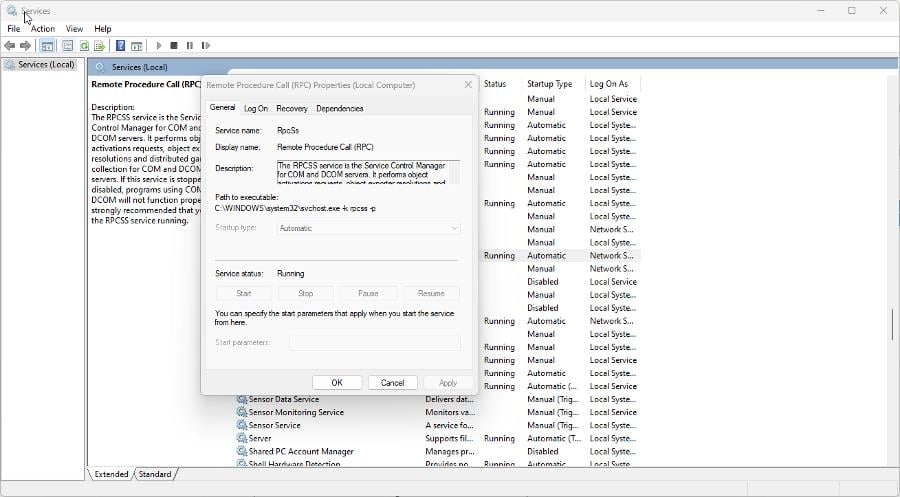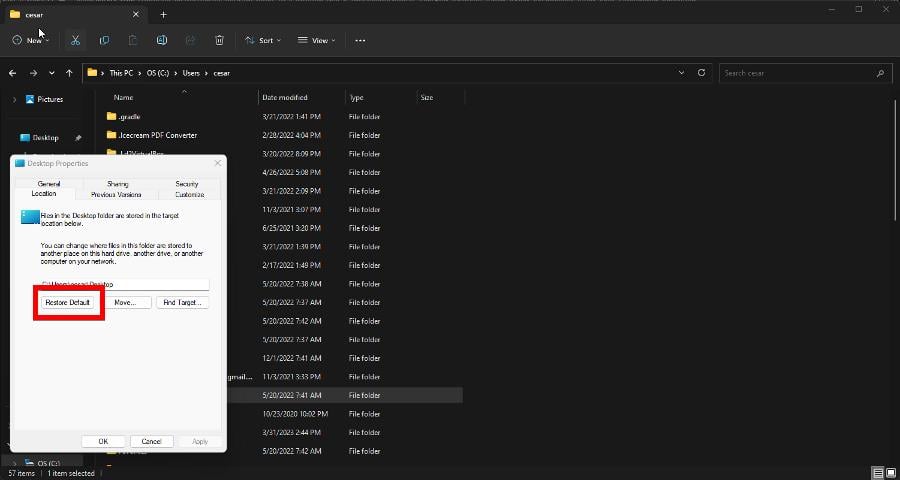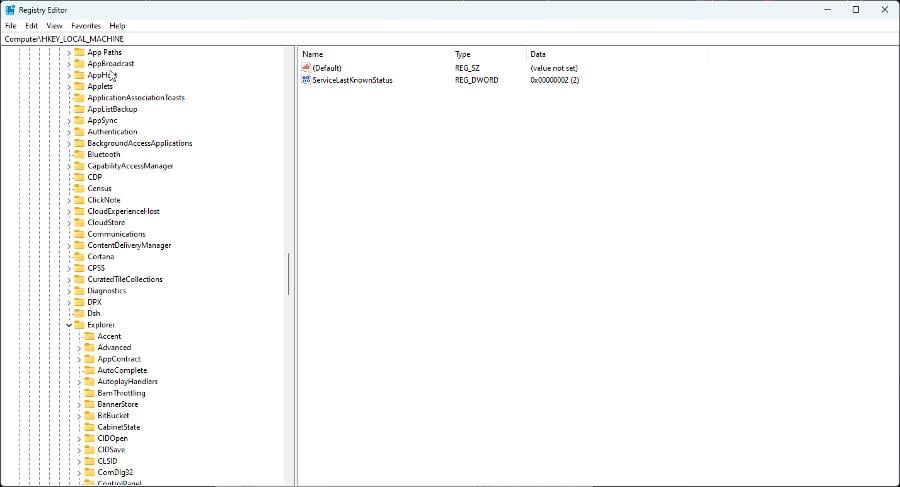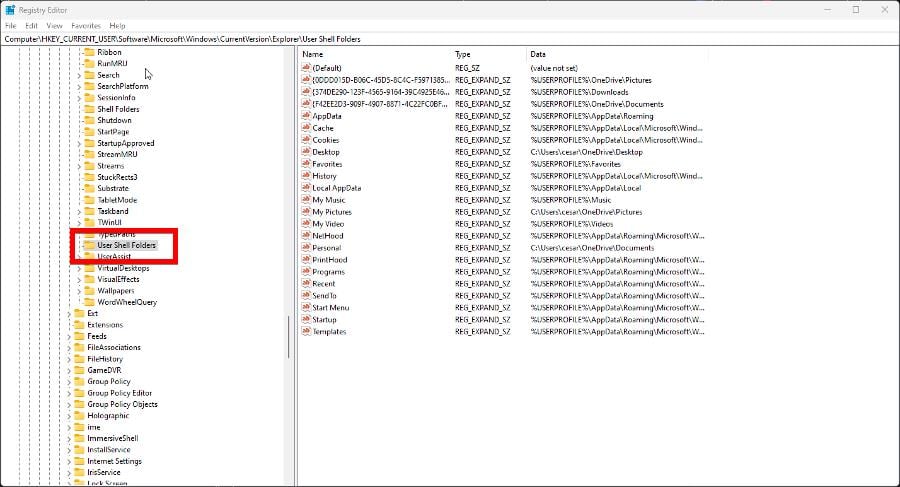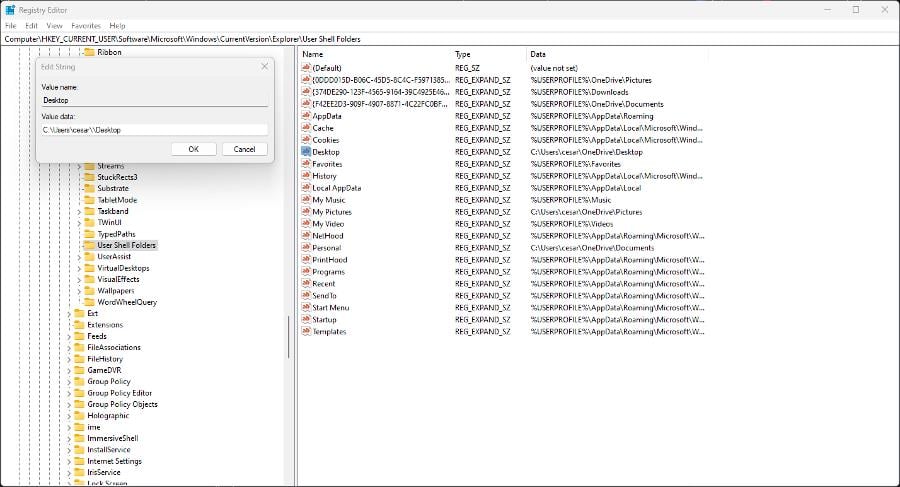수정: 데스크탑이 사용할 수 없는 위치를 나타냅니다.
- PHPz앞으로
- 2023-06-02 21:01:294407검색
"데스크톱 참조를 사용할 수 없습니다"는 컴퓨터 시작 중에 일반적으로 연결되는 경로가 누락되었음을 나타내는 오류입니다. 재작성 후: "데스크톱 참조를 사용할 수 없음" 오류는 컴퓨터가 시작될 때 일반적으로 연결되는 경로가 없음을 의미합니다. 이는 일부 중요한 파일이 손실되었음을 의미할 수도 있습니다.
이 오류는 하나의 사용자 계정에서만 발생할 수 있습니다. 계속하기 전에 다른 사용자도 같은 문제를 겪고 있는지 확인하십시오.
사용할 수 없는 위치 오류의 원인은 무엇인가요?
이 오류에는 여러 가지 이유가 있습니다. 이런 일이 다시는 발생하지 않도록 주의하는 것이 중요합니다.
- 컴퓨터에 감염된 악성 코드 – 컴퓨터 바이러스는 많은 컴퓨터를 망칠 수 있습니다. 일부 바이러스 백신 소프트웨어를 실행하여 치료하는 것이 좋습니다.
- 잘못된 앱 설치 – 설치 중에 앱이 중단되면 앱이 손상될 수 있습니다. Windows 11 수정 프로그램을 실행해야 합니다.
- 시스템 충돌로 인해 파일이 손상됨 – 악성 프로그램, 과열 및 RAM 오류로 인해 시스템 충돌이 발생하여 "사용할 수 없는 위치" 오류가 발생할 수 있습니다.
- 손상된 파일로 인해 정상적인 기능이 작동되지 않습니다 - 처음 두 가지 이유로 인해 손상이 지속될 수 있습니다. 모든 것을 청소하려면 SFC 스캔을 실행하십시오.
- 중요 파일이 삭제되었습니다 – 레지스트리 편집기에서 변경한 내용을 확인하세요. 잘못된 파일을 삭제하면 일련의 문제가 발생할 수 있습니다.
- 마지막 Windows 11 업데이트에서 문제가 발생했습니다. - 최신 Windows 11 업데이트에서 문제가 발생했을 수 있습니다. Microsoft는 웹 사이트에서 업데이트를 롤백하는 방법에 대한 일련의 지침을 제공합니다.
- Windows 11 베타 불안정 - Microsoft는 사용자가 Insider Preview 프로그램을 통해 새로운 기능을 시험해 볼 수 있도록 허용합니다. 베타 버전이 여러 오류로 인해 제대로 작동하지 않는 경우가 있습니다.
이 사용할 수 없는 위치 오류를 해결하는 방법은 무엇입니까?
다행히도 이 오류에 대해 시도해 볼 수 있는 다양한 수정 방법이 있습니다. 다음은 완료하는 데 거의 시간이 걸리지 않는 일련의 간단한 솔루션과 더 오래 걸리는 더 복잡한 솔루션입니다.
복잡한 솔루션 중 하나는 레지스트리 편집기로 들어가는 것입니다. 설명에 표시된 내용 외에는 변경하지 않도록 주의하시기 바랍니다.
- 손실된 파일을 복구하려면 미니 도구 파티션 마법사와 같은 타사 복구 응용 프로그램을 설치하세요. Windows 11에는 기본 도구가 있지만 최고는 아닙니다. 다른 것을 사용하는 것이 좋습니다.
- Windows 11에서 클린 부팅을 수행하고 최근 앱을 확인하세요. 이 상태에서 결함이 있는 앱을 발견하면 즉시 제거하세요. 클린 부팅을 수행하는 방법에 대한 지침은 Microsoft 웹 사이트에 있습니다.
- Windows 11 베타로 인해 오류가 발생한 것으로 의심되는 경우 Insider 프로그램을 종료하세요. 대신 보다 안정적인 버전의 Windows 11을 설치하세요. 그러면 문제가 사라져야합니다.
- 사용 가능한 복원 지점이 있는 경우 이전 버전의 Windows 11을 설치하여 변경 사항을 되돌리세요. 복원 지점이 없는 경우 나중에 복원 지점을 만드는 방법을 알아보는 것이 좋습니다.
- 모든 방법이 실패하면 시스템 복원을 수행하여 컴퓨터를 공장 설정으로 복원할 수 있습니다. 이렇게 하면 데이터가 삭제되므로 모든 항목을 백업해야 합니다.
1. 새 계정 만들기
- 먼저 검색창에 명령 프롬프트를 열고 관리자 권한으로 실행을 선택하세요.
- 다음 명령을 입력하세요:
<code><strong>net user /add USERNAME PASSWORD</strong> - 将用户名和密码替换为所需的条目。

- 接下来,运行以下命令:
<strong>net localgroup administrators USERNAME /add</strong>net user /add USERNAME PASSWORD
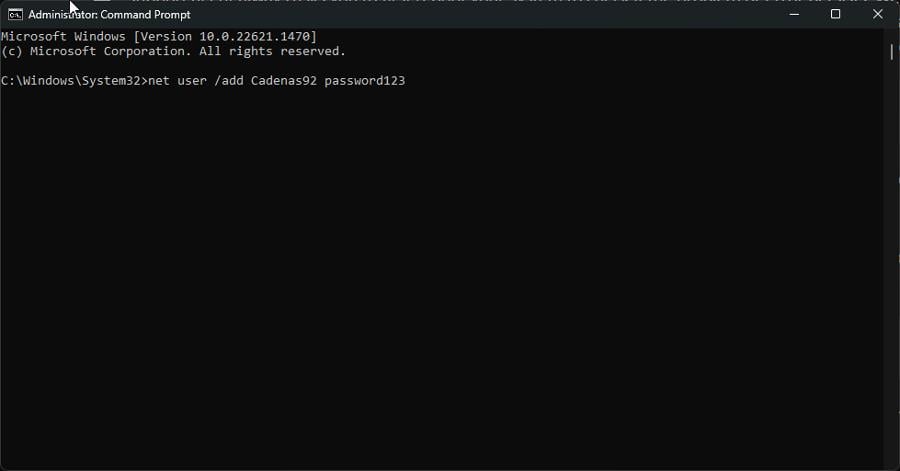
다음, 다음 명령을 실행하세요. : net localgroup Administrators USERNAME /add
2. 바탕화면 폴더 경로를 복사하세요
- 파일 탐색기를 시작하세요. 다음을 복사하여 주소 표시줄에 붙여넣으세요.
<strong>C:Windowssystem32configsystemprofile</strong>
- 查看“系统配置文件”下是否存在桌面文件夹。如果不是,请将桌面文件夹从另一个文件资源管理器窗口拖到上一个窗口。

- 此外,您可以从以下地址复制桌面文件夹:
<strong>C:UsersDefault</strong>
- 완료되면 폴더에 대한 전체 권한을 부여해야 합니다. 바탕화면을 마우스 오른쪽 버튼으로 클릭하고 속성을 선택하세요.
- 속성 창에서 "Security" 탭으로 이동하세요. "Edit" 버튼을 선택하세요.

- "그룹 또는 사용자 이름"에서 "추가" 버튼을 클릭하세요.

- "선택할 사람의 이름을 입력하세요" 섹션에 "모두"를 입력하고 "이름 확인" 버튼을 클릭하세요.

- 그런 다음 확인 버튼을 클릭하세요.
3. 원격 시술 호출을 수동으로 설정
- "서비스" 애플리케이션을 시작합니다. 원격 프로시저 호출(RPC)을 찾을 때까지 아래로 스크롤합니다.

- 마우스 오른쪽 버튼을 클릭하고 속성을 선택하세요. 시작 유형 상태를 확인하여 실행 중인지 확인하세요.

- 이 설정을 변경하여 "사용할 수 없는 위치" 오류를 해결할 수 있습니다. 원격 프로시저 호출을 마우스 오른쪽 버튼으로 클릭하고 새로 고침을 선택합니다.
- 속성 창으로 돌아갑니다. 대신 "시작 유형"을 "수동"으로 설정하세요.
- 문제가 지속되면 원격 프로시저 호출 로케이터에 대해 동일한 단계를 수행하세요.
4. 기본 경로 복원
- 파일 탐색기를 실행하고 "사용자" 폴더로 이동하세요. 사용자 이름 폴더를 입력하고 Desktop을 찾으세요.
- 바탕 화면을 마우스 오른쪽 버튼으로 클릭하고 속성을 선택하세요.
- "위치 " 탭으로 이동하세요. 다음으로 기본값 복원 버튼을 클릭하세요.

- 이제 사용 가능한 "적용" 버튼을 클릭하고 "확인"을 클릭하세요.
- 컴퓨터를 다시 시작하세요. 문제가 해결되었는지 확인하세요.
5. 레지스트리 편집기에서 바탕화면 위치를 변경하세요.
- 검색창에서 Registry Editor를 실행하세요. 사용자 접근 제어 창이 나타나면 "예"를 선택하세요.
- HKEY_CURRENY_USER 폴더를 확장하고 소프트웨어 > Microsoft > Windows > 현재 버전 > 탐색기 순서로 엽니다.

-
사용자 쉘 폴더를 클릭하세요.

- 데스크탑 항목을 두 번 클릭하세요. "값 데이터"가 "C:User Username Desktop"으로 설정되어 있는지 확인하세요.
- 그렇지 않은 경우 아래 이미지와 일치하도록 변경하세요. 완료되면 확인을 클릭하세요.

- 컴퓨터를 다시 시작하세요.
원격 데스크톱 연결이 작동하지 않으면 어떻게 해야 하나요?
원격 데스크톱 연결에 서비스 중단이 발생하는 경우 먼저 인터넷 연결이 정상적인지 확인하세요. 문제를 해결하려면 인터넷 서비스 제공업체에 문의해야 할 수도 있습니다.
하지만 연결이 괜찮다면 어떨까요? 이 경우 차선책은 원격 데스크톱에 올바른 권한을 부여하여 Windows Defender 방화벽 설정을 변경하는 것입니다.
당신이 있는 동안 최고의 데스크탑 사용자 정의 소프트웨어 목록을 확인하십시오. 거의 모든 소프트웨어는 예외 없이 Windows 11에서 실행됩니다.
RocketDock을 사용하여 작업 표시줄 위치를 변경하거나 Winaero Tweaker를 사용하여 애플리케이션에 바로가기 도구를 추가할 수 있습니다.
위 내용은 수정: 데스크탑이 사용할 수 없는 위치를 나타냅니다.의 상세 내용입니다. 자세한 내용은 PHP 중국어 웹사이트의 기타 관련 기사를 참조하세요!