게임을 하거나 리소스를 많이 사용하는 작업을 수행하는 동안 Windows PC가 지연되거나 느리게 실행되면 정말 답답합니다.
귀하의 PC에는 이러한 작업을 처리할 수 있는 모든 처리 능력이 있을 수 있지만 일부 드라이버가 로드되지 않으면 PC에 여러 가지 문제가 발생하게 됩니다.
Windows Driver Foundation Missing은 오류 유형 중 하나입니다. 이 오류가 발생하면 일부 중요한 시스템 관련 드라이버를 Windows PC에 로드할 수 없다는 점을 알아야 합니다.
드라이버는 하드웨어가 PC와 통신하는 데 가장 중요한 구성 요소 중 하나이므로 드라이버에 문제가 발생하면 하드웨어 프로세스가 오작동할 수 있습니다.
여러 사용자가 Windows Driver Foundation 누락 오류를 보고했으며 문제를 해결하기 위해 노력하고 있습니다.
또한 PC에서도 Windows 드라이버 파운데이션 누락 오류가 발생하는 경우에도 많은 리소스가 소모되고 결국 장치의 배터리가 소모됩니다.
Windows 드라이버 파운데이션 문제에 직면하고 해결책을 찾고 있다면 올바른 위치에 있습니다.
이 튜토리얼에서는 사용자가 문제를 해결하는 데 도움이 되는 솔루션 목록을 제공할 것입니다. 확인 해보자.
Windows Driver Foundation은 무엇이며 이 문제의 원인은 무엇입니까?
Windows Driver Foundation 누락 문제를 해결하기 위한 솔루션을 시작하기 전에 그것이 무엇인지, 무엇이 문제를 유발하는지 이해하는 것이 좋습니다.
Windows Driver Foundation은 Windows Driver Framework의 전신입니다. 일부 중요한 파일이 누락된 경우 Driver WUDFRd 로드 실패/누락 오류 메시지가 표시됩니다.
이 오류 메시지가 나타나면 Windows PC의 일부 장치 드라이버가 제대로 로드되지 않음을 의미합니다.
이 문제가 발생하는 대부분의 사용자는 이전 버전의 Windows에서 최신 버전(예: Windows 10에서 Windows 11로 업데이트한 후)에 문제가 발생합니다.
Windows Driver Foundation 누락 오류가 발생할 수 있는 몇 가지 주요 이유는 다음과 같습니다.
- 장치 드라이버가 사용 중인 Windows 버전과 호환되지 않습니다.
- 타사 애플리케이션이 장치 드라이버와 충돌합니다.
- 임시 파일이 손상되었습니다.
- 시스템 파일 손상으로 인해.
- Windows Driver Foundation 서비스가 실행되고 있지 않습니다.
- Wi-Fi 드라이버가 업데이트되지 않았습니다.
- Windows에 중요한 시스템 파일이 누락되어 있습니다.
- 최신 Windows 업데이트가 설치되어 있지 않습니다.
위 내용은 Windows Driver Foundation 누락 오류가 발생할 수 있는 가장 일반적인 이유 중 일부입니다.
이제 문제가 무엇인지, 무엇이 문제를 유발할 수 있는지 이해했으므로 문제를 해결하는 방법을 살펴보겠습니다.
Windows Driver Foundation 누락 오류를 수정하는 방법은 무엇입니까?
1. 컴퓨터를 다시 시작하세요.
- 시작 메뉴를 엽니다.
- 전원을 클릭하세요.
-
다시 시작을 선택하세요.

간단한 재부팅만으로도 놀라운 결과를 얻을 수 있으며 기기 관련 문제가 발생할 때마다 사람들이 제안하는 가장 일반적인 솔루션 중 하나입니다.
재부팅을 사용하면 PC를 빠르게 재설정하고 이전 세션에서 놓쳤을 수 있는 모든 중요한 시스템 파일을 처음부터 로드할 수 있습니다.
극단적인 방법을 시도하기 전에 PC를 다시 시작하여 Windows Driver Foundation 누락 문제가 해결되는지 확인하는 것이 좋습니다.
2 최신 Windows 업데이트를 확인하세요
- Win+I 키를 눌러 설정을 엽니다.
- 왼쪽 창에서 Windows 업데이트를 선택하세요.

- 업데이트 확인 버튼을 클릭하세요.

이제 PC가 시스템 서버에서 새 업데이트를 확인합니다. 새 업데이트가 있으면 설치하라는 메시지가 표시됩니다.
Microsoft는 몇 가지 새로운 기능을 제공할 뿐만 아니라 Windows 운영 체제에 대한 일부 버그 수정도 포함하는 새로운 업데이트를 출시했습니다.
새로운 기능, 최신 보안 패치, 버그 수정을 놓치지 않으려면 Windows PC를 최신 상태로 유지하는 것이 좋습니다.
3. Windows 드라이버 파운데이션 서비스를 실행합니다.
- Win+R을 눌러 Run 명령을 엽니다.
- 다음 명령을 입력하고 Enter를 누르세요.
services.msc
services.msc
- 在右侧找到Windows Driver Foundation服务。
- 右键单击它并选择Properties。

- 将启动类型设置为自动。

- 点击Apply按钮,然后按OK。
- 重新启动您的电脑。
Windows Driver Foundation是Windows操作系统中至关重要的服务。如果由于某种原因,它无法在后台加载或运行,那么您将遇到 Windows Driver Foundation 丢失错误。
使用上述步骤,您可以转到 Windows 服务菜单,并启用 Windows Driver Foundation 服务以使其正常运行并可能解决问题。
4. 更新 USB 和 Wi-Fi 驱动程序
- 按Win+R键打开运行对话框。
- 键入以下命令,然后按Enter。
devmgmt.msc
- 展开通用串行总线控制器选项。右键单击有问题的 USB 设备并选择更新驱动程序。

- 单击自动搜索驱动程序选项。
- 同样,展开网络适配器部分并更新有问题设备的驱动程序。
不仅必须安装最新版本的 Windows,而且还应使 PC 上安装的所有设备驱动程序保持最新。
过时的驱动程序可能会导致问题,因为它们可能与安装的 Windows 操作系统版本不兼容。
虽然您可以手动更新 PC 上设备的驱动程序,但还有另一种简单的方法可以做到这一点。
您可以使用名为DriverFix的可信第三方工具。此工具可帮助您更新 PC 上安装的所有驱动程序,只需单击一下即可。
DriverFix将会扫描您的电脑,检测任何过时的驱动程序,提供扫描结果,并更新全部的驱动程序。其他功能包括修复错误或损坏的驱动程序文件、更新旧设备驱动程序、查找丢失的驱动程序等。
⇒ 获取驱动修复
5.禁用硬盘休眠
- 打开开始菜单。
- 搜索编辑电源计划并打开它。

- 单击更改高级电源设置。

- 展开硬盘选项。
- 展开关闭硬盘选项。
- 为电池供电选项选择从不。

- 点击Apply并按OK 。
- 重新启动您的电脑。
6.运行SFC命令
- 在开始菜单中搜索 命令提示符。
- 以管理员身份运行它。
- 输入以下命令,然后按Enter。
sfc/scannow오른쪽에서 Windows Driver Foundation 서비스를 찾으세요.
Windows Driver Foundation 서비스를 찾으세요.
마우스 오른쪽 버튼을 클릭하고
속성을 선택하세요. 
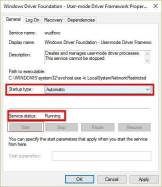 🎜🎜🎜Apply🎜 를 클릭하세요. 버튼을 누른 후 🎜OK🎜를 누르세요. 🎜🎜🎜컴퓨터를 다시 시작🎜하세요. 🎜🎜
🎜🎜🎜Apply🎜 를 클릭하세요. 버튼을 누른 후 🎜OK🎜를 누르세요. 🎜🎜🎜컴퓨터를 다시 시작🎜하세요. 🎜🎜
또는 Restoro라는 신뢰할 수 있는 타사 소프트웨어를 사용할 수도 있습니다. 이 도구를 사용하면 손상된 시스템 파일로 인해 발생하는 문제를 쉽게 해결할 수 있습니다.
시스템 관련 파일이 손상되면 시스템이 제대로 작동하지 않을 수 있습니다. 이 경우 몇 가지 옵션이 있습니다. 운영 체제 재설치 또는 복구를 진행하거나 Restoro를 사용하여 문제를 해결해 보세요.
7. 시스템 유지 관리 문제 해결사 실행
- 시작 메뉴를 엽니다.
- 제어판을 검색하여 엽니다.

- 큰 아이콘으로 보려면 옵션을 선택하세요.

-
문제 해결을 선택하세요.

- 왼쪽 창에서 모두 보기를 클릭합니다.

-
시스템 유지 관리를 찾으세요.

- 화면의 지시에 따라 시스템 유지 관리 문제 해결사를 실행하세요.
- 컴퓨터를 다시 시작하세요.
장치 관련 또는 드라이버 관련 문제가 발생할 때마다 Windows 문제 해결사를 실행하는 것이 좋습니다.
이 기본 제공 도구에는 Windows Driver Foundation 누락 문제를 포함한 일부 드라이버 관련 문제를 해결하는 데 도움이 되는 모든 문제 해결 기능이 있습니다.
문제 해결사를 실행하면 문제의 원인에 대한 보고서가 제공되고 문제 해결에 필요한 조치를 취하라는 메시지가 표시됩니다.
8. 클린 부팅을 수행합니다.
- Win+R 키를 눌러 Run 명령을 엽니다.
- 다음 명령을 실행하세요.
msconfig
- 일반 탭에서 선택적 시작 옵션을 클릭하세요.
- 시작 항목 로드 옵션을 선택 취소하고 시스템 서비스 로드 옵션을 선택하세요. 또한 원래 부팅 구성 사용 옵션을 선택하십시오.

- 서비스탭으로 전환하세요.
-
모든 Microsoft 서비스 숨기기를 클릭하세요.

- 모두 비활성화를 선택하세요.
- 적용을 클릭하고 확인을 클릭하세요.
- 컴퓨터를 다시 시작하세요.
클린 부팅을 수행하면 시스템 시작에 필요한 최소 드라이버 세트로 Windows PC가 시작됩니다.
이 깨끗한 환경을 사용하면 백그라운드 활동이 PC와 게임 또는 프로그램을 방해하거나 충돌을 일으키는지 쉽게 확인할 수 있습니다.
9. 임시 폴더를 지웁니다.
- Win + R 버튼을 눌러 Run 명령을 엽니다.
-
%temp%을 입력하고 Enter를 누르세요.

- 모든 파일을 선택하려면 Ctrl + A을 누르세요.
- 키보드의 Delete 버튼을 누르거나 마우스 오른쪽 버튼을 클릭하고 Delete를 선택하세요.

10. 창 재설정
- Win + I 버튼을 눌러 설정 메뉴를 엽니다.
- 왼쪽에서 시스템을 선택하세요.
- 오른쪽에서 아래로 스크롤하여 복구를 선택하세요.

- 복구 옵션에서 PC 재설정 버튼을 클릭하세요.

- 내 파일 유지 옵션을 선택하세요.

-
클라우드 다운로드를 선택하세요.

- 다음을 클릭하세요.
- 재설정을 선택하세요.
위 단계를 수행한 후 PC가 재설정 과정을 거치게 됩니다. 파일 보관 옵션을 선택하면 시스템 파일만 재설정됩니다. 프로세스가 완료되면 개인 파일을 찾을 수 있습니다.
또한, 위의 해결 방법 중 어느 것도 Windows 드라이버 파운데이션 누락 오류를 해결하는 데 도움이 되지 않으면 Windows 11 PC를 재설정하는 것이 마지막 옵션이 되어야 합니다.
위 내용은 수정: Windows Driver Foundation 누락 오류의 상세 내용입니다. 자세한 내용은 PHP 중국어 웹사이트의 기타 관련 기사를 참조하세요!

핫 AI 도구

Undresser.AI Undress
사실적인 누드 사진을 만들기 위한 AI 기반 앱

AI Clothes Remover
사진에서 옷을 제거하는 온라인 AI 도구입니다.

Undress AI Tool
무료로 이미지를 벗다

Clothoff.io
AI 옷 제거제

AI Hentai Generator
AI Hentai를 무료로 생성하십시오.

인기 기사

뜨거운 도구

DVWA
DVWA(Damn Vulnerable Web App)는 매우 취약한 PHP/MySQL 웹 애플리케이션입니다. 주요 목표는 보안 전문가가 법적 환경에서 자신의 기술과 도구를 테스트하고, 웹 개발자가 웹 응용 프로그램 보안 프로세스를 더 잘 이해할 수 있도록 돕고, 교사/학생이 교실 환경 웹 응용 프로그램에서 가르치고 배울 수 있도록 돕는 것입니다. 보안. DVWA의 목표는 다양한 난이도의 간단하고 간단한 인터페이스를 통해 가장 일반적인 웹 취약점 중 일부를 연습하는 것입니다. 이 소프트웨어는

SublimeText3 중국어 버전
중국어 버전, 사용하기 매우 쉽습니다.

맨티스BT
Mantis는 제품 결함 추적을 돕기 위해 설계된 배포하기 쉬운 웹 기반 결함 추적 도구입니다. PHP, MySQL 및 웹 서버가 필요합니다. 데모 및 호스팅 서비스를 확인해 보세요.

SublimeText3 영어 버전
권장 사항: Win 버전, 코드 프롬프트 지원!

mPDF
mPDF는 UTF-8로 인코딩된 HTML에서 PDF 파일을 생성할 수 있는 PHP 라이브러리입니다. 원저자인 Ian Back은 자신의 웹 사이트에서 "즉시" PDF 파일을 출력하고 다양한 언어를 처리하기 위해 mPDF를 작성했습니다. HTML2FPDF와 같은 원본 스크립트보다 유니코드 글꼴을 사용할 때 속도가 느리고 더 큰 파일을 생성하지만 CSS 스타일 등을 지원하고 많은 개선 사항이 있습니다. RTL(아랍어, 히브리어), CJK(중국어, 일본어, 한국어)를 포함한 거의 모든 언어를 지원합니다. 중첩된 블록 수준 요소(예: P, DIV)를 지원합니다.














 Windows Driver Foundation 서비스를 찾으세요.
Windows Driver Foundation 서비스를 찾으세요. 














