로그인 화면 지연 문제로 인해 잠금 화면을 해결하는 방법
- WBOYWBOYWBOYWBOYWBOYWBOYWBOYWBOYWBOYWBOYWBOYWBOYWB앞으로
- 2023-05-15 23:52:041698검색
새 Windows 11 장치가 잠금 화면에서 콘솔에 로그인하는 데 너무 많은 시간을 소비하고 있나요? 때로는 시스템의 작은 버그나 결함으로 인해 이런 일이 발생할 수도 있지만, 문제가 여러 번 반복되면 큰 골칫거리가 될 수 있습니다. 빠른 해결책을 찾기 위해 시도할 수 있는 몇 가지 간단한 수정 방법이 있습니다.
수정 1 – 로그인 옵션 조정
잠금 화면에서 배경 이미지를 비활성화할 수 있습니다.
1. 설정을 열어야 합니다. Windows 키 + I 키를 동시에 누르세요.
2. 이제 왼쪽 창에서 “개인 설정”으로 이동하세요.
3. 오른쪽 창에 "Lock Screen" 설정이 있습니다.
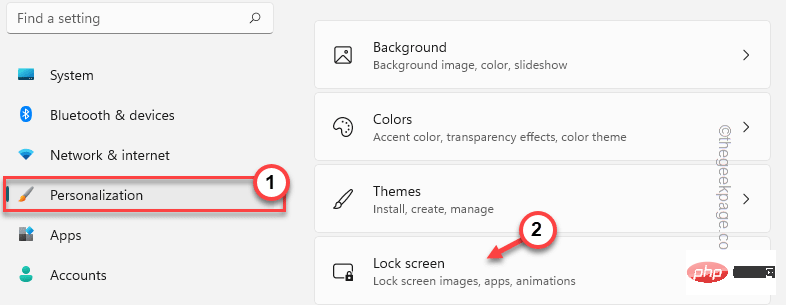
4. 이 잠금 화면 설정에는 "로그인 화면에 잠금 화면 배경 이미지 표시" 옵션이 있습니다.
5. 이 옵션을 "Off"로 설정하세요.
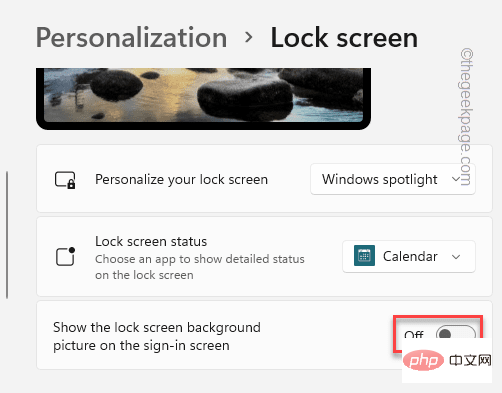
이 작업을 완료한 후 설정을 닫습니다.
컴퓨터를 한 번 다시 시작한 후 다시 잠금 화면으로 전환하면 로그인 콘솔이 잠시 열리는 것을 볼 수 있습니다.
Fix 2 – Windows Spotlight 중지
사용자들은 Windows Spotlight가 이 문제의 원인이라고 보고했습니다.
1. 먼저 시스템에서 설정을 엽니다.
2. "개인화" 설정을 선택해야 합니다.
3. 나중에 "잠금 화면" 설정을 다시 탭하여 탐색하세요.
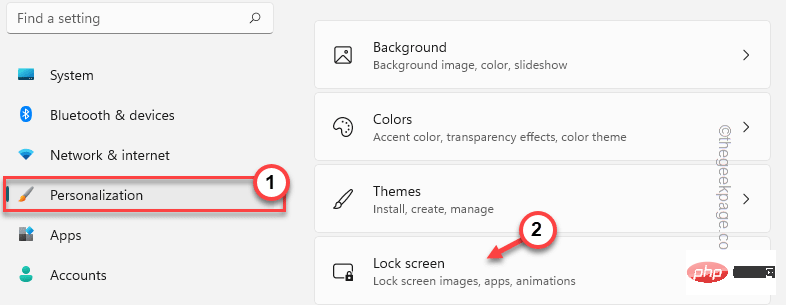
4. 오른쪽 창에서 "개인 설정"이 "Windows Spotlight"으로 설정되어 있는 것을 확인할 수 있습니다.
5. 드롭다운 메뉴를 클릭하고 "Pictures" 또는 "Slideshow" 옵션을 선택하세요.
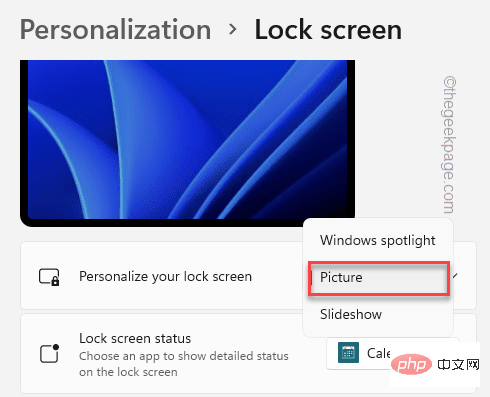
이제 Win 키 + L 키를 동시에 누르면 즉시 시스템이 잠깁니다. 이제 잠금 화면에서 로그인 페이지로 이동하는 데 걸리는 시간을 확인해 보세요.
수정 3 - 레지스트리 해킹을 사용하여 잠금 화면 비활성화
작은 레지스트리 트릭을 사용하여 잠금 화면을 완전히 비활성화할 수 있습니다.
1. 레지스트리 편집기를 열어야 합니다. 따라서 Win 키 + S 키를 동시에 누르고 "regedit"라고 작성하세요.
2. 검색 결과에 "Registry Editor"가 표시됩니다. 클릭해 보세요.
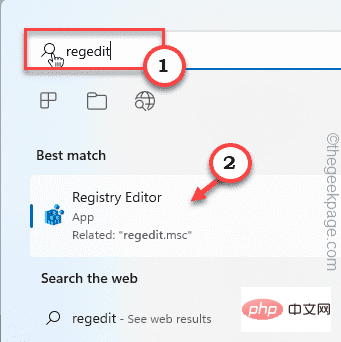
경고 – 레지스트리 편집을 사용하여 잠금 화면을 비활성화합니다. 일반적으로 문제가 발생하지 않지만 경우에 따라 문제가 발생할 수 있습니다. 따라서 다른 작업을 수행하기 전에 새 레지스트리 백업을 생성해야 합니다.
유일무이한 제품입니다. 레지스트리 편집기 화면이 열리면 메뉴 표시줄에서 "파일"을 클릭하세요.
베이. 그런 다음 "Export"를 클릭하여 시스템에 새 레지스트리 백업을 생성하세요.
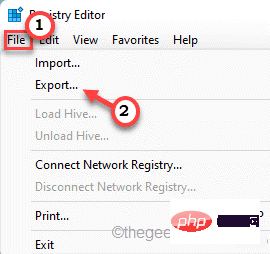
이 백업을 별도의 위치에 저장하세요.
3. 이제 개인화 키 주소인
HKEY_LOCAL_MACHINE\SOFTWARE\Policies\Microsoft\Windows\Personalization
4로 이동합니다. 오른쪽에서 "New>" 및 "DWORD(32-bit) Value"를 클릭합니다.
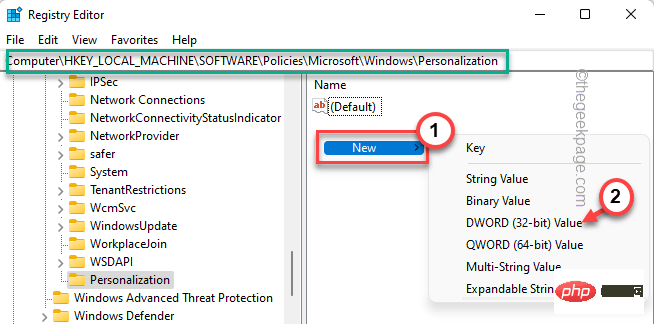
5. 이 새 값의 이름을 "NoLockScreen"로 지정합니다.
6. 이제 값을 두 번 클릭하여 조정할 수 있습니다.
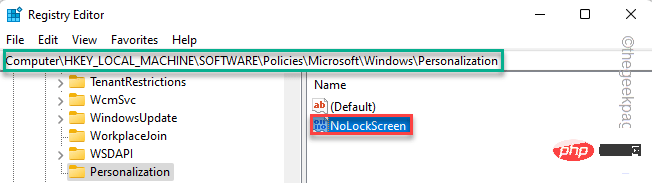
7. 값을 "1"으로 설정하고 "OK"을 클릭하세요.
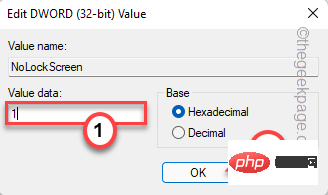
이 새 값을 생성하여 잠금 화면을 비활성화한 후 레지스트리 편집기 창을 닫습니다. 그런 다음 시스템을 다시 시작하세요.
이제 잠금 화면 대신 로그인 페이지로 바로 이동하게 됩니다. 이런 식으로 문제는 확실히 해결될 것입니다.
NOTE——
시스템에서 잠금 화면을 다시 활성화하려면 다음을 수행해야 합니다. -
1 레지스트리 편집기를 다시 엽니다.
2. 연 후 이 위치로 다시 이동합니다. -
HKEY_LOCAL_MACHINE\SOFTWARE\Policies\Microsoft\Windows\Personalization
3. 오른쪽 창에서 "NoLockScreen" 값을 찾습니다.
4. 값을 마우스 오른쪽 버튼으로 클릭하고 "삭제"을 클릭하면 시스템에서 해당 값이 삭제됩니다.
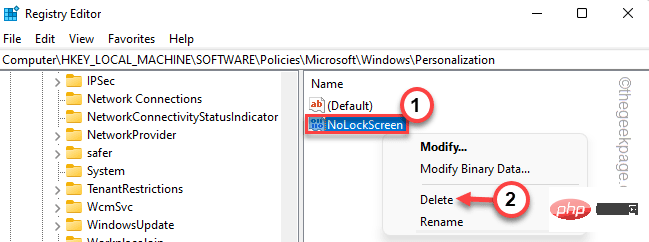
5. 경고 메시지가 나타나면 "예"를 클릭하세요.
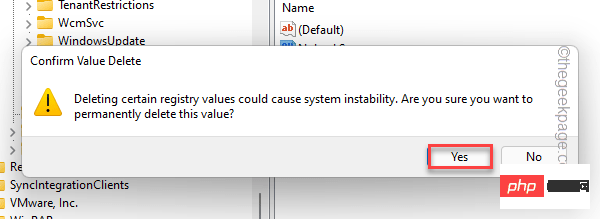
창을 닫고 기계를 다시 시작하세요. 시스템에 잠금 화면이 다시 나타납니다.
위 내용은 로그인 화면 지연 문제로 인해 잠금 화면을 해결하는 방법의 상세 내용입니다. 자세한 내용은 PHP 중국어 웹사이트의 기타 관련 기사를 참조하세요!

