Windows 11에서 Windows 보안 바이러스 백신을 비활성화하는 6가지 방법
- WBOYWBOYWBOYWBOYWBOYWBOYWBOYWBOYWBOYWBOYWBOYWBOYWB앞으로
- 2023-05-15 23:22:0415029검색
- 입력하려면 클릭하세요: ChatGPT 도구 플러그인 탐색
Windows 11에서 Windows 보안 바이러스 백신 소프트웨어를 언제 꺼야 합니까?
Windows 보안을 끄는 가장 일반적인 이유는 특정 파일을 위협으로 표시하고 해당 파일에 대한 액세스를 차단하기 때문입니다. 파일이 안전하다는 것을 알고 바이러스 백신이 해당 파일에 접근하는 것을 막고 싶다면 일시적으로 비활성화하는 것이 유일한 방법입니다.
Windows 보안 바이러스 백신 소프트웨어도 리소스 집약적이며 오래된 시스템에서는 백그라운드에서 실행되는 동안 시스템이 위기를 느낄 수 있습니다. 타사 바이러스 백신 제품군도 설치하면 Windows 보안이 중복됩니다.
사례 1: Windows 보안을 일시적으로 끄기(2가지 방법)
Windows 보안 센터를 영구적으로 없애고 싶지 않고 잠시 조용히 놔두고 싶을 때 실시간 보호를 비활성화하면 일시적으로 꺼집니다. 바이러스 백신 소프트웨어를 끄세요. 방법은 다음과 같습니다.
방법 #1: Windows Security
에서 시작을 누르고 windows security를 입력한 다음 Enter 키를 누릅니다.

그런 다음 왼쪽 창에서 바이러스 및 위협 방지 를 클릭하세요.

아래로 스크롤하여 바이러스 및 위협 방지 설정에서 설정 관리를 클릭하세요.

이제 실시간 보호 아래의 스위치를 끄기로 전환하세요.

Windows 바이러스 백신이 이제 꺼졌습니다.
방법 #2: 설정에서
실시간 보호 설정을 얻는 또 다른 방법은 설정 앱을 이용하는 것입니다. 가는 방법은 다음과 같습니다.
Win+I를 눌러 설정을 엽니다. 그런 다음 왼쪽 창에서 개인정보 및 보안을 클릭하세요.

Windows 보안을 클릭하세요.
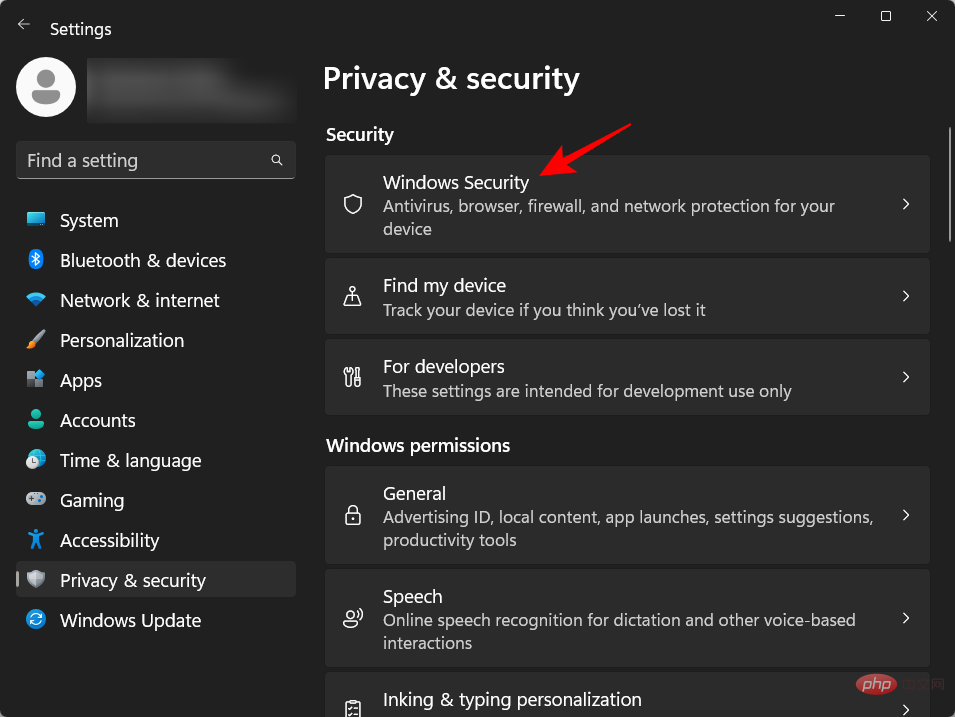
그런 다음 바이러스 및 위협 방지를 클릭하세요.
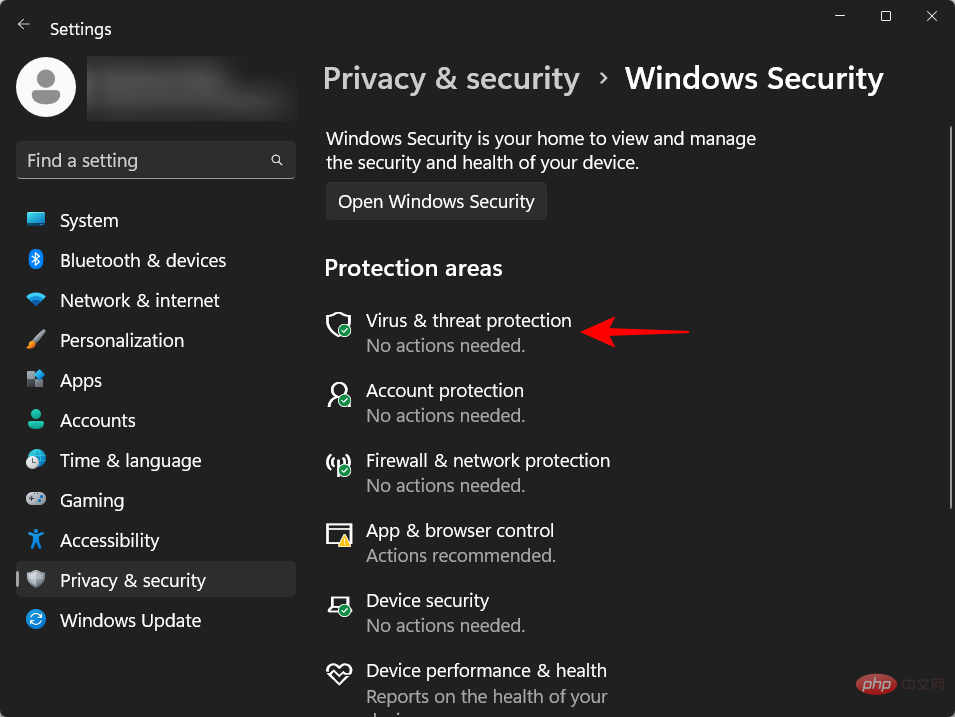
이렇게 하면 Windows 보안 앱이 열립니다. 이제 이전과 마찬가지로 바이러스 및 위협 방지 설정에서 설정 관리를 클릭하고 실시간 보호를 끄세요.

다음 출시까지 바이러스 백신이 꺼져 있습니다.
사례 2: Windows 보안을 영구적으로 끄기(4가지 방법)
위 방법은 Windows Antivirus를 끄는 임시 해결 방법입니다. 그러나 보다 영구적인 솔루션을 찾고 있다면 일부 추가 설정을 비활성화해야 합니다. 다음은 Windows에서 바이러스 백신을 비활성화하는 몇 가지 단계별 자습서입니다.
방법 #1: 레지스트리 사용
아래 단계에 따라 레지스트리를 수정하고 Windows 바이러스 백신을 영구적으로 끄세요.
1단계: Windows 보안 비활성화 중앙의 실시간 보호
앞서 설명한 것처럼 시작 메뉴에서 Windows 보안을 엽니다.

그런 다음 왼쪽 창에서 바이러스 및 위협 방지 를 클릭하세요.

바이러스 및 위협 방지 설정에서 설정 관리를 클릭하세요.

그런 다음 실시간 보호를 끄세요.

2단계: 변조 방지 비활성화
Windows 보안에는 바이러스 백신 소프트웨어에 대한 무단 변경을 방지하는 변조 방지라는 보안 기능이 있습니다. 따라서 바이러스 백신 소프트웨어를 영구적으로 비활성화하기 위해 레지스트리 키를 변경하기 전에 먼저 변조 방지를 비활성화해야 합니다. 방법은 다음과 같습니다.
Windows 보안 앱의 동일한 바이러스 및 위협 방지 설정 페이지에서 아래로 스크롤하여 Tamper Protection 을 찾아 Off로 전환합니다.

3단계: 레지스트리에서 Windows Defender 폴더의 소유권을 변경합니다.
이제 시작을 누르고 regedit를 입력한 후 Enter를 누릅니다.

다음 위치로 이동합니다:
HKEY_LOCAL_MACHINESOFTWAREMicrosoftWindows Defender
또는 위 내용을 복사하여 레지스트리 편집기의 주소 표시줄에 붙여넣습니다.
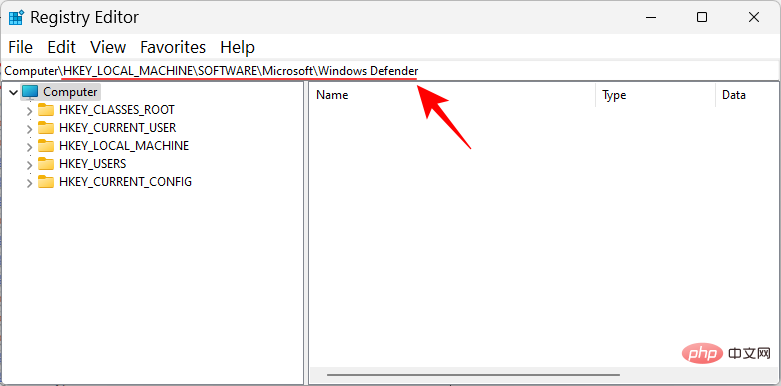
그리고 Enter를 누르세요.
하위 키를 변경하려면 이제 여기에서 "Windows Defender" 폴더의 소유권 권한을 변경해야 합니다. 이렇게 하려면 왼쪽 창에서 Windows Defender 폴더를 마우스 오른쪽 버튼으로 클릭하고 Permissions를 선택하세요.
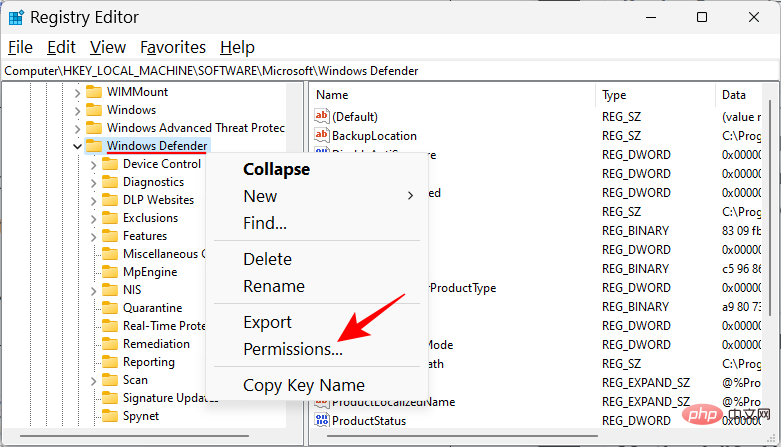
고급을 클릭하세요.
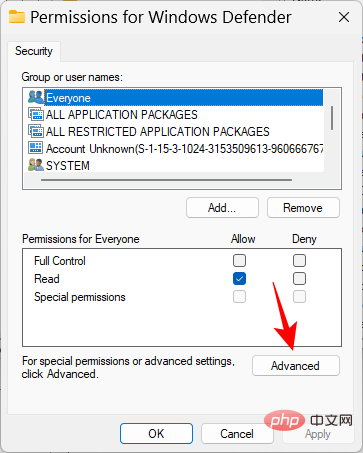
이제 소유자 필드에서 변경 을 클릭하세요.

고급을 클릭하세요.
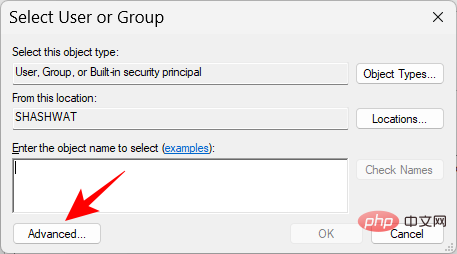
지금 찾기를 클릭하세요.
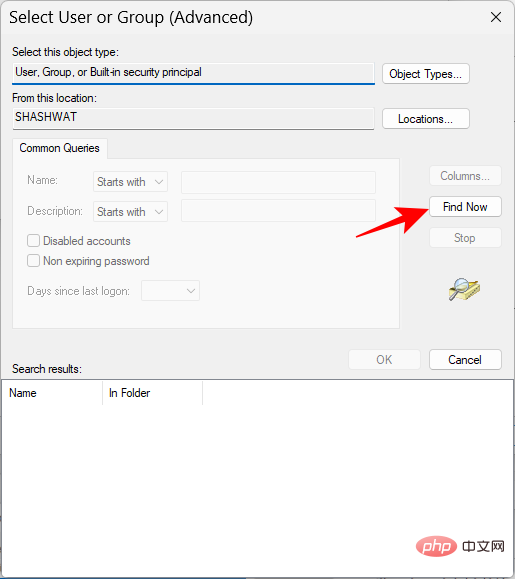
아래로 스크롤하여 Everyone을 선택하고 OK를 클릭하세요.
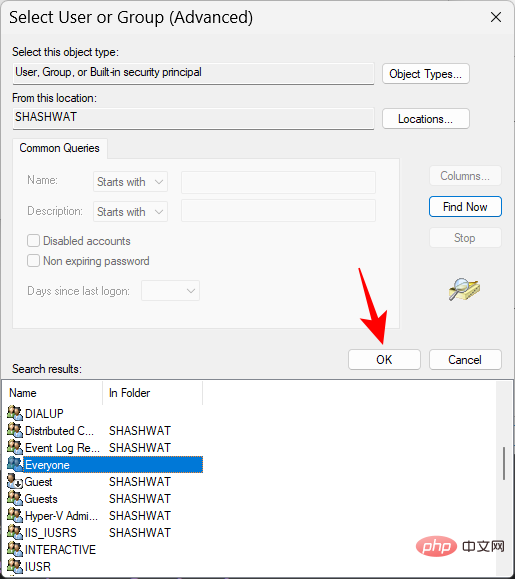
확인을 클릭하세요.
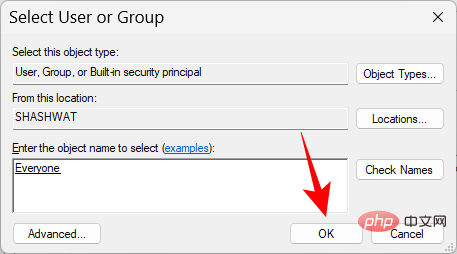
이제 하위 컨테이너 및 개체 소유자 바꾸기 옆에 있는 상자를 클릭하고 확인하세요.
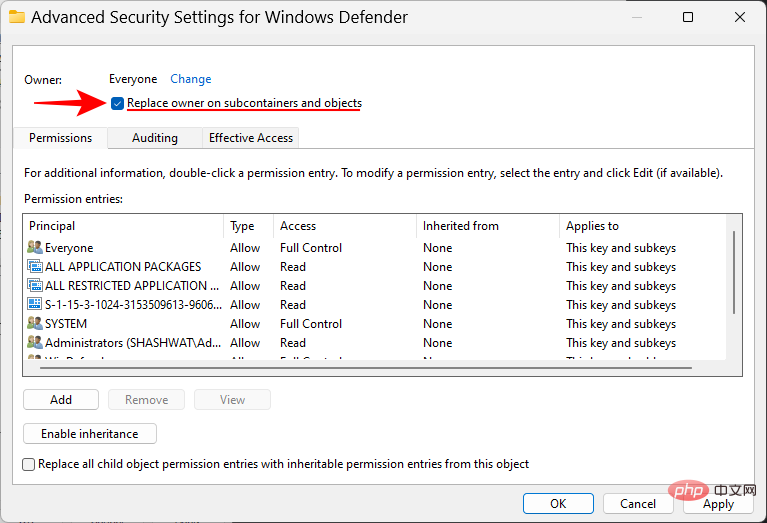
적용을 클릭하세요.

그런 다음 하단의 모든 하위 개체 권한 항목 바꾸기...를 확인하세요. 그런 다음 적용을 클릭하세요.
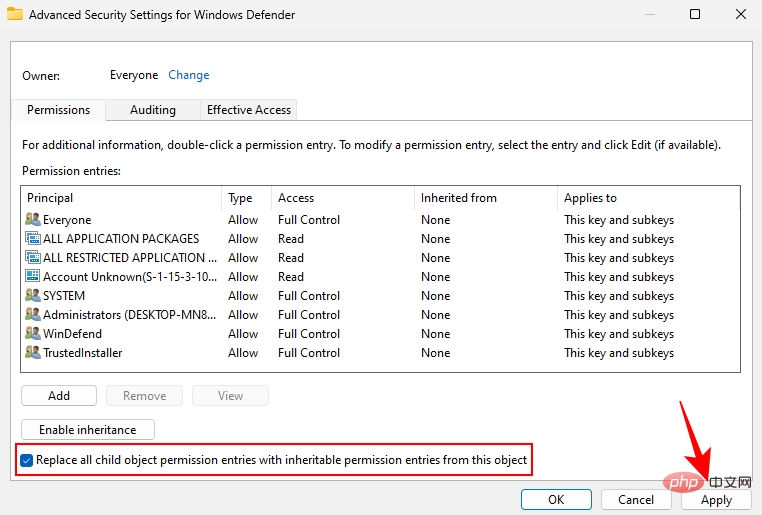
메시지가 나타나면 예를 클릭하세요.
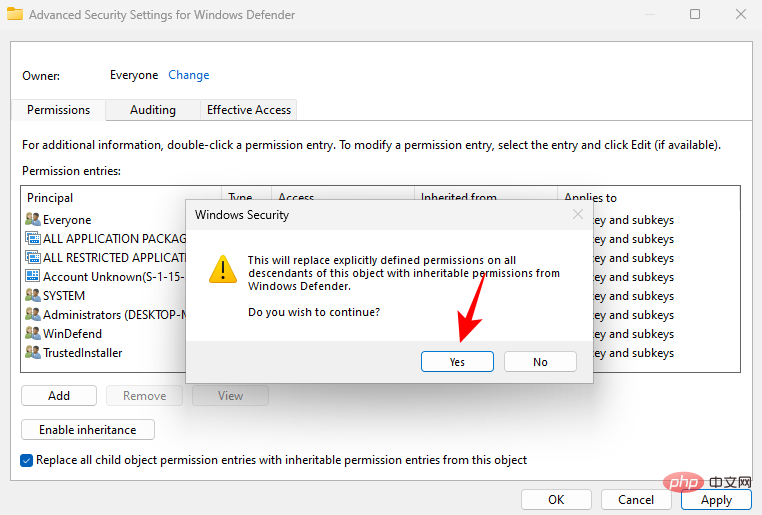
확인을 클릭하세요.
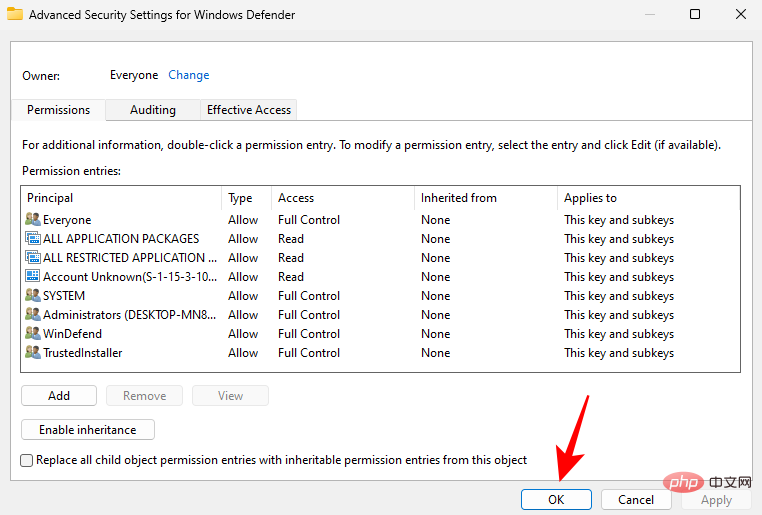
이제 권한 창에서 모든 권한 옆에 있는 허용 상자를 선택하세요.

그런 다음 확인을 클릭하세요.
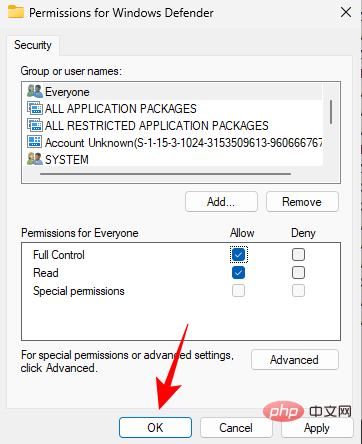
참고: 권한을 얻을 수 없고 "액세스 거부" 오류 메시지가 표시되는 경우 안전 모드로 부팅하고 동일한 단계를 반복해야 합니다.
4단계: 새 레지스트리 값 생성 및 수정
이제 오른쪽 빈 공간을 마우스 오른쪽 버튼으로 클릭하고 새로 만들기를 선택한 다음 DWORD(32비트) 값을 클릭합니다.

이 키의 이름을 DisableAntiVirus로 지정하세요.

두 번 클릭하고 값을 1로 변경하세요. 그런 다음 확인을 클릭하세요.
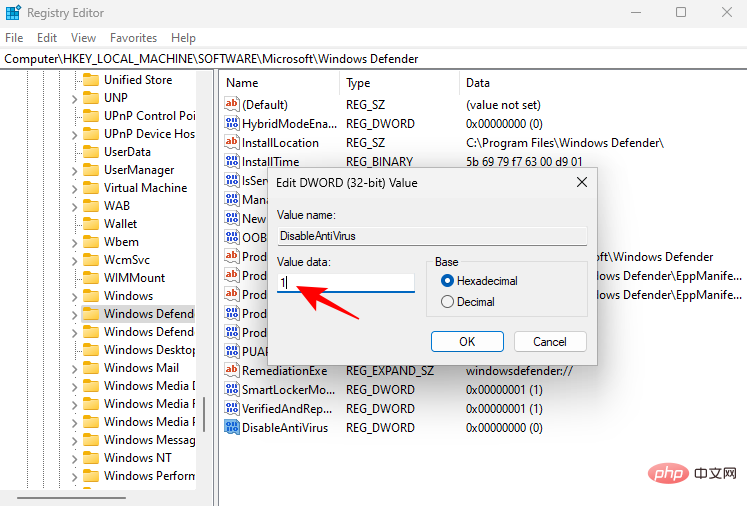
마찬가지로 두 개의 DWORD(32비트) 값을 더 만들고 이름을 DisableAntiSpyware 및 ServiceStartStates로 지정하고 해당 값을 1로 변경합니다.
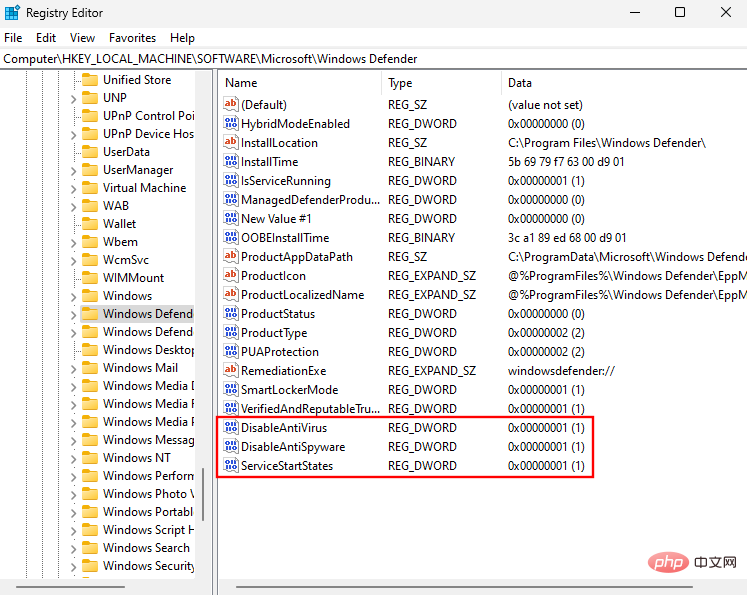
완료 후 시스템을 정상적으로 다시 시작하세요. 이제 Windows 보안 바이러스 백신 소프트웨어가 영구적으로 비활성화됩니다.
방법 #2: 그룹 정책 편집기 사용
그룹 정책 편집기를 사용하면 Windows용 바이러스 백신 소프트웨어를 영구적으로 비활성화할 수도 있습니다. 방법은 다음과 같습니다.
1단계: Windows 보안 센터에서 실시간 보호를 비활성화합니다.
먼저 Windows 보안 센터에서 실시간 보호를 비활성화합니다. 시작 메뉴에서 Windows 보안을 엽니다.

그런 다음 왼쪽 창에서 바이러스 및 위협 방지를 클릭하세요.

아래로 스크롤하여 설정 관리를 클릭하세요.

실시간 보호를 꺼보세요.

2단계: 변조 방지 비활성화
다음으로, 다음 부팅 시 실시간 보호가 자동으로 켜지지 않도록 변조 방지도 비활성화해야 합니다.
동일한 Windows 설정 창에서 아래로 스크롤하여 Tamper Protection을 끕니다.

3단계: 그룹 정책 편집기에서 Windows Defender를 완전히 비활성화합니다
이제 시작을 누르고 gpedit를 입력한 다음 그룹 정책 편집을 클릭합니다.

그룹 정책을 연 후 관리 템플릿을 확장합니다.

그런 다음 Windows 구성 요소를 확장합니다.
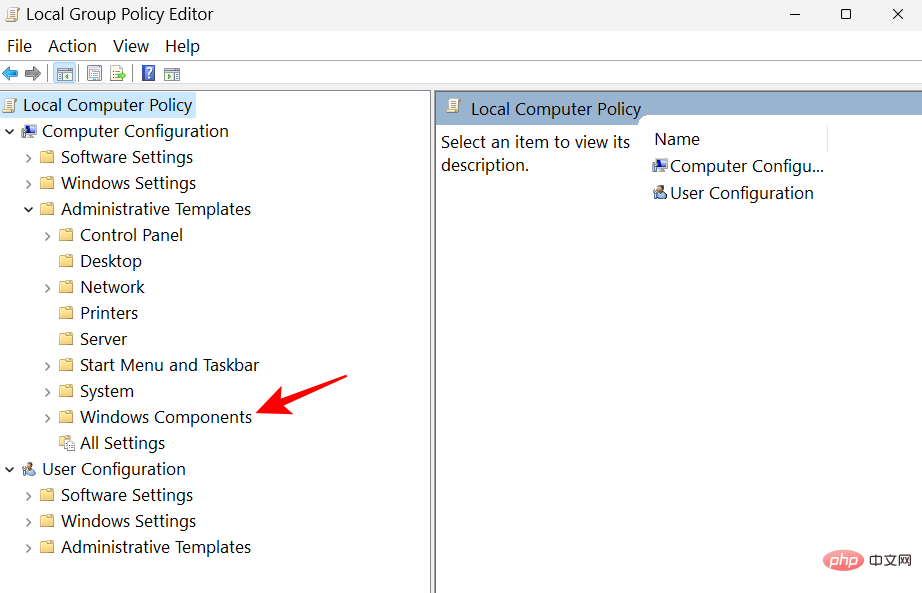
그런 다음 Microsoft Defender Antivirus를 클릭하세요.

그런 다음 오른쪽을 두 번 클릭하여 Microsoft Defender 바이러스 백신을 끕니다.
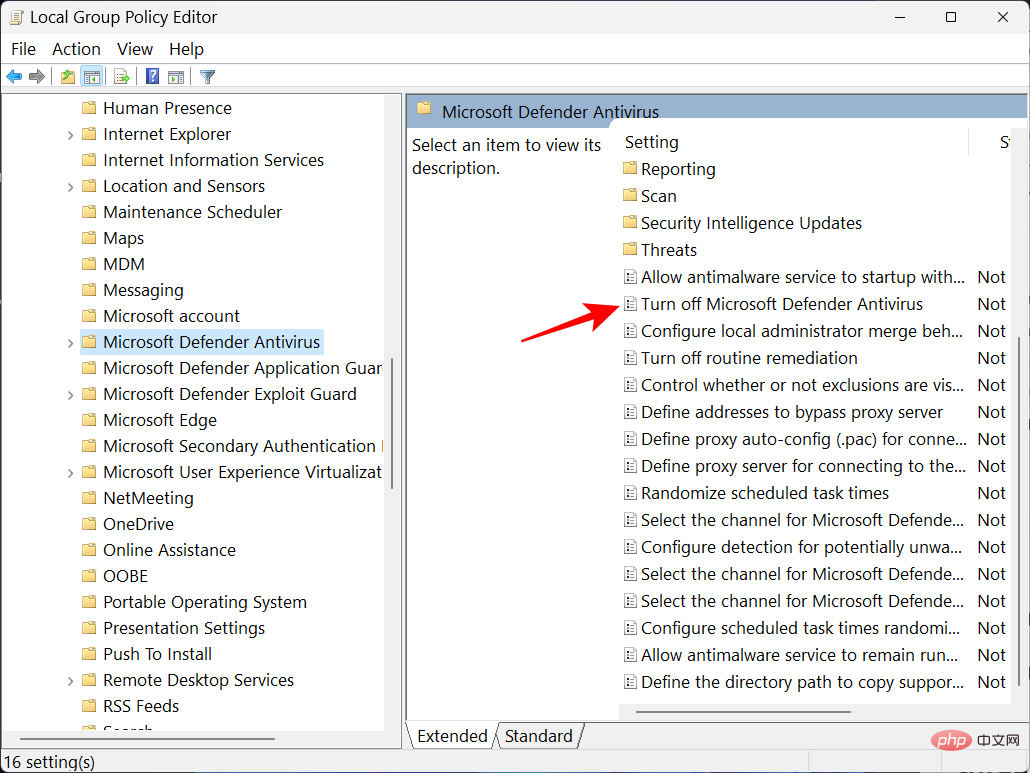
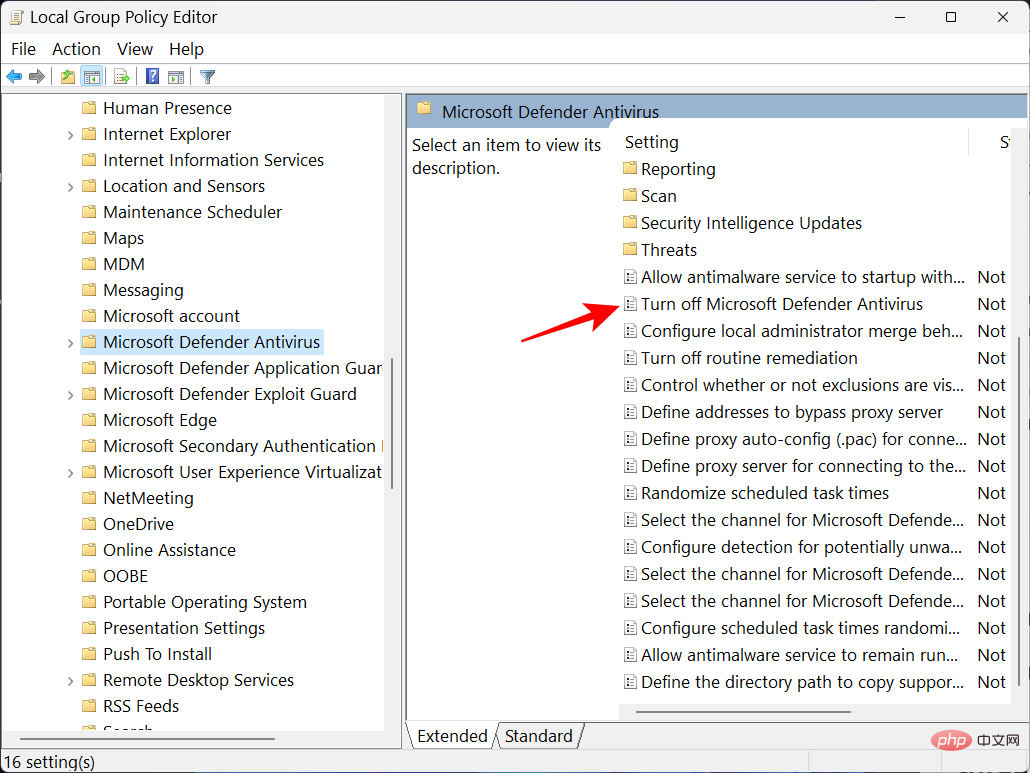
Enabled
를 클릭하세요. 🎜
그런 다음 확인을 클릭하세요.
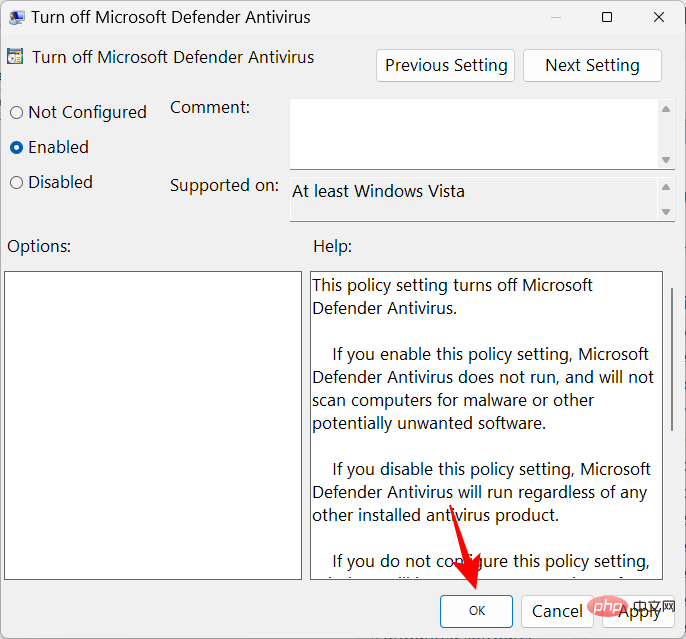
4단계: 작업 스케줄러에서 Defender 서비스 비활성화
이제 마지막으로 해야 할 일은 시작 시 Defender를 강제로 다시 시작하는 서비스를 비활성화하는 것입니다. 방법은 다음과 같습니다.
시작을 누르고 Task Scheduler를 입력한 다음 Enter를 누르세요.
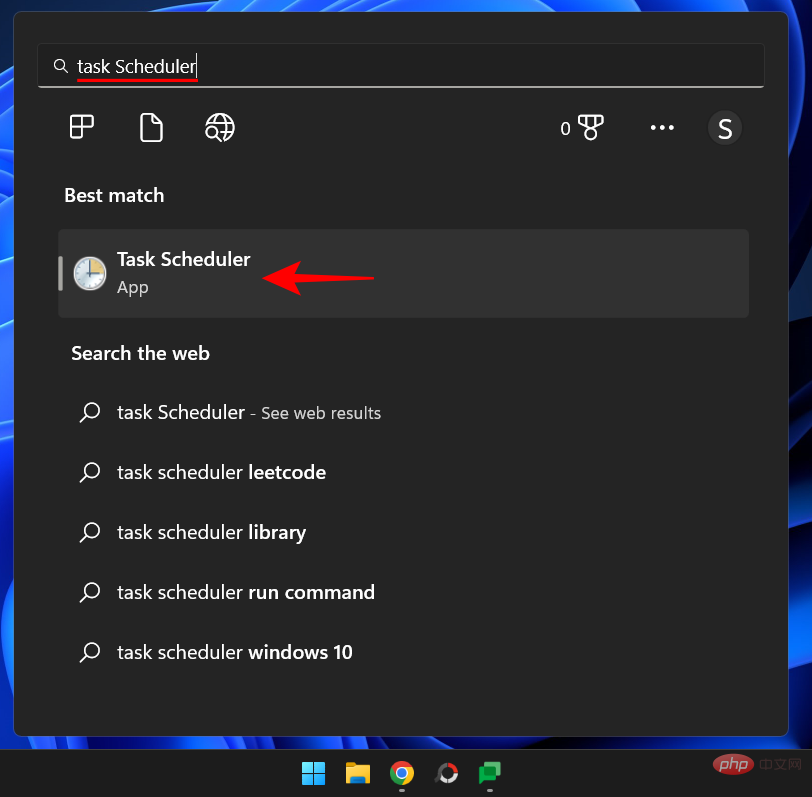
그런 다음 왼쪽의 Task Scheduler Library 분기를 확장합니다.
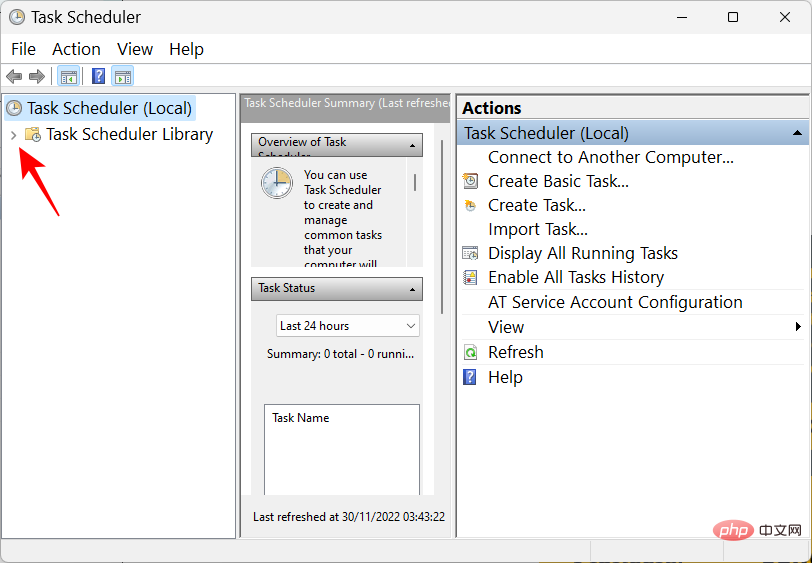
Microsoft을 확장하세요.
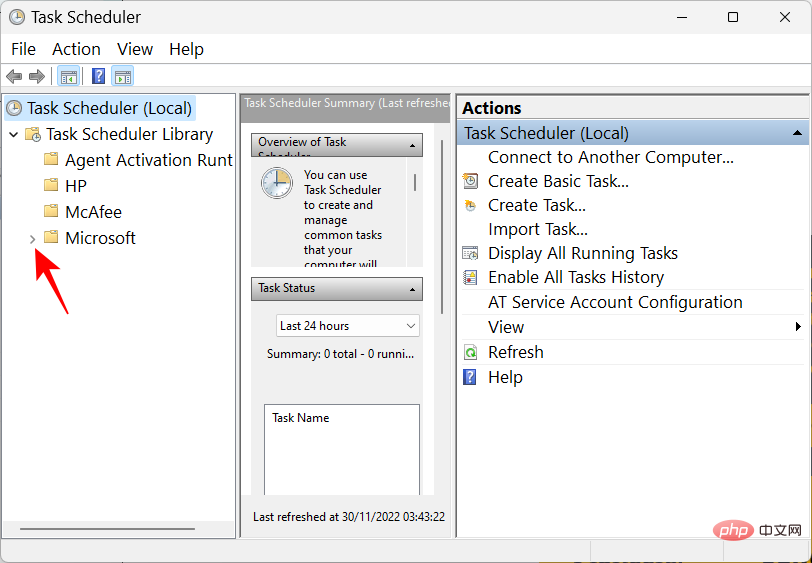
그리고 Windows이 나왔습니다.

그런 다음 아래로 스크롤하여 Windows Defender를 클릭하세요.
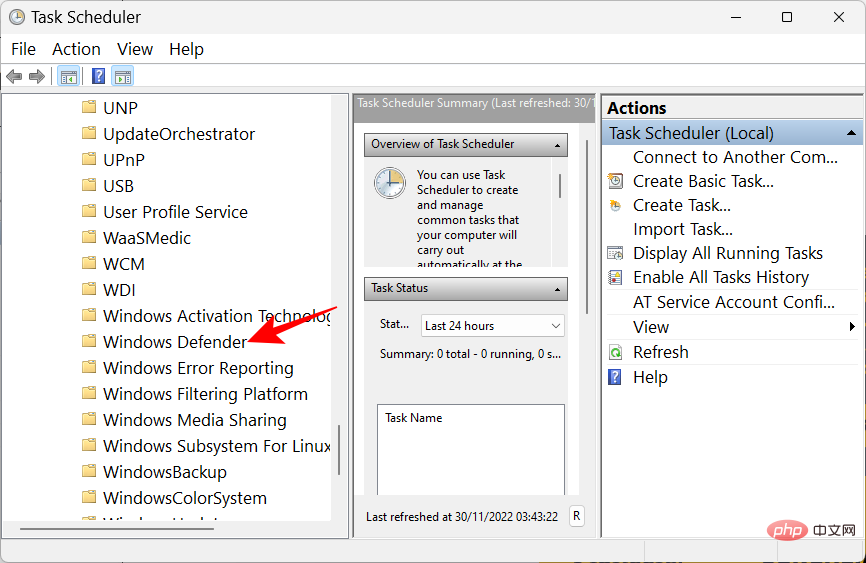
오른쪽에는 다음 네 가지 작업이 표시됩니다.
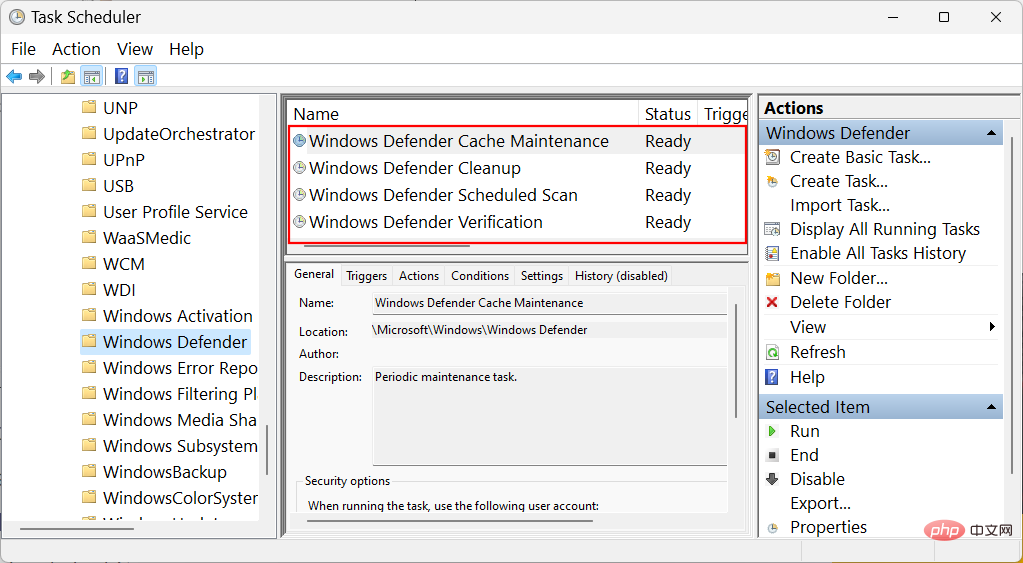
- Windows Defender 캐시 유지 관리
- Windows Defender 정리
- Windows Defender 예약 검사
- Windows Defender 확인
오른쪽- 클릭 하나씩 클릭하고 Disable을 선택하세요.
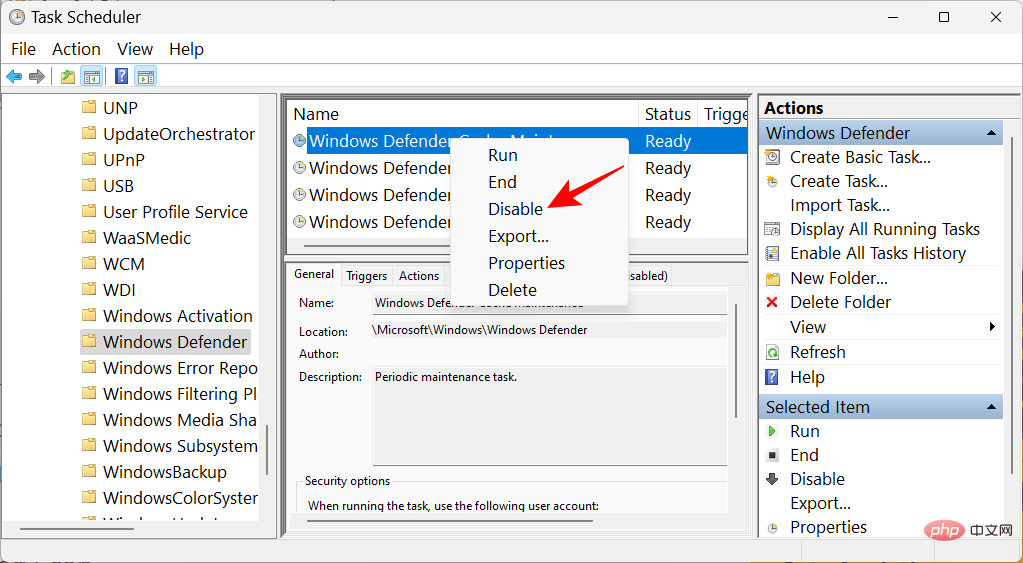
네 가지 미션 모두에 대해 이 작업을 수행하세요. 그런 다음 작업 스케줄러를 닫습니다. 이제 정책을 업데이트하려면 Win+R을 누르고 실행 대화 상자를 엽니다. 다음을 입력하세요: Win+R并打开 RUN 对话框。输入以下内容:
gpupdate /force
gpupdate /force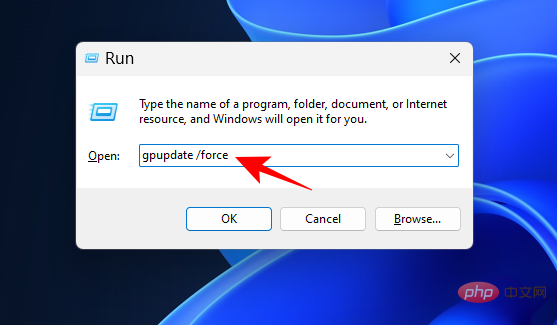
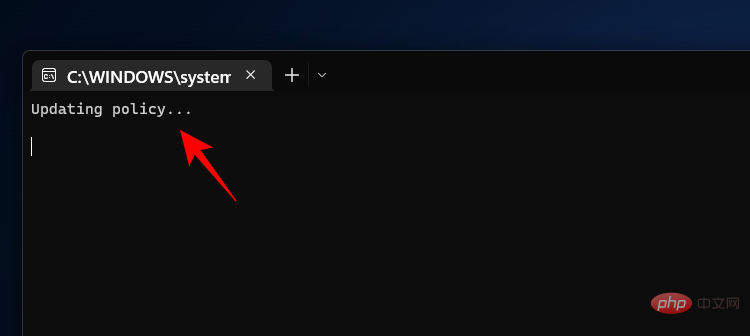
자동 실행 |
다운로드 링크자동 실행 및 자동 실행을 다운로드하려면
을 클릭하세요.
다운로드 후 파일을 마우스 오른쪽 버튼으로 클릭하고 모두 추출
을 선택하세요.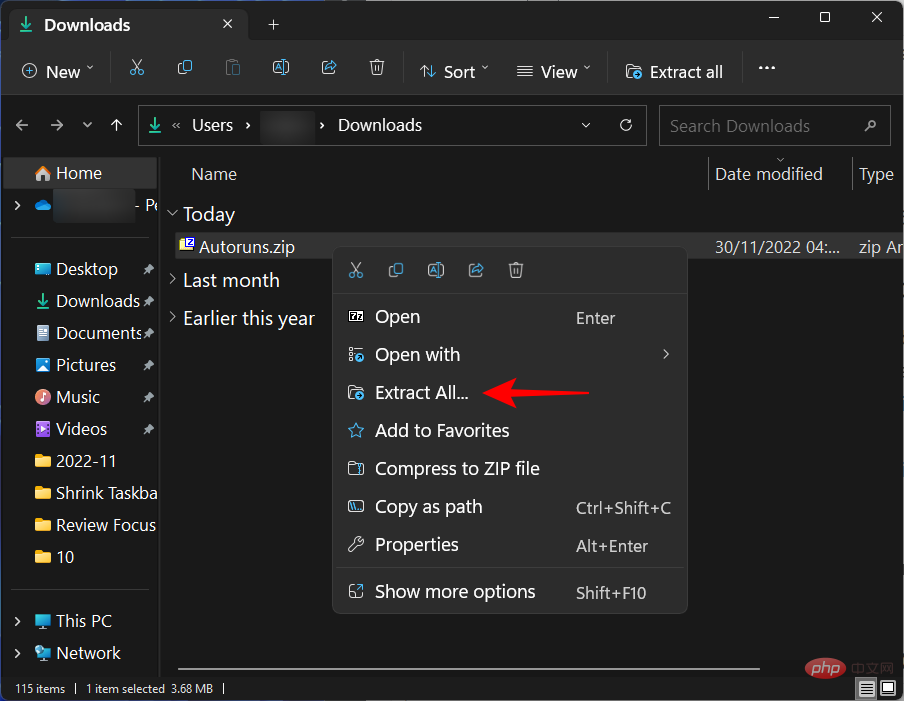
추출 마법사에서 추출
을 클릭하세요.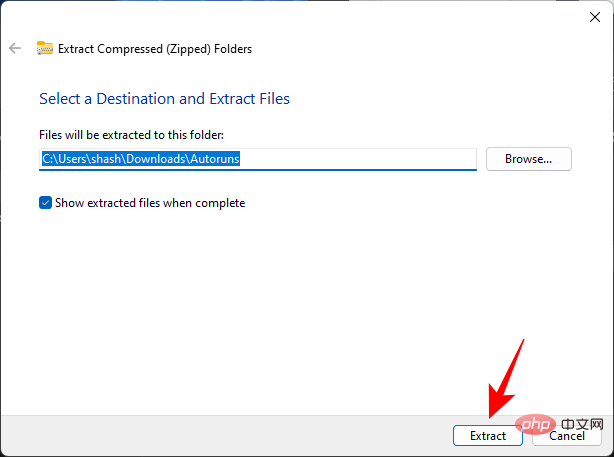
완료되면 안전 모드로 부팅할 차례입니다. 이렇게 하려면 시작을 누르고 msconfig
를 입력한 다음 Enter 키를 누릅니다.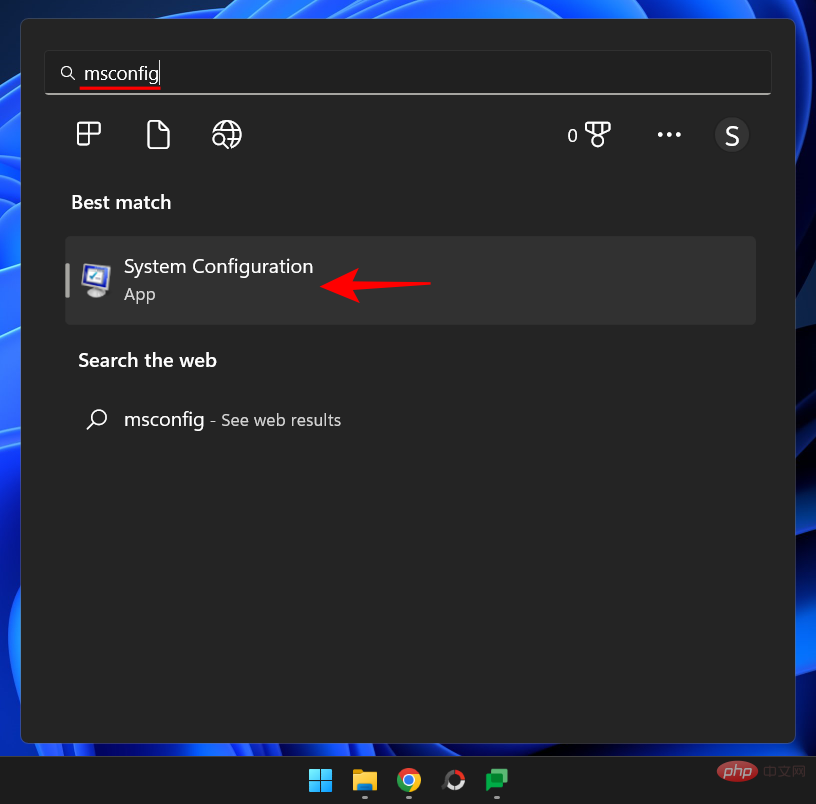
"Bootstrap
" 탭을 클릭하여 전환하세요.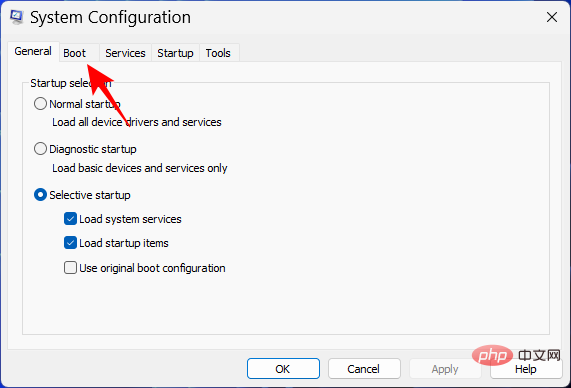
그런 다음 "부팅 옵션"에서 안전 부팅 을 선택하고 "최소 부팅" 옵션이 선택되어 있는지 확인하세요.

그런 다음 확인을 클릭하세요.

이제 컴퓨터를 다시 시작하면 바로 안전 모드로 부팅됩니다. 자동 실행이 추출된 폴더를 엽니다. 그런 다음 Autoruns64.exe를 두 번 클릭합니다.
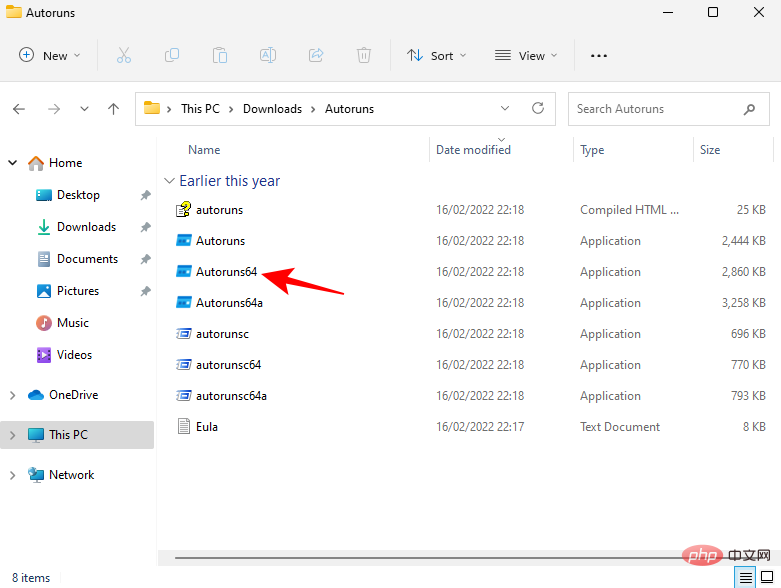
동의를 클릭하세요.
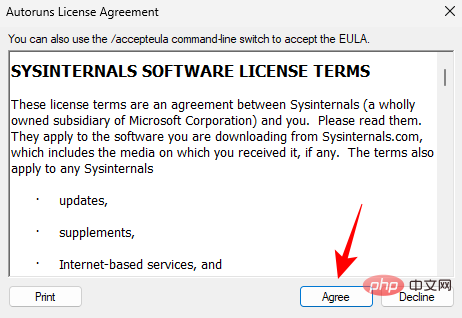
자동 실행이 열린 후 "Services" 탭을 클릭하세요.
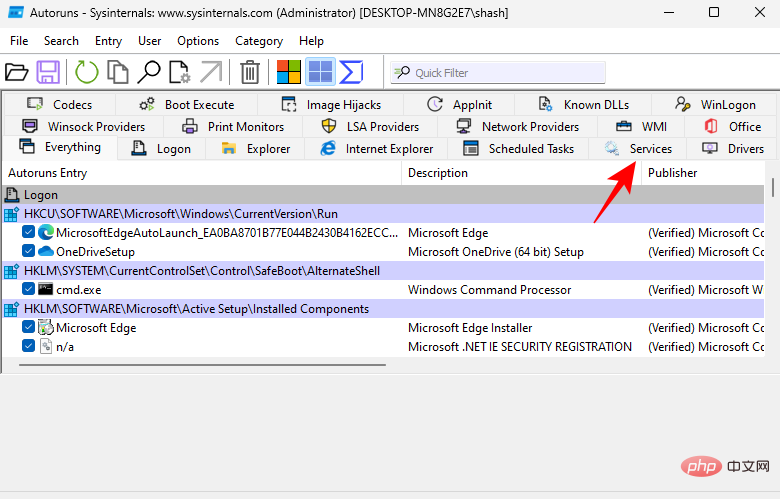
기본적으로 Windows 서비스는 숨겨져 있습니다. 이를 보려면 옵션을 클릭하세요.
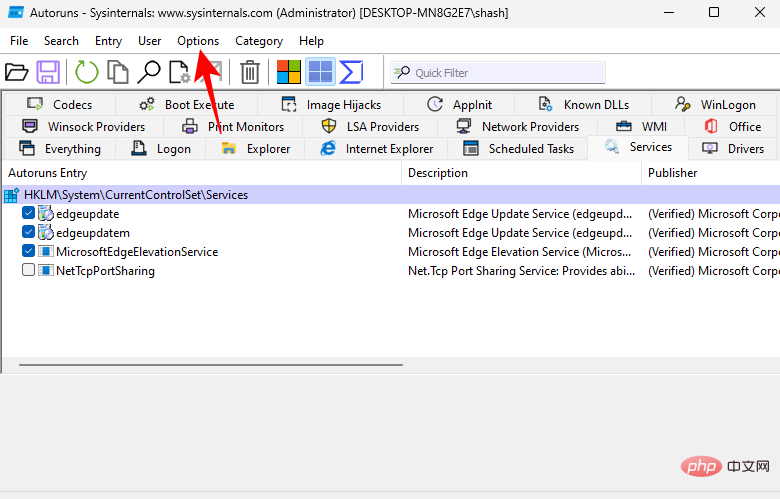
그런 다음 Windows 항목 숨기기를 선택 취소하세요.
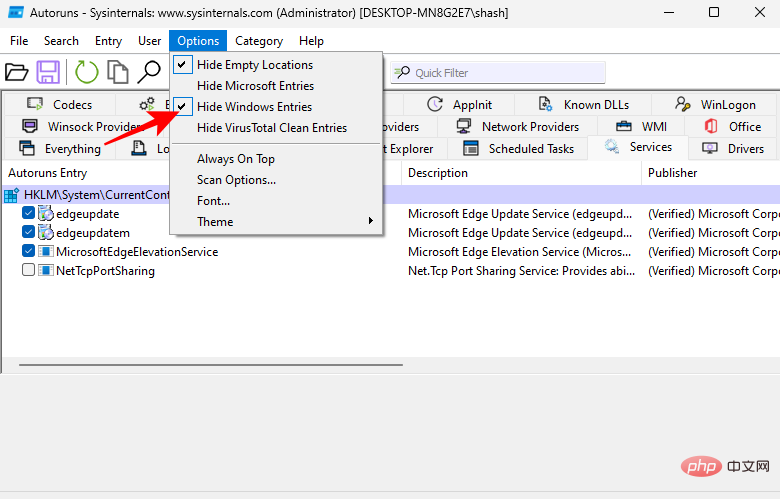
이제 아래로 스크롤하여 WinDefend 선택을 취소하세요.

자동 실행을 닫고 시스템 구성 애플리케이션을 다시 엽니다(시작에서 msconfig 검색). 그런 다음 정상적으로 시작을 선택하고 확인을 클릭하세요.
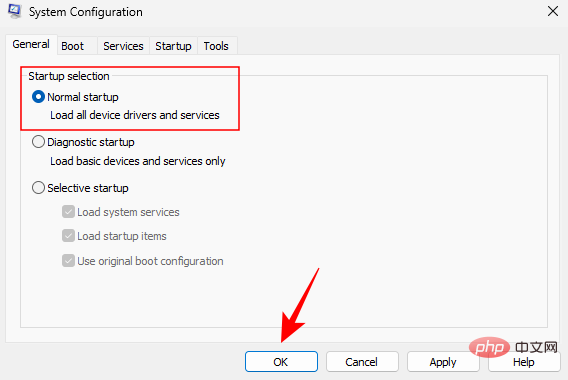
시스템을 다시 시작하세요.
실행 후 변경 사항이 유효한지 확인할 수 있습니다. Windows 보안 애플리케이션을 엽니다. 보안 개요 페이지의 "바이러스 및 위협 방지" 아래에 "알 수 없음"이 표시되어야 합니다.

정보를 업데이트하고 서비스를 다시 실행하며 지금까지 수행한 모든 작업을 취소하므로 클릭하지 마세요.
방법 #4: 타사 바이러스 백신 응용 프로그램 설치
Windows Defender 바이러스 백신 소프트웨어는 컴퓨터 보안의 필수 부분이므로 제거할 수 없습니다. 그러나 타사 바이러스 백신 소프트웨어를 설치하면 Windows Defender가 자동으로 꺼집니다. 따라서 즐겨 사용하는 바이러스 백신 프로그램을 설치하여 Windows의 바이러스 백신 소프트웨어를 비활성화하십시오.
설치 후 Windows Defender가 꺼져 있는지 확인할 수 있습니다. 이렇게 하려면 Windows 보안을 열고 왼쪽 하단에 있는 설정을 클릭하세요.

그런 다음 보안 공급자 아래에서 공급자 관리를 클릭하세요.
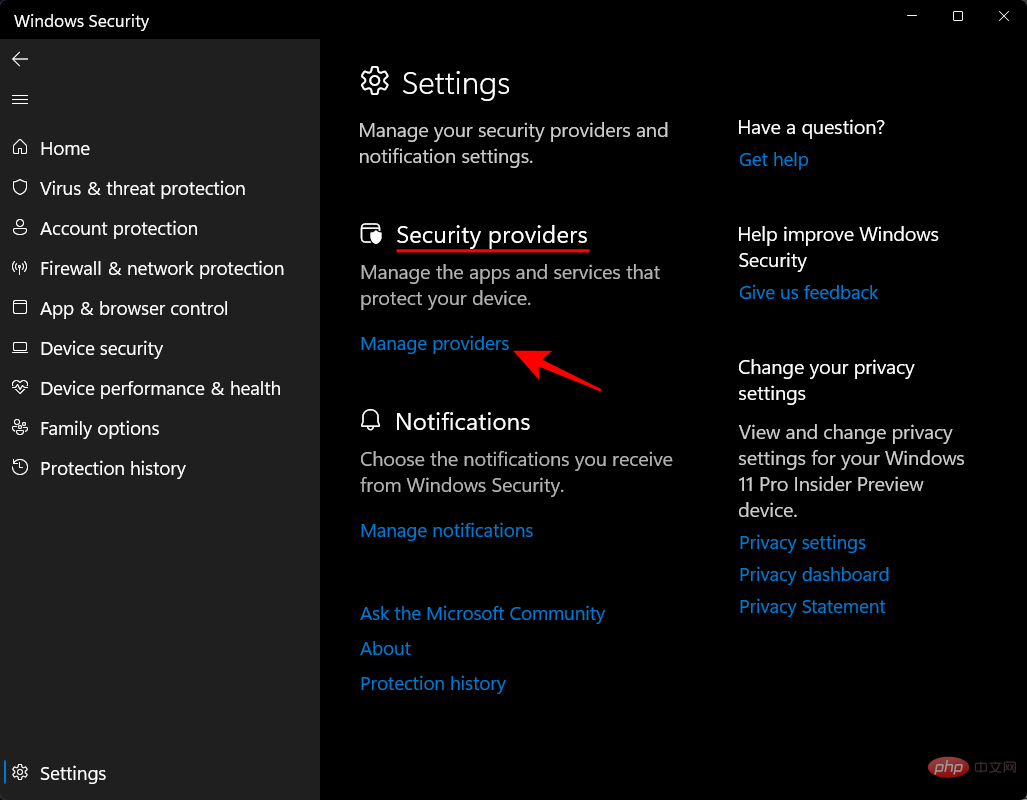
"Microsoft Defender 바이러스 백신이 꺼져 있습니다"라는 메시지가 표시되어야 합니다.
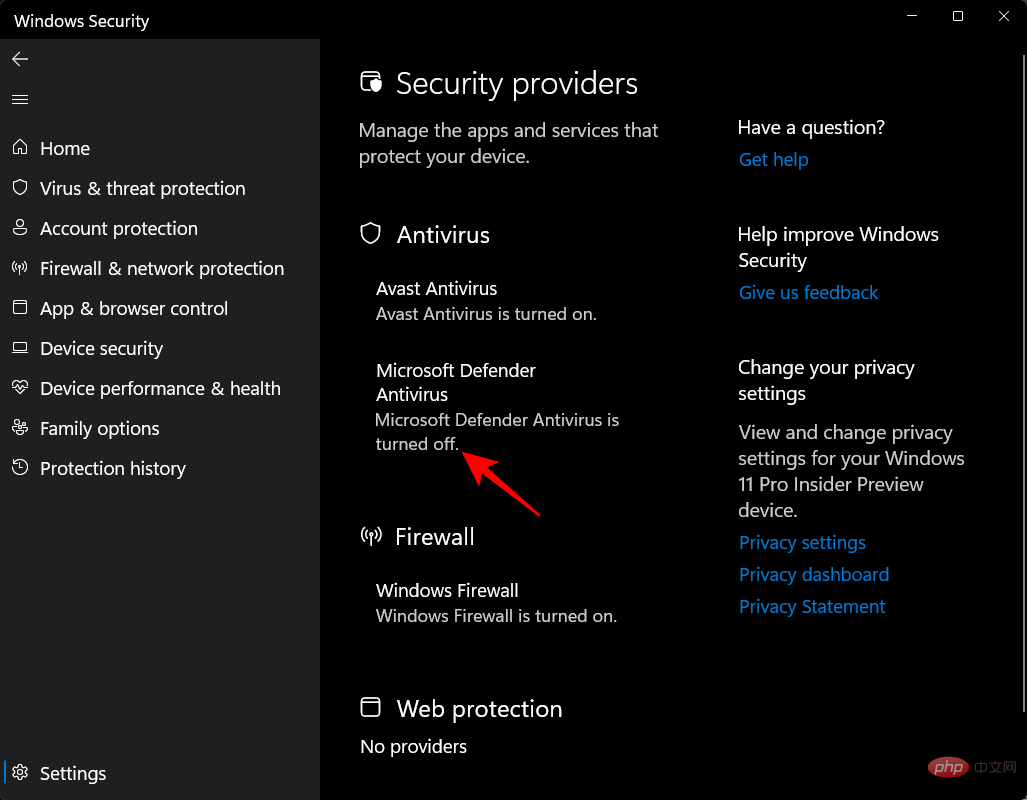
Microsoft Defender 바이러스 백신을 정기적으로 검사하도록 하세요.
Microsoft Defender 바이러스 백신을 끄고 바이러스 백신 우선 순위를 지정하더라도 추가 보안 계층을 위해 Windows 바이러스 백신에서 예약 검사를 켤 수 있습니다. 이렇게 하려면 시작을 누르고 Windows Security를 입력한 다음 Enter 키를 누릅니다.

지금 바이러스 및 위협 방지를 클릭하세요.

여기서 "바이러스 백신이 켜져 있습니다"라는 메시지가 표시됩니다. 그 아래에서 Microsoft Defender 바이러스 백신 옵션을 클릭하세요.
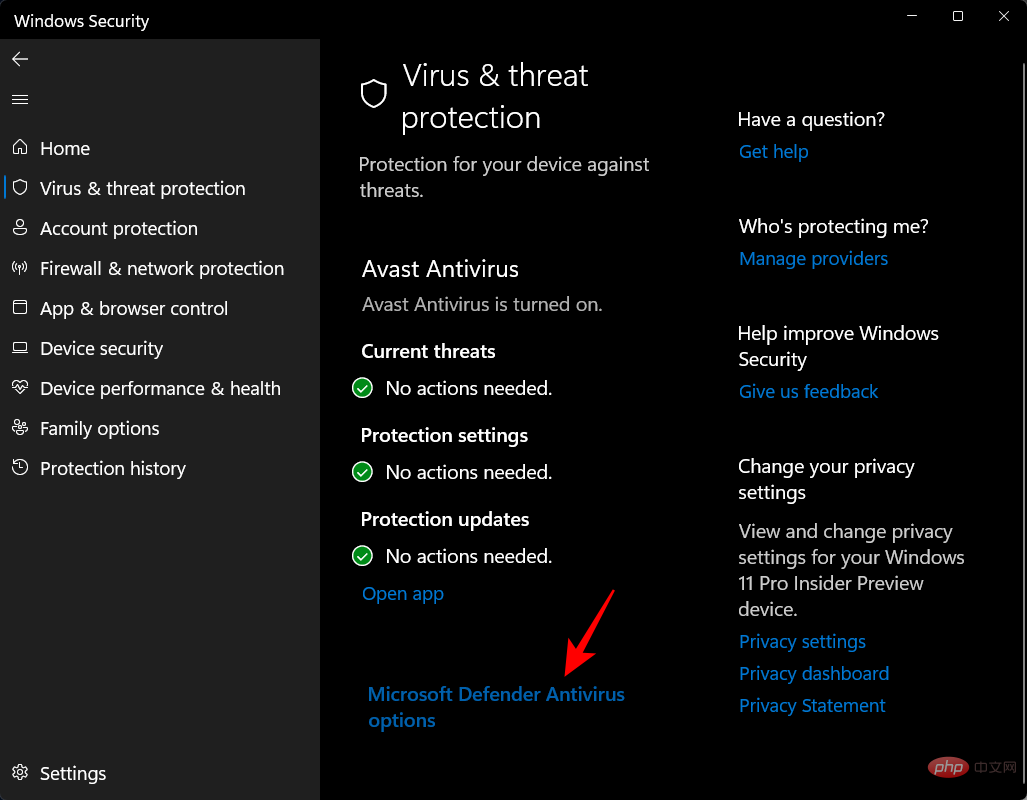
그런 다음 정기 스캔을 켜세요.

Windows Defender를 재설정하는 방법
원하는 내용을 변경한 경우 가장 좋은 방법은 Windows Defender를 재설정하는 것입니다.
방법은 다음과 같습니다.
Win+I를 눌러 설정을 엽니다. 그런 다음 왼쪽 창에서 Apps를 클릭하세요.
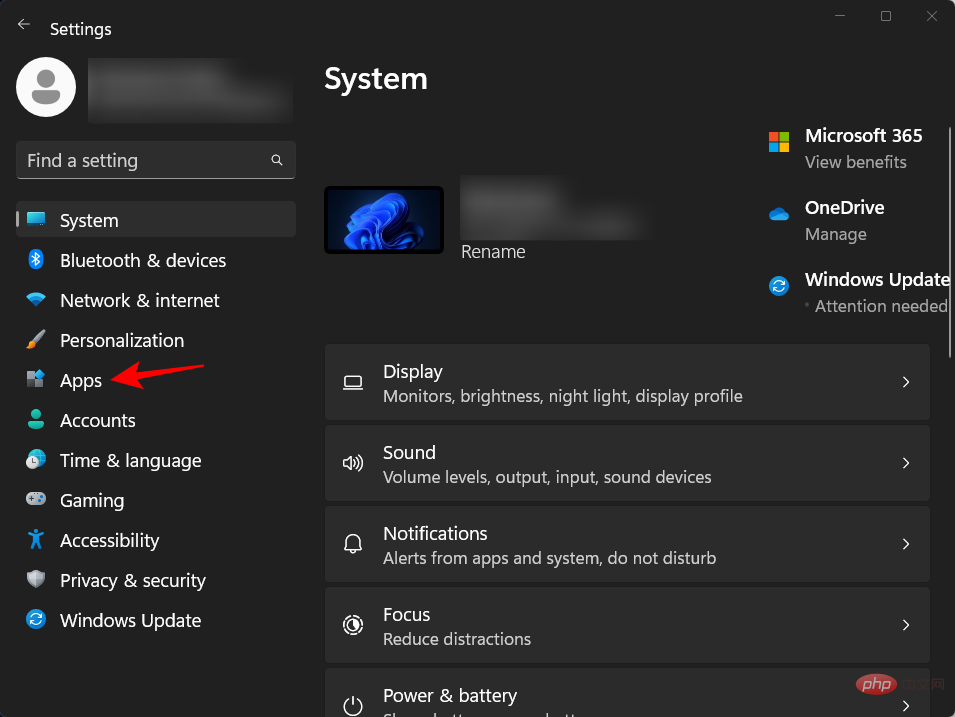
설치된 앱을 클릭하세요.

그런 다음 위 검색창에서 Windows Security를 검색하세요. Windows 보안 옆에 있는 점 3개 메뉴를 클릭합니다.
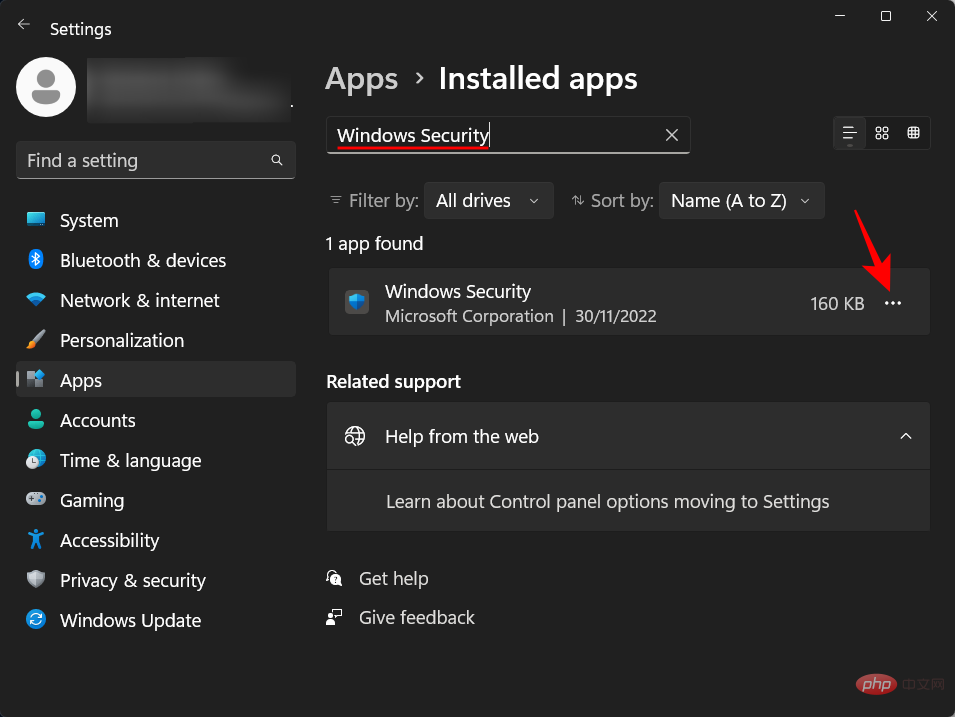
고급 옵션을 클릭하세요.
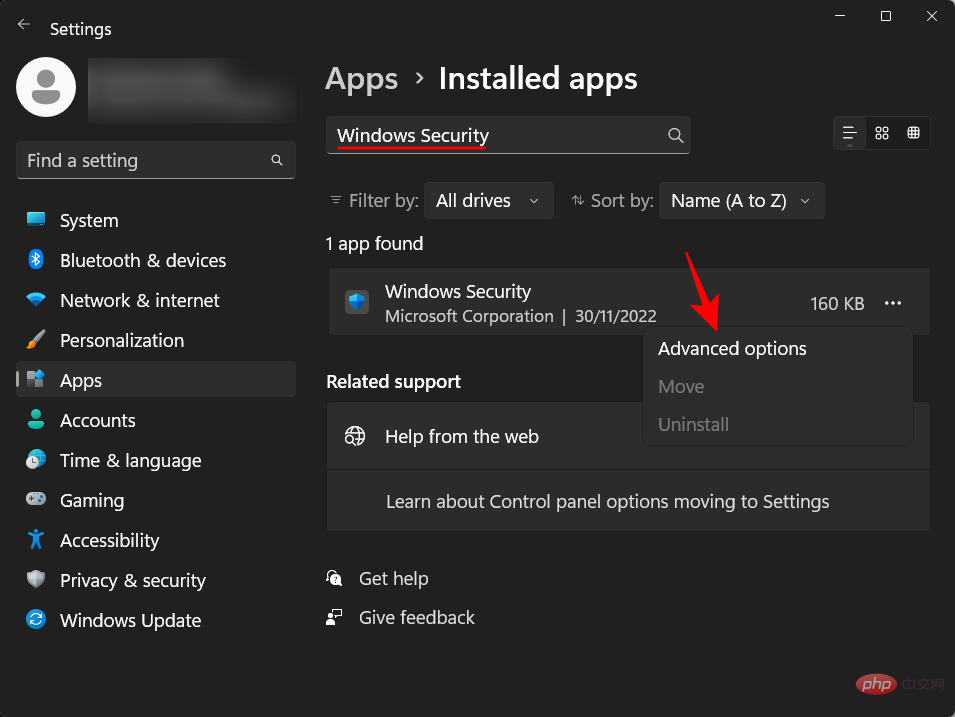
이제 아래로 스크롤하여 Reset을 클릭하세요.

다시 재설정 을 클릭하여 확인하세요.
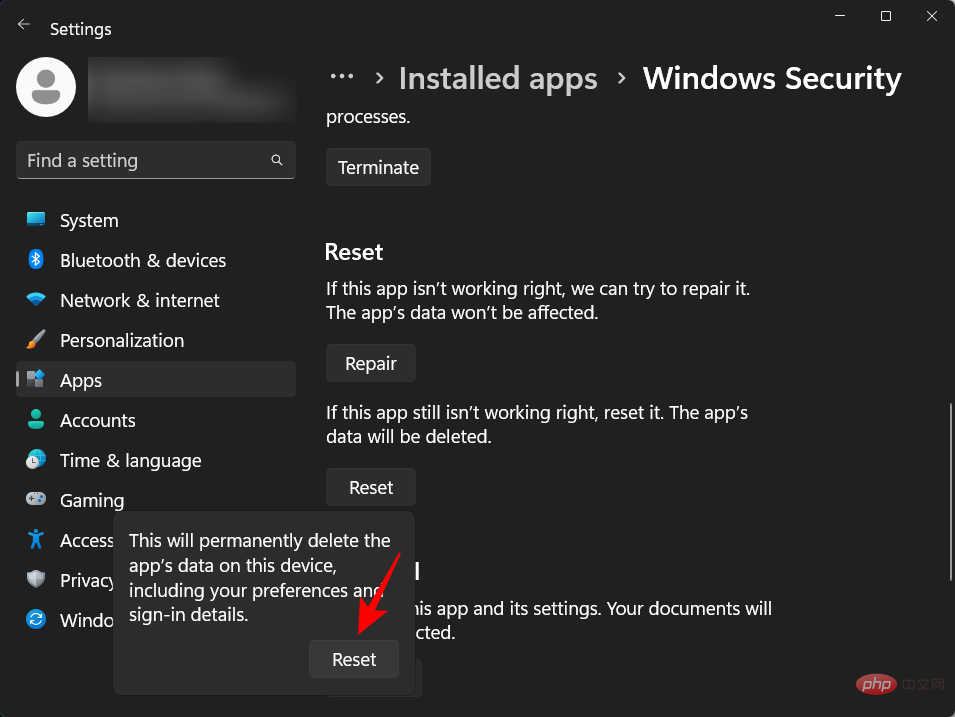
완료되면 "재설정" 옵션 옆에 확인 표시가 나타납니다.
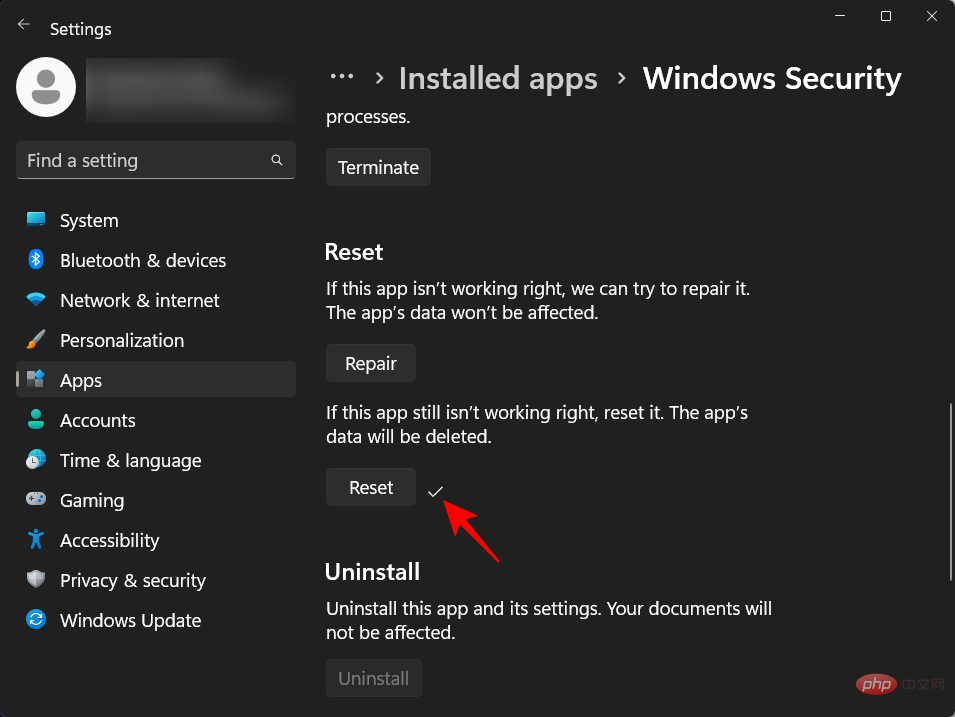
위 내용은 Windows 11에서 Windows 보안 바이러스 백신을 비활성화하는 6가지 방법의 상세 내용입니다. 자세한 내용은 PHP 중국어 웹사이트의 기타 관련 기사를 참조하세요!

