Windows 11 운영 체제에서 데스크탑 스티커를 켜거나 끄는 방법
- PHPz앞으로
- 2023-05-09 23:58:061771검색
Windows 추천 및 데스크톱 검색 표시줄 실험에 이어 Microsoft는 이제 Windows 11에서 데스크톱 배경용 스티커를 테스트하고 있습니다. 일반적으로 소셜 메신저에서 스티커를 볼 수 있으며 Redmond 거대 기업은 이제 이를 새로운 운영 체제로 가져오고 있습니다. 스티커 편집기를 사용하면 배경을 변경할 때 배경화면에 스티커를 추가할 수 있습니다. 스티커 기능은 현재 Windows 11 22H2 빌드 25126에서 사용할 수 있습니다. 활성화하는 방법은 다음과 같습니다.
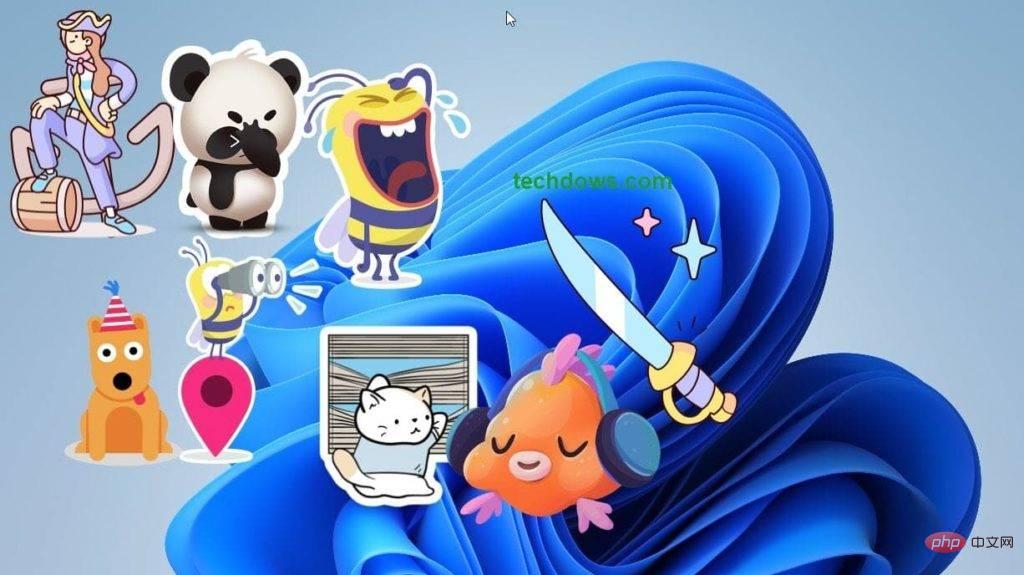
Windows 11에서 바탕 화면 배경 스티커를 활성화하는 방법
- 실행 대화 상자(Win+R)를 시작하고 "regedit" 명령을 입력하여 레지스트리 편집기를 엽니다.
- 다음으로 이동하세요. HKEY_LOCAL_MACHINESOFTWAREMicrosoftPolicyManagercurrentdevice
- 만들기 "Stickers"에 대한 새 키
- 이름을 지정합니다. 오른쪽 창에서 새 DWORD(32비트) 값을 만들고 두 번 클릭한 다음 이름을 "EnableStickers"로 지정하고 값을 1

로 설정합니다. - HKEY_LOCAL_MACHINE을 접고 레지스트리 편집기를 닫습니다.
- 작업 관리자를 엽니다.
- "프로세스" 탭에서 "Windows 탐색기"를 찾아 선택하고 "작업 다시 시작"을 클릭합니다.
Windows 11에서 배경화면에 스티커를 추가하는 방법
- 바탕 화면을 마우스 오른쪽 버튼으로 클릭하고 개인화
- 를 선택하고 배경
- 으로 이동하여 "스티커 추가"
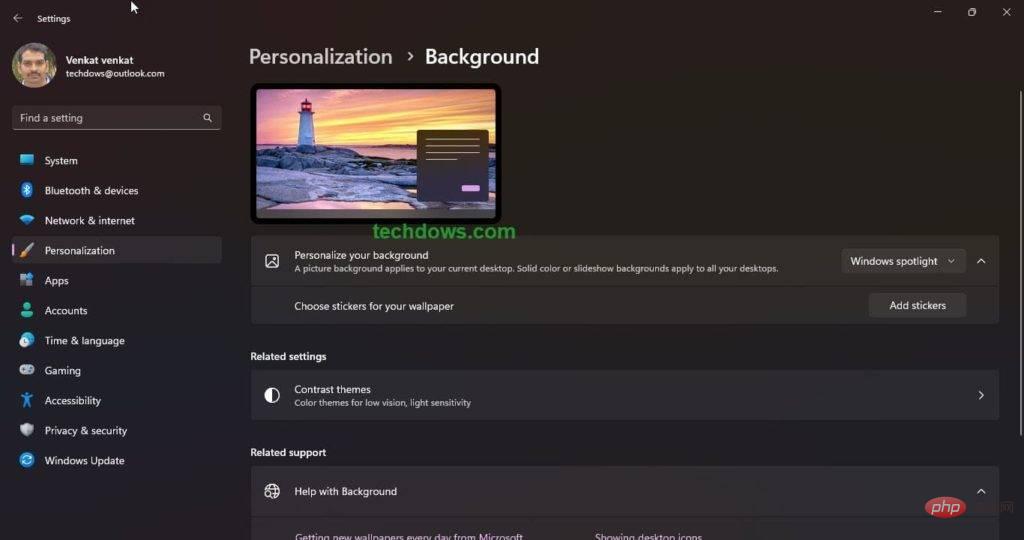
- 바탕 화면 상단에 나타나는 스티커 버튼을 클릭하고 스티커를 선택합니다. 위치를 추가하고 크기를 조정하고 이동하면 작업이 완료됩니다.
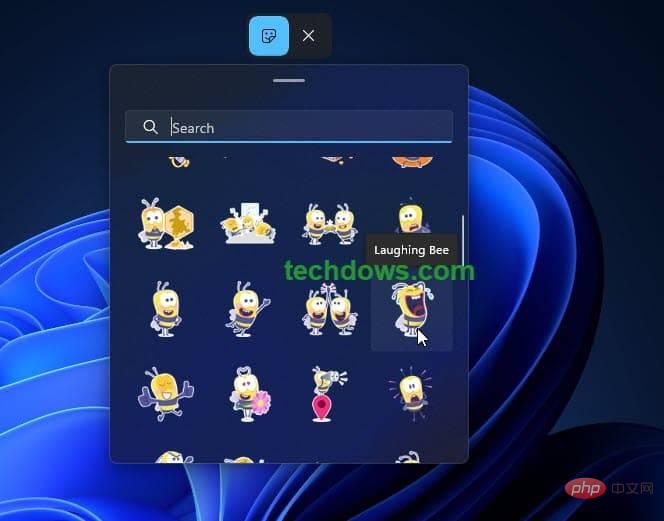
배경화면에 스티커를 추가하면 많은 스티커를 추가할 수 있습니다. 바탕 화면 오른쪽 클릭 메뉴에서 "스티커 추가 또는 편집" 옵션을 사용할 수도 있습니다.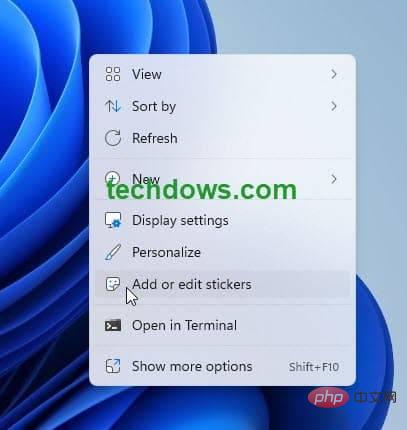
Windows 11에서 스티커 기능을 비활성화하는 방법
- 레지스트리 편집기 열기
- HKEY_LOCAL_MACHINESOFTWAREMicrosoftPolicyManagercurrentdevice
- 스티커 키를 삭제하거나 "EnableStickers" 값을 0으로 변경하고 레지스트리 편집기를 닫습니다.
- 위에 설명된 대로 작업 관리자에서 Windows 탐색기 프로세스를 다시 시작하여 변경 사항을 적용하세요.
- 완료.
기존 스티커를 수동으로 삭제하거나 바탕화면 배경화면을 변경해야 할 수도 있습니다. 그렇지 않으면 기능이 비활성화된 경우에도 스티커가 그대로 유지됩니다.
이 글을 쓰는 시점에 Microsoft는 Windows 11용 스티커 기능을 발표하지 않았으며 개발 채널 빌드 25126에서 실행되는 Insiders에서 기본적으로 숨겨져 있습니다.
위 내용은 Windows 11 운영 체제에서 데스크탑 스티커를 켜거나 끄는 방법의 상세 내용입니다. 자세한 내용은 PHP 중국어 웹사이트의 기타 관련 기사를 참조하세요!
성명:
이 기사는 yundongfang.com에서 복제됩니다. 침해가 있는 경우 admin@php.cn으로 문의하시기 바랍니다. 삭제

