Windows 10에서 색맹 필터를 켜는 방법은 무엇입니까?
- 王林앞으로
- 2023-05-09 23:52:061673검색
컬러 필터는 빛에 민감하거나 색맹이 있는 사람들의 삶을 편하게 해주는 기능입니다. 이 기능은 사용자가 더 나은 가시성을 위해 다양한 필터를 선택하고 컴퓨터 화면에 적용하는 데 도움이 됩니다. Windows에서는 필요에 따라 선택할 수 있는 반전, 흑백 회색조, 반전 회색조 및 기타 컬러 필터를 제공합니다. 이 기사에서는 컬러 필터/색맹 필터 옵션을 활성화하는 방법을 살펴보겠습니다. 이 기능을 활성화하는 방법에는 여러 가지가 있으며, 아래에서 자세히 살펴보겠습니다. 시작하자!
방법 1: 키보드 단축키 사용
Windows 키 + Ctrl + C 키를 동시에 눌러 컬러 필터를 활성화합니다. 하지만 이 단축키는 "단축키로 필터를 켜거나 끌 수 있도록 허용" 확인란을 선택한 경우에만 작동합니다.
1단계: 확인란을 선택하려면 Windows + I 키를 함께 사용하여 Windows 설정을 엽니다. "Easy Access" 옵션을 클릭하세요.
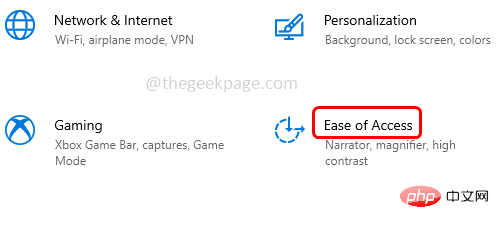
2단계: 왼쪽 창에서 "색상 필터"를 클릭하고 "색상 필터 사용" 아래에서 "단축키를 사용하여 필터를 켜거나 끌 수 있도록 허용" 옆을 클릭하세요. 확인란 을 활성화합니다. 옵션.
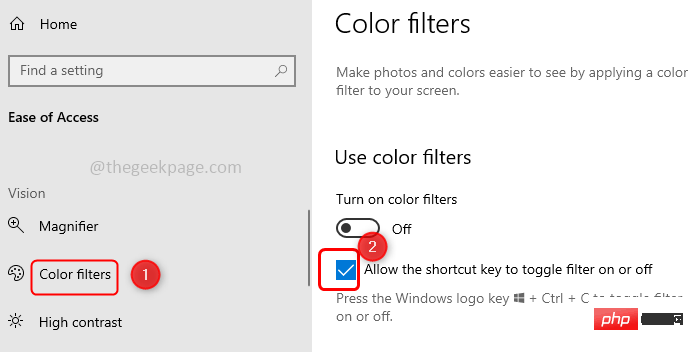
3단계: 이제 단축키(Windows 키 + Ctrl + C)를 사용하여 색상 필터를 활성화할 수 있습니다. 하지만 이 방법은 기본 색상 필터 [회색조]만 활성화합니다. 다른 필터를 선택하고 어떤 필터가 적합한지 확인하려면 아래 방법을 따르세요.
방법 2: Windows 설정 사용
1단계: Windows + I 키를 동시에 사용하여 Windows 설정을 엽니다. "Easy Access" 옵션을 클릭하세요.
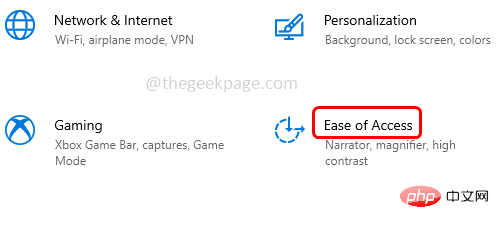
2단계: 왼쪽 창에서 색상 필터
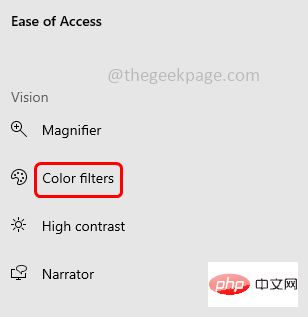
를 클릭합니다. 3단계: 오른쪽의 색상 필터 사용 아래에서 토글 막대 를 클릭하여 색상을 켜거나 활성화합니다. 필터.
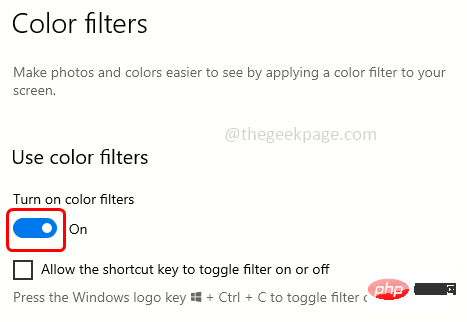
4단계: 이제 반전, 회색조, 반전 회색조와 같은 다양한 옵션을 선택하거나 적록색(중수소), 적록색(적색 약점, 원시), 청색증과 같은 색맹 필터를 설정할 수도 있습니다. -노란색(삼색맹). 옵션 옆에 있는 라디오 버튼을 클릭하여 옵션을 선택할 수 있습니다. 여기서는 빨간색-녹색 옵션을 예로 선택하겠습니다.
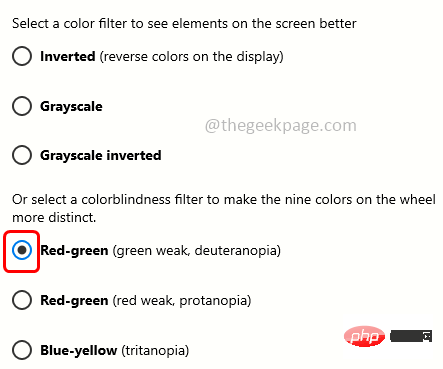
5단계: 컬러 필터를 비활성화하거나 끄려면 컬러 필터 사용 아래의 동일한 토글 바를 누릅니다.
방법 3: 레지스트리 편집기 사용
1단계: Windows + R 키를 동시에 사용하여 실행 프롬프트를 엽니다. regedit를 입력하고 Enter를 누르세요.
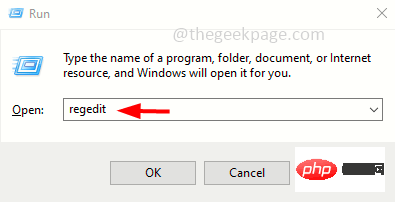
2단계: 사용자 계정 컨트롤 창이 나타나면 예를 클릭하세요. 레지스트리 편집기 창이 열립니다.
3단계: 다음 경로로 이동합니다.
计算机\HKEY_CURRENT_USER\SOFTWARE\Microsoft\ColorFiltering
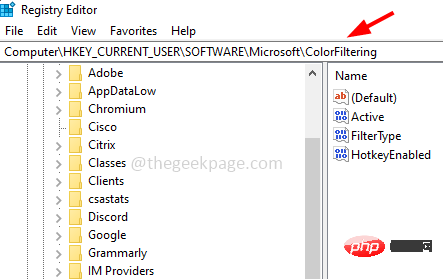
4단계: 이름 열 오른쪽에서 Active를 찾습니다. Active 키를 두 번 클릭하고 나타나는 창에서 값을 1로 변경하세요. OK
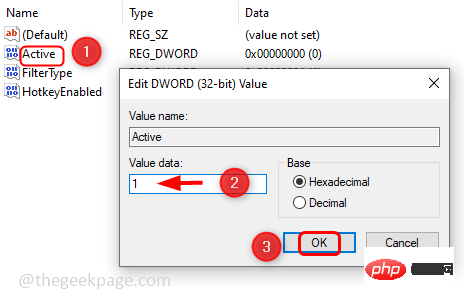
을 클릭하세요. 5단계: 이름 열에서 FilterType을 다시 찾습니다. FilterType 키를 두 번 클릭하고 요구 사항에 따라 0에서 5 사이의 값을 설정합니다. 여기서는 예시로 값을 3으로 설정했습니다.
0부터 5까지의 각 숫자에 대한 정의
- 0 = 회색조
- 1 = 반전
- 2 = 회색조 반전
- 3 = 빨간색-녹색(녹색 약, 근시)
- 4 = 빨간색- 녹색( 적색맹, 적색맹)
- 5 = 파란색-노란색(삼색맹)
6단계: 변경 사항을 저장하려면 확인을 클릭하세요.
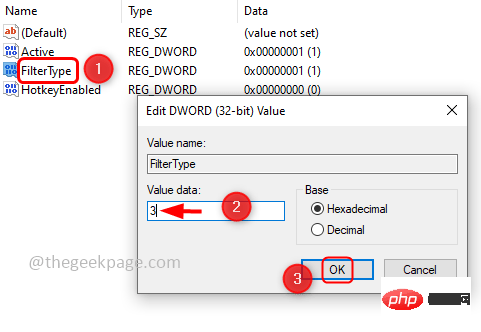
NOTE: 필터를 끄려면 활성 키를 두 번 클릭하고 해당 값을 0으로 변경하여 활성 키 값을 0으로 변경하세요.
8단계: 시스템을 다시 시작하면 완료됩니다!
위 내용은 Windows 10에서 색맹 필터를 켜는 방법은 무엇입니까?의 상세 내용입니다. 자세한 내용은 PHP 중국어 웹사이트의 기타 관련 기사를 참조하세요!

