Gmail에서 텍스트나 이미지에 하이퍼링크를 추가하는 방법
- PHPz앞으로
- 2023-05-06 18:07:185268검색
인스턴트 메시징 앱이 아무리 많이 나타났다 사라지더라도 이메일은 항상 완전히 다른 느낌을 줍니다. 메일링은 Gmail과 동의어입니다. 전문적인 프론트 데스크는 말할 것도 없고, Gmail은 피할 수 없는, 그냥 피할 수 없는 것입니다! Gmail은 매우 많이 사용되기 때문에 어떤 경우에도 Gmail 환경을 가장 원활하고 효율적으로 만드는 방법을 아는 것이 중요합니다.
이메일 본문에 많은 웹 링크를 추가해야 할 가능성이 높으며, 링크가 너무 많으면 확실히 다루기 어려워 보일 것입니다. 그러나 긴 링크로 인해 이메일이 보기 흉해 보일지라도 링크는 반드시 필요합니다. 그럼 탈출구가 있나요? 하이퍼링크는 어떻습니까? 텍스트나 이미지의 링크를 어떻게 숨깁니까? 멋지나요? 아, 그렇습니다. Gmail은 이 기능을 매우 지원하며 이 기능을 최대한 활용하는 방법을 알려드리겠습니다.
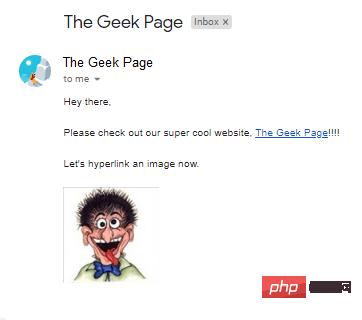
가장 간단한 단계로 Gmail 본문의 텍스트와 이미지에 하이퍼링크를 쉽게 추가하는 방법을 알아보세요. 너가 좋아하길 바래!
1부: 텍스트에 하이퍼링크를 추가하는 방법
1단계: 원하는 브라우저에서 Gmail을 실행하세요. 로그인 후 상단의 작성 버튼을 클릭하세요.
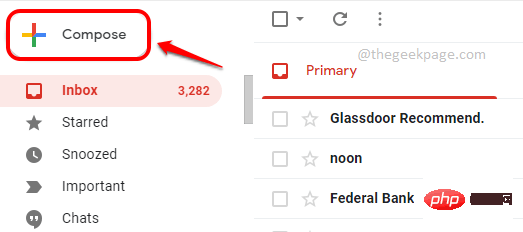
2단계: 이제 하이퍼링크를 추가할 텍스트를 입력하세요.
텍스트를 클릭하여 선택한 다음 아래 스크린샷과 같이 하단의 링크 삽입 버튼을 클릭하세요.
예를 들어 하이퍼링크로 연결될 The Geek Page
텍스트를 선택했습니다.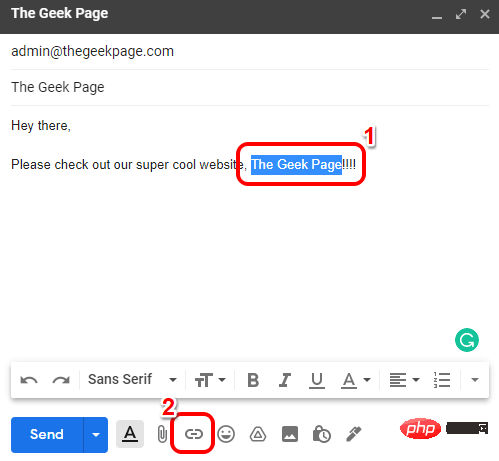
3단계: "링크 편집" 창의 "링크 " 섹션에서 "URL" 옵션에 해당하는 라디오 버튼을 선택하세요. 그럼 오른쪽 이 링크는 어떤 URL로 가야 할까요? 텍스트 상자, 복사하여 붙여넣기 또는 입력
이전 단계에서 선택한 텍스트가 가리킬 하이퍼링크를 선택하세요.완료되면 확인
버튼을 클릭하세요.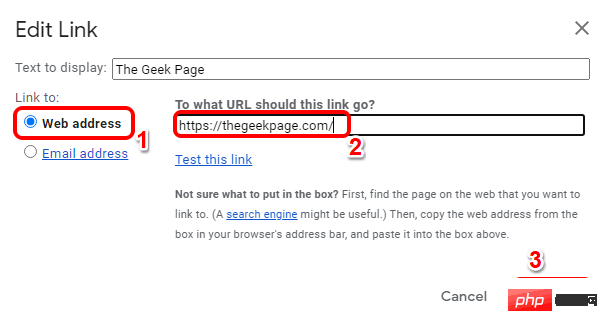
4단계
: 그게 다입니다. 이제 작성 창으로 돌아가면 선택한 텍스트에 하이퍼링크가 성공적으로 추가된 것을 확인할 수 있습니다.아래 예에서 The Geek Page
텍스트를 클릭하면 https://thegeekpage.com/ 링크로 이동합니다.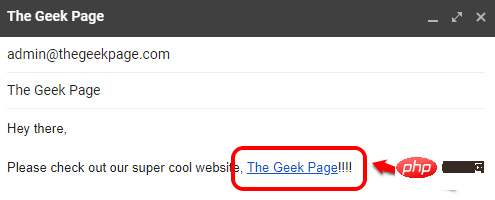
1단계: Gmail의 이미지에 하이퍼링크를 추가하려면 먼저 이메일에 이미지를 삽입해야 합니다. 이렇게 하려면 이미지 를 메시지 본문에 끌어서 놓을 수 있습니다.
드래그 앤 드롭 방법을 사용하여 이미지를 삽입하는 데 어려움이 있는 경우 2단계 및 3단계에 자세히 설명된 사진 삽입 방법을 따르세요. 그렇지 않고 드래그 앤 드롭 방법을 사용하여 이미지를 성공적으로 삽입할 수 있으면 4단계로 이동할 수 있습니다.
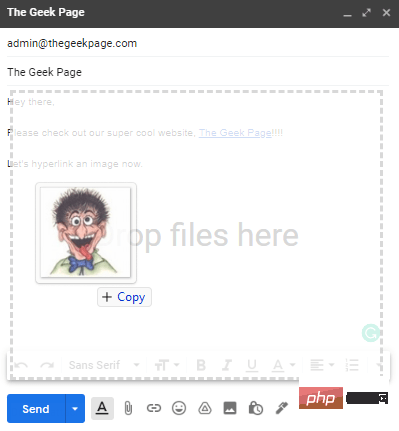
2단계: 사진 삽입 방법을 사용하여 이미지를 삽입하려면 아래 스크린샷과 같이 작성 창 하단에 있는 사진 삽입 버튼을 클릭하세요.
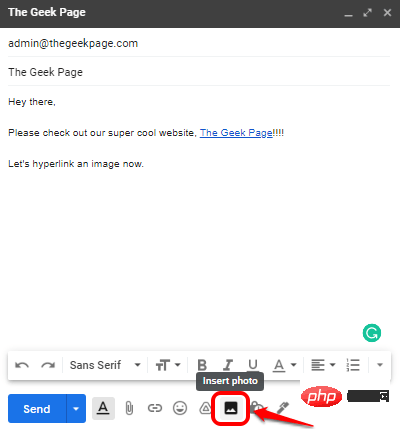
3단계: "사진 삽입" 창에서 먼저 "업로드" 탭을 클릭한 다음 "업로드할 사진 선택" 버튼을 클릭하고 컴퓨터로 탐색하세요. 삽입하고 싶은 사진을 선택하고 마지막으로 "인라인" 버튼을 클릭하세요.
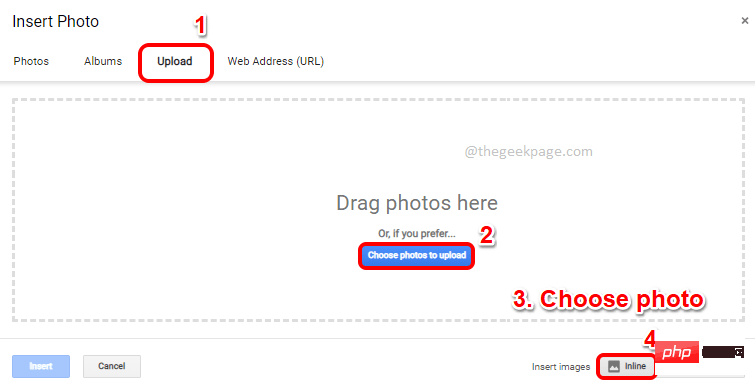
4단계: 이제 이메일 본문에 이미지가 성공적으로 삽입되었습니다.
텍스트와 같은 이미지를 선택하세요. 이미지를 선택한 후 하단의 링크 삽입 버튼을 클릭하세요. 또는 CTRL + K 키를 동시에 눌러 동일한 작업을 수행할 수도 있습니다.
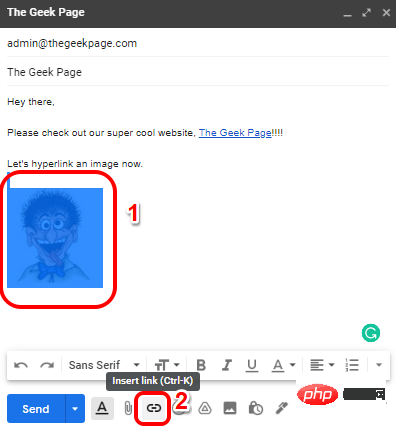
단계 : 이제 이미지 를 다시 클릭한 다음 "Change"라는 이름의 연결된 링크를 클릭하여 하이퍼링크 를 추가하세요.
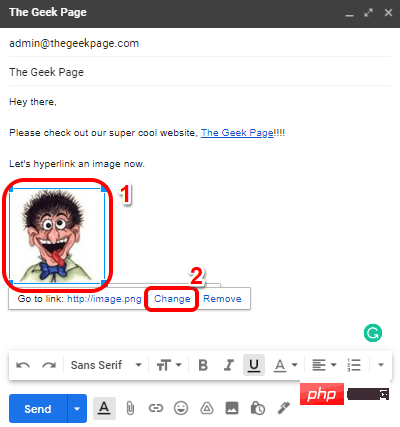
단계 : 링크 편집 창에서 웹사이트 옵션에 해당하는 라디오 버튼을 클릭한 다음 오른쪽에서 복사하여 붙여넣기하거나 하이퍼링크를 입력하세요.
확인 버튼을 클릭하세요.
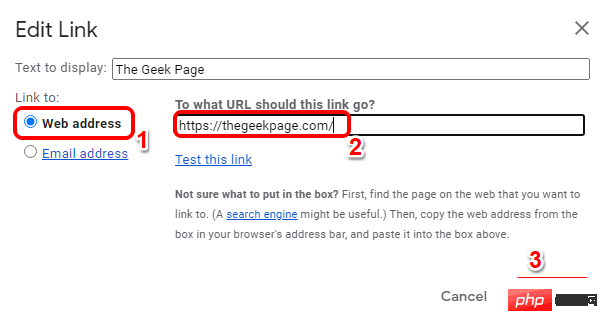
7단계: 이제 이미지를 클릭하면 하이퍼링크가 성공적으로 삽입된 것을 확인할 수 있습니다. 즐기다!
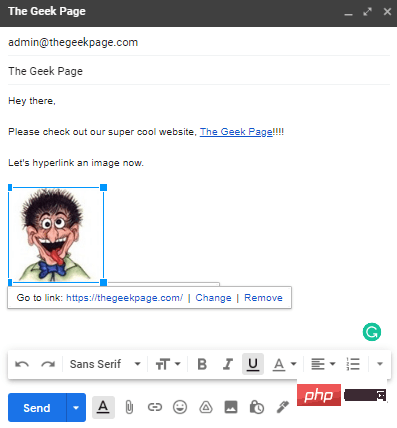
위 내용은 Gmail에서 텍스트나 이미지에 하이퍼링크를 추가하는 방법의 상세 내용입니다. 자세한 내용은 PHP 중국어 웹사이트의 기타 관련 기사를 참조하세요!

