iPhone이 장치에 액세스할 수 없는 경우 파일 복사 문제를 해결하는 방법은 무엇입니까?
- WBOYWBOYWBOYWBOYWBOYWBOYWBOYWBOYWBOYWBOYWBOYWBOYWB앞으로
- 2023-05-06 17:58:083761검색
우리가 다운로드하거나 다른 사람으로부터 받은 일부 사진 및 기타 파일은 때때로 편집이 필요합니다. 특정 문서를 작성할 때도 사용할 수 있습니다. 따라서 모든 편집 앱이 iPhone에서 사용 가능하고 사용자 친화적인 것은 아니기 때문에 사용자는 이러한 파일을 iPhone에서 PC로 전송해야 할 수도 있습니다.
요즘 많은 iPhone 사용자가 iPhone에서 Windows PC로 파일을 복사하거나 전송하려고 할 때 문제를 발견합니다. 파일을 전송하려고 하면 "장치에 접근할 수 없습니다"라는 오류 메시지 창이 나타나고 PC로의 전송이나 복사가 중단됩니다.
iPhone 사용자는 파일을 복사할 때 이 오류가 발생하는 이유를 아직도 잘 모릅니다. 이는 다음과 같은 이유 때문일 수 있습니다.
- Windows 시스템의 오래된 휴대용 장치.
- iPhone은 최신 iOS로 업데이트되지 않았습니다.
- 이미지 변환이 자동으로 활성화됩니다.
- 라이팅 케이블이 손상되었습니다.
- Windows 시스템에 설치된 USB 드라이버는 업데이트되지 않습니다.
위의 사항을 염두에 두고 이 문서에서는 iPhone 사용자가 이 문제를 해결하는 데 도움이 되는 몇 가지 솔루션을 작성했습니다.
수정 1 – 호환되는 형식에 대한 파일 변환 비활성화
설정 페이지의 사진 옵션 아래에 "Mac 또는 PC로 전송"이라는 설정이 있습니다. 이 설정이 자동으로 설정되면 iPhone에서 PC로 파일을 전송하기 전에 파일 호환성을 확인하고 필요한 경우 파일을 호환되는 형식으로 변환합니다.
따라서 이 설정을 비활성화하려면 아래 단계를 따라야 합니다.
1단계: iPhone의 잠금을 해제한 후 "설정" 페이지를 엽니다.
2단계: 그런 다음 설정 페이지를 아래로 스크롤하고 목록에서 Photos 옵션을 선택하세요.
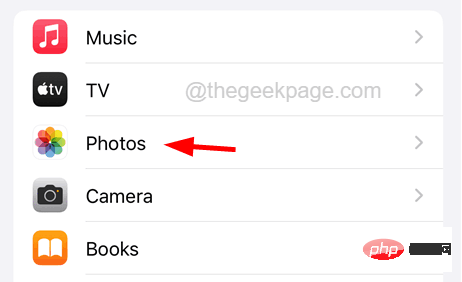
3단계: 사진 페이지 하단에서 아래 스크린샷에 표시된 대로 "원본 유지" Mac 또는 PC로 전송 옵션을 클릭하세요.
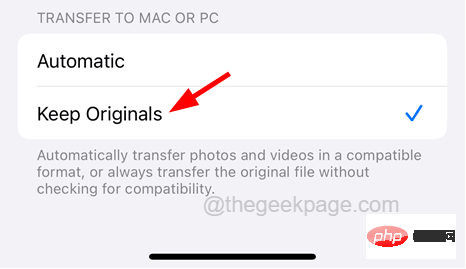
4단계: 이제 이것이 작동하는지 확인하세요. 그렇지 않으면 "자동"으로 변경하세요.
5단계: 상단의 토글 버튼을 눌러 iCloud Photos 옵션을 활성화해 보세요.
6단계: 그런 다음 iCloud 사진 옵션 아래에서 다운로드 및 유지원본 옵션을 선택하세요.
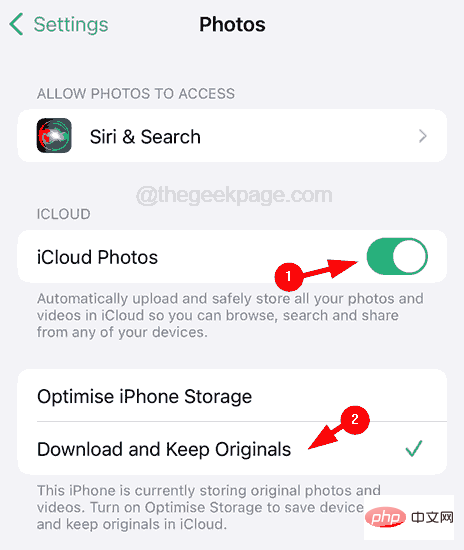
7단계: 아래와 같이 사진 페이지에서 다른 옵션(앨범 공유, 숨겨진 앨범 표시, 풀 HD 보기 등 )을 활성화합니다.
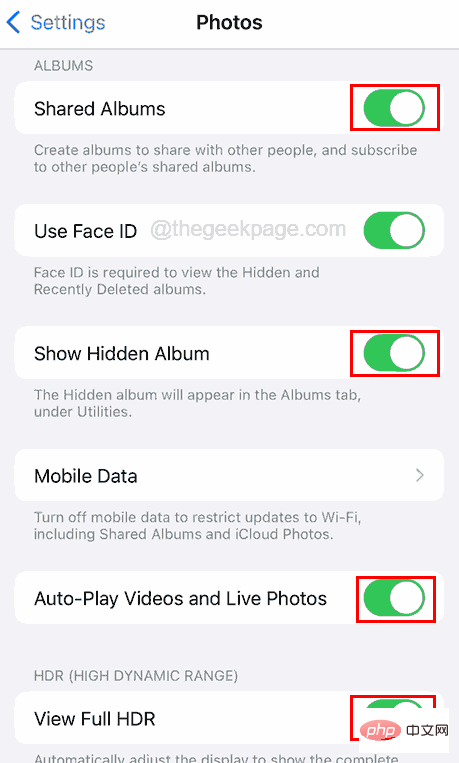
이제 다시 시도하세요
수정 2 – USB 드라이버 업데이트
Windows PC의 USB 드라이버가 최신 버전이 아닌 경우 USB 포트를 통해 파일을 전송하려고 할 때 이러한 오류가 발생하는 경향이 있습니다. 이제 Windows PC에서 USB 드라이버를 업데이트하고 도움이 되는지 확인해 보겠습니다.
USB 드라이버를 업데이트하려면 아래 설명된 단계를 따르세요.
1단계: 키보드에서 Windows + X 키를 동시에 눌러 시작 메뉴 버튼의 상황에 맞는 메뉴를 엽니다.
2단계: 그런 다음 M 키를 눌러 장치 관리자를 엽니다.
3단계: 장치 관리자 창이 열리면 목록을 아래로 스크롤하고 범용 직렬 버스 컨트롤러 옵션을 두 번 클릭하여 확장합니다.
4단계: 이제 목록에서 USB 루트 허브(USB 3.0)를 오른쪽 클릭하세요.
5단계: 상황에 맞는 메뉴가 나타나면 "드라이버 업데이트" 옵션을 선택하세요.
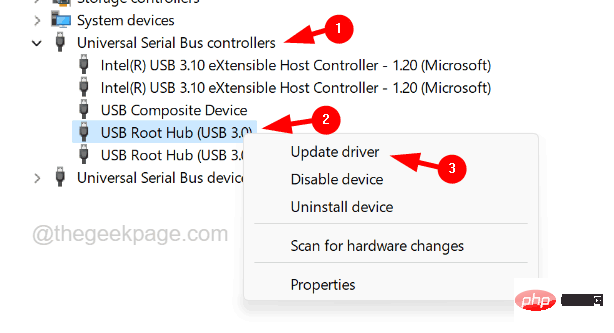
6단계: 아래 스크린샷에 표시된 대로 자동 업데이트 창에서 자동으로 드라이버 검색 옵션을 클릭합니다.
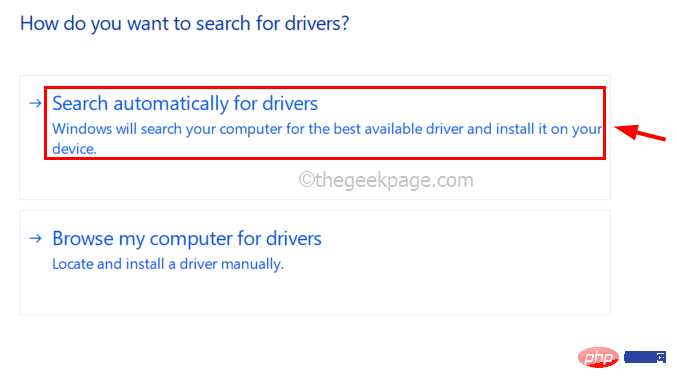
7단계: USB 드라이버를 업데이트한 후 문제가 해결되었는지 확인하세요.
Fix 3 – 휴대용 장치 드라이버 업데이트
일부 iPhone 사용자는 Windows PC에서 Apple iPhone 휴대용 장치 드라이버를 업데이트하면 이 문제를 해결할 수 있다고 주장했습니다. 따라서 사용자에게 휴대용 장치 드라이버를 업데이트하고 이것이 작동하는지 확인하는 것이 좋습니다.
NOTE - 아래 단계를 따르기 전에 iPhone을 양호한 Lightning USB 케이블을 통해 Windows PC에 연결했는지 확인하세요.
1단계: Windows 키를 누르고 Devices Manager를 입력하여 장치 관리자를 엽니다.
2단계: 다음으로 아래 스크린샷과 같이 검색 결과에서 Device Manager 앱을 선택하세요.
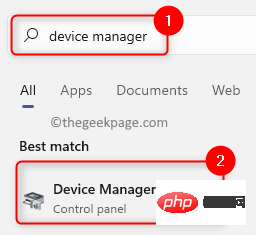
3단계: "휴대용 장치" 옵션을 두 번 클릭 하여 확장한 다음 Apple iPhone을 마우스 오른쪽 버튼으로 클릭하세요.
4단계: 아래 스크린샷에 표시된 대로 상황에 맞는 메뉴에서 "드라이버 업데이트" 옵션을 선택하세요.
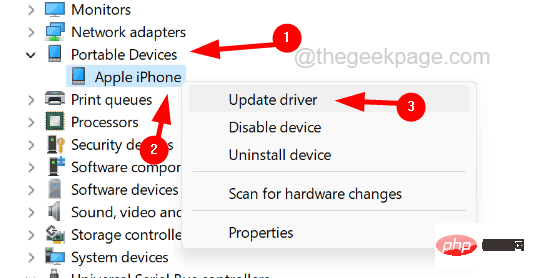
검색Driver 옵션을 선택하세요.
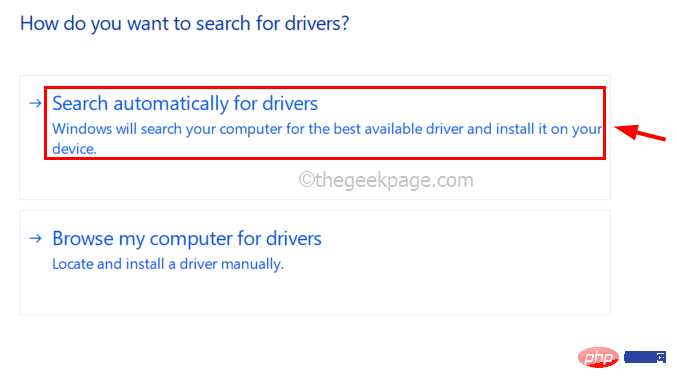
일반 > 소프트웨어 업데이트 > 설정 으로 이동하여 iPhone의 iOS를 업데이트하도록 요청하고 사용 가능한 업데이트가 있는 경우 다운로드 및 설치를 탭하고 화면의 지시에 따라 프로세스를 완료합니다.
iPhone을 업데이트한 후위 내용은 iPhone이 장치에 액세스할 수 없는 경우 파일 복사 문제를 해결하는 방법은 무엇입니까?의 상세 내용입니다. 자세한 내용은 PHP 중국어 웹사이트의 기타 관련 기사를 참조하세요!

